MathType编辑反弧符号的方法教程
 岛市老八 发布于2020-07-08 阅读(0)
岛市老八 发布于2020-07-08 阅读(0)
扫一扫,手机访问
在数学公式中我们经常看到有弧符号,尤其是在几何中涉及到图形的某一段弧或者弧时,就必须要用到弧符号。在用MathType编辑这些公式的过程中,也可以直接利用MathType工具栏中弧符号模板编辑出来。除此之外,还有一种反弧符号,我们也是要用到的,只是使用的频率相对来说少一点。而这个符号在MathType中没有现成的模板可用,那要怎么编辑呢?下面来介绍MathType反弧符号的编辑方法。
具体操作方法如下:
1.按照自己的使用习惯打开MathType公式编辑器,进入到公式编辑界面。
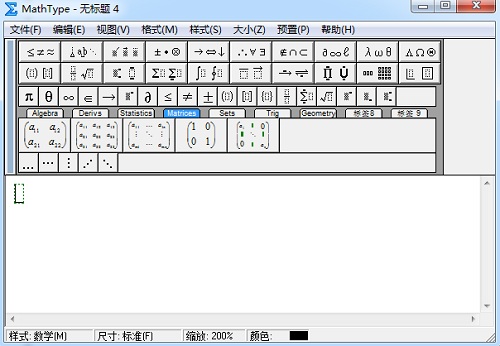
2.进入到编辑界面后,用鼠标点击MathType工具栏中的“上标与下标”模板中的“中上标”模板。
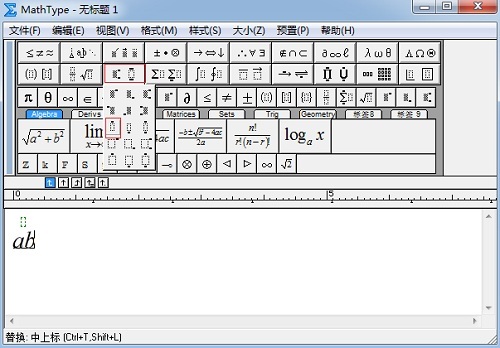
3.在输入框中输入相应的字符后,将光标放到上标的输入框中,点击MathType菜单中的“编辑”——“插入符号”命令。
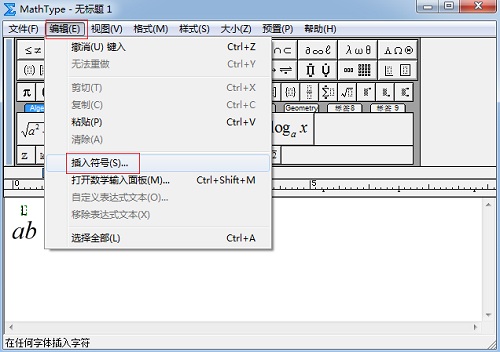
3.在弹出的“插入符号”对话框中,选择“查看”为“描述”,然后在下面的符号面板中将滚动条拉到底,点击反弧符号后插入。事实上这个符号是竖着圆括号的下半部分。
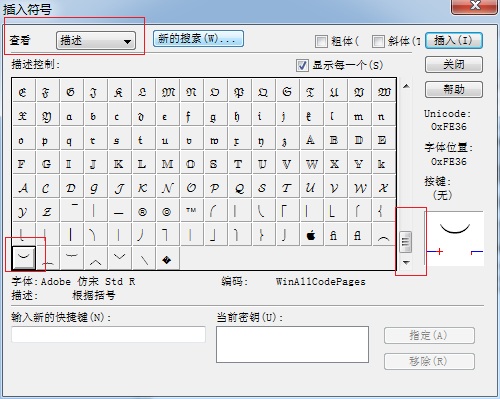
上面这些操作是针对是多个字母时添加反弧符号的操作,而如果只有一个字母上面需要这个符号,刚只需要选中这个字母后,再点击MathType修饰模板中的“弧”,这个时候这个字母就自动添加上了这个反弧符号。
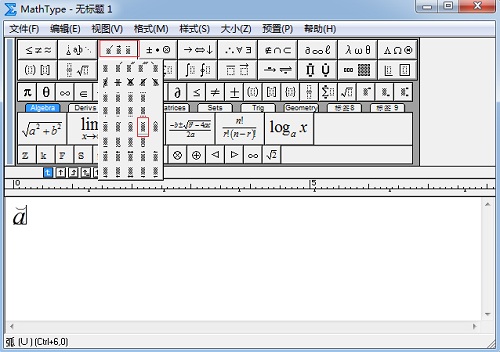
上面介绍了MathType反弧符号的编辑方法。其实可以将两者对比一下,发现前面的操作虽然能够编辑出这个符号,但是符号与字母之间的间距太大,并不是很美观,而且符号也不能全部包住所有的字母,而修改模板编辑的则不一样。这就可以说明虽然MathType虽然可以编辑这个符号,但是并不够完美,事实上多个字母添加这个符号的情况也非常少见,一般都是单个字母添加得比较多。
产品推荐
-

售后无忧
立即购买>- MathType 7 简体中文【电子版 + Win】
-
¥398.00
office旗舰店
-

售后无忧
立即购买>- MathType 7 简体中文【电子版 + Mac】
-
¥398.00
office旗舰店
-
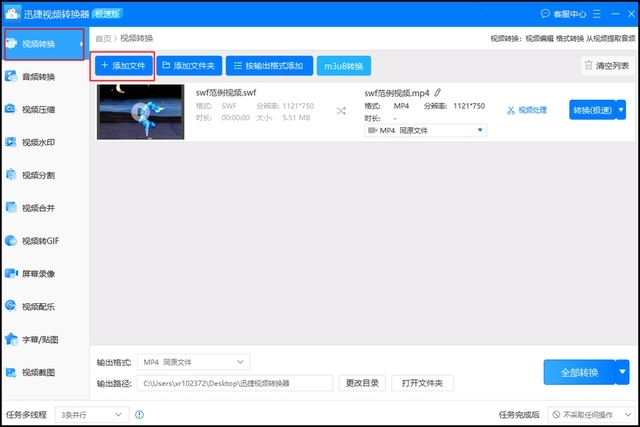 正版软件
正版软件
- 转换SWF格式为MP4格式的方法
- 很多小伙伴下载了swf格式的文件,但是却无法打开,需要转换为mp4格式的文件。今天小编教大家用格式工厂转换为mp4格式,非常的方便快捷,具体的教程下面一起来看看吧。将swf格式转换为MP4格式方法1、首先下载视频转换器,2、下载安装后进入软件,选择左边“视频转换”然后点击“添加文件”,2、紧接着在“输出格式”中选择“输出格式”和“输出质量”,3、再之后点击右侧“转换”功能,推荐使用“极速模式”,能够提速30%,4、视频转换后,可以点击右侧“打开文件夹”就能跳转对应文件夹。
- 6分钟前 mp 转换 swf 0
-
 正版软件
正版软件
- 如何禁用Windows 10的自动更新
- win10自动更新是一个非常让人烦恼的事情!虽然系统并不会在用户们使用的时候来进行系统的最新更新但是有时候的更新会和用户们在计算机上装载的程序相冲突这就导致了需要重装程序的烦恼,那么怎么样才能让自动装机的系统变得需要用户们同意才能更新呢?今天小编就为大家带来了永久阻止windows10更新的图文详细教程让我们一起来看一看吧。win10自动更新怎么关掉:方法一:1、使用win+R快捷键打开运行框,输入“services.msc”,点击确定2、打开服务,左侧找到并双击“WindowsUpdate”3、找到“启
- 21分钟前 win自动更新 0
-
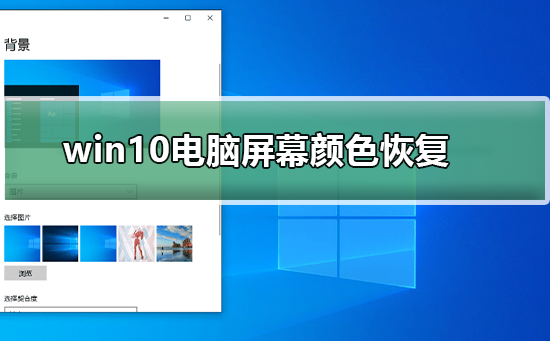 正版软件
正版软件
- 如何恢复Win10电脑屏幕颜色设置
- 很多使用win10系统的小伙伴在安装完系统后进行设置,把一些颜色设置为自己喜欢的,可是时间一久了就不知道如何恢复过来了,今天小编教大家win10颜色如何恢复默认设置,只要把设置里的选项调整为下面的就可以恢复了,具体的一起来看看吧。win10电脑屏幕颜色恢复的方法1、点击“控制面板”。2、点击“打开个性化”。找到“控制面板”,查看方式为“小图标”。3、点击“颜色管理”。4、点击“高级”,点击“更改系统默认值(S)...”。5、点击“校准显示器(C)”。6、点击“下一步”,点击“下一步”,点击“下一步”即可,
- 36分钟前 win设置 屏幕色彩 显示恢复 0
-
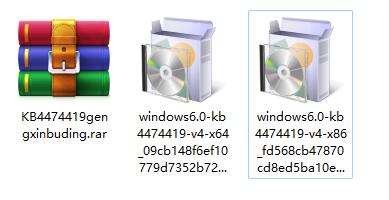 正版软件
正版软件
- 探究kb4474419补丁的功能
- kb4474419是一款安全更新补丁,补丁下载安装后可以解决各种潜在的安全漏洞问题,安装补丁之后电脑将变的更安全,安全性能直线上升。kb4474419补丁的作用:答:是电脑系统的安全补丁,可以提高电脑的安全性能。最新板kb4474419补丁,可以点击传送门进行下载1、没有这个补丁电脑可能会出现无法检查更新,无法顺利安装驱动等问题。2、虚拟机如果没有安装这么补丁,那么也无法安装VMwareTools也就无法传输文件了。3、不能传输文件的话,那么只能使用虚拟机的自带ie进行文件下载,非常影响效率。kb4474
- 51分钟前 补丁:自动修复 kb:安全更新 作用:漏洞修复 0
-
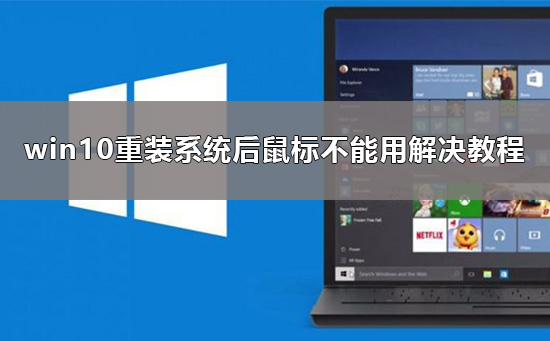 正版软件
正版软件
- 鼠标无法使用,需要进行系统重装
- 当我们的电脑使用比较卡的时候,很多的用户们都会选择重装系统,但是很多的用户们说重装系统后,自己鼠标无法使用了,插上人动不了,这个问题需要怎么解决呢,快来看看详细的教程吧~重装系统后鼠标不能用:1、重启电脑,然后在电脑开机画面出现时,按下热键进入系统设置,使用启动。ps:点击查看如何启动系统安全模式>>>2、启动完毕后,鼠标一般都能正常使用,使用不了就请查看鼠标是否损坏,或者USB接口是否有问题。3、然后使用如驱动人生或者驱动精灵重新来安装鼠标的驱动程序。4、如果还是无法解决这个问题,那就
- 1小时前 17:20 鼠标 重装系统 不能用 0
最新发布
-
 1
1
- KeyShot支持的文件格式一览
- 1604天前
-
 2
2
- 优动漫PAINT试用版和完整版区别介绍
- 1644天前
-
 3
3
- CDR高版本转换为低版本
- 1789天前
-
 4
4
- 优动漫导入ps图层的方法教程
- 1643天前
-
 5
5
- ZBrush雕刻衣服以及调整方法教程
- 1639天前
-
 6
6
- 修改Xshell默认存储路径的方法教程
- 1655天前
-
 7
7
- Overture设置一个音轨两个声部的操作教程
- 1633天前
-
 8
8
- PhotoZoom Pro功能和系统要求简介
- 1809天前
-
 9
9
- 优动漫平行尺的调整操作方法
- 1640天前
相关推荐
热门关注
-

- MathType 7 简体中文
- ¥398.00-¥688.00
-

- MathType 7 简体中文
- ¥398.00-¥688.00