7种方法轻松删除iPhone上的联系人
 发布于2024-10-31 阅读(0)
发布于2024-10-31 阅读(0)
扫一扫,手机访问
您的iPhone可以存储大量的联系人,这对于结识新朋友是非常方便的。然而,随着时间的推移,您可能发现查看和搜索重要的联系人变得困难起来。如果您有许多不再与之联系或无法通过旧电话号码联系到的联系人,您可以在iPhone上将他们删除。这样可以帮助您更好地管理联系人列表,使其更加清晰和有序。
在这篇文章中,我们将解释从iPhone中删除联系人的所有方法。
如何在 iPhone 上删除联系人 [7 种方法]
有几种方法可以删除保存在 iPhone 上的联系人。
方法1:使用“通讯录”应用
从 iPhone 中删除联系人的最简单方法是在“通讯录”应用或“电话”应用上访问联系人列表。
- 您可以通过在 iPhone 上打开“通讯录”应用来访问您的联系人列表。
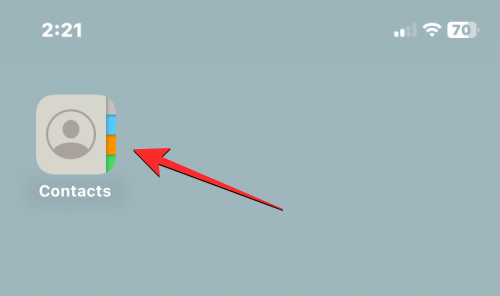
- 在“联系人”屏幕中,您需要确保查看所有联系人。否则,您要删除的联系人将不会显示在此屏幕上。要确保您正在查看所有联系人,请点击屏幕左上角的列表。
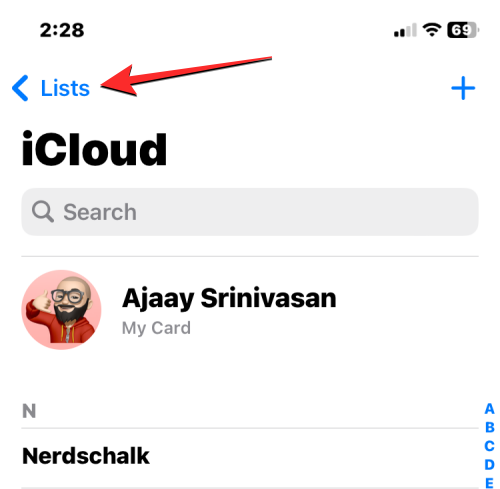
- 在“列表”中,选择“所有联系人”。
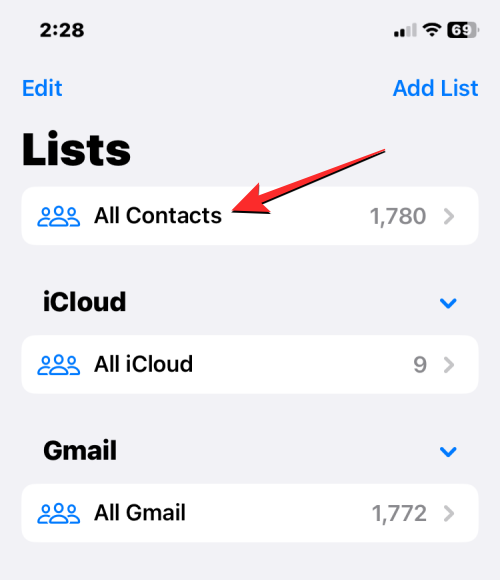
- 现在,您将在此屏幕上看到来自各个帐户的所有联系人。在这里,使用右侧的字母滚动条或顶部的搜索栏找到要从此列表中删除的联系人。
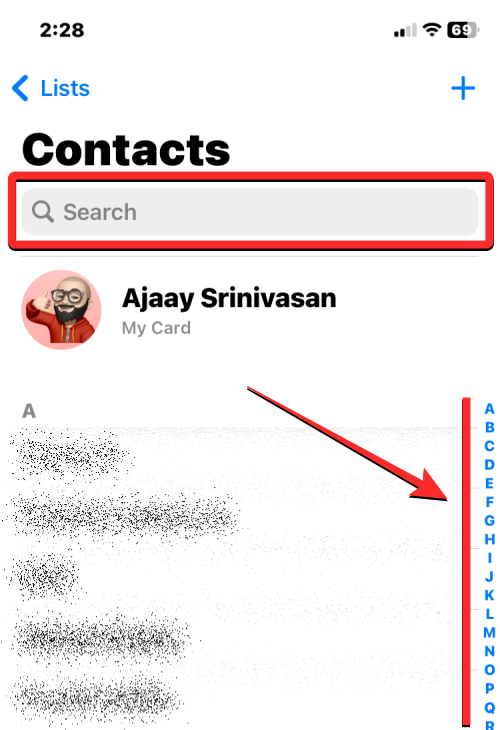
- 当您找到要删除的联系人时,长按它。
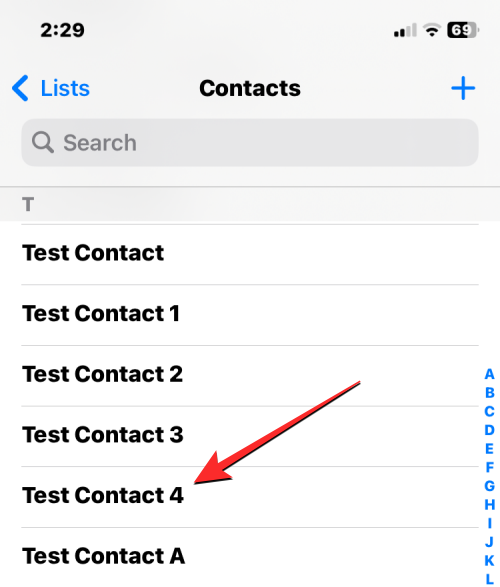
- 在显示的溢出菜单中,选择删除联系人。
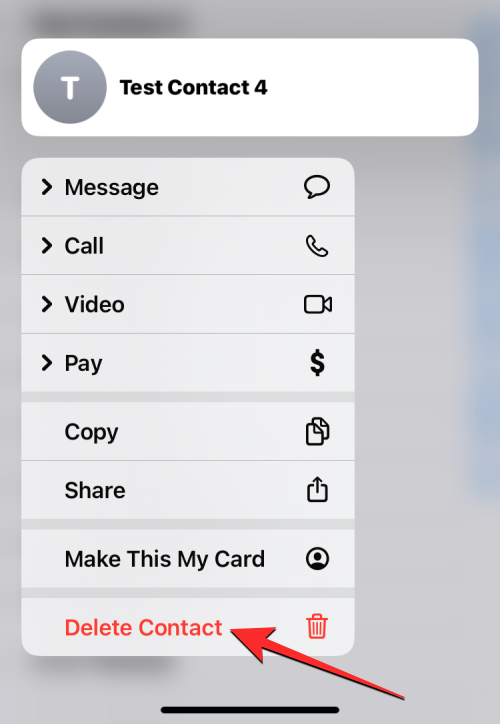
- 您现在将在屏幕上看到一个提示,要求您确认您的操作。在这里,点击删除联系人以从iPhone中删除所选联系人。
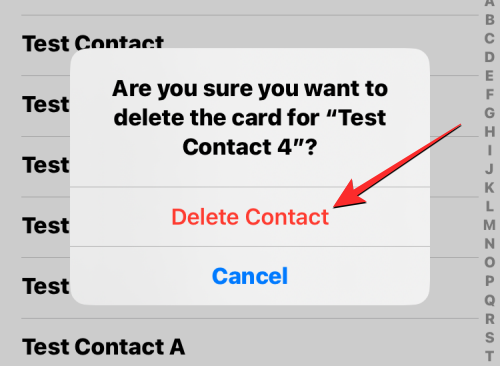
- 您也可以通过打开联系人从此屏幕中删除该联系人。当联系人的详细信息打开时,点击右上角的编辑。

- 在下一个屏幕上,向下滚动并点击底部的删除联系人。
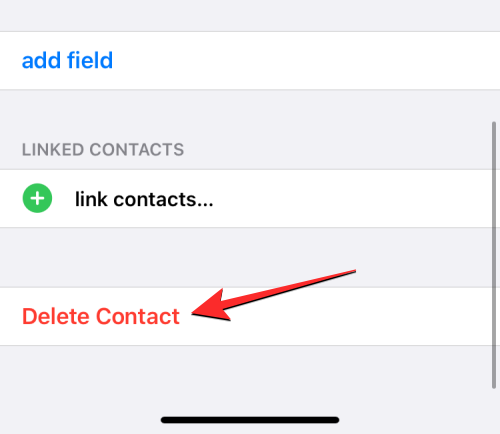
- 在下面显示的提示中,选择“删除联系人”以确认操作。
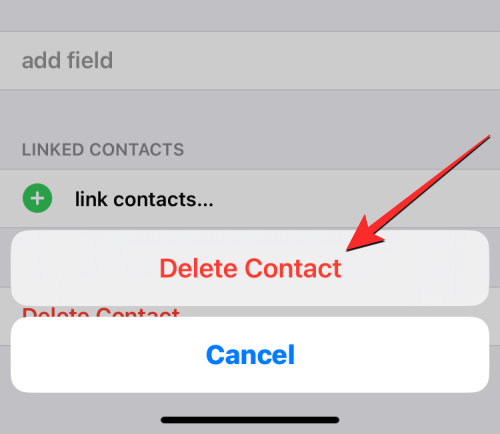
所选联系人将从您的iPhone中删除。
方法2:使用电话应用
如果您最近在 iPhone 上拨打或接听了某人的电话,则可以从“电话”App 内的“最近”或“个人收藏”屏幕中删除他们的联系人。
- 在 iPhone 上打开“电话”应用。
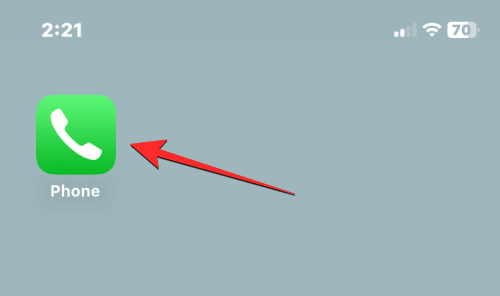
- 在“电话”中,点击底部的“收藏夹”选项卡或“最近”选项卡。
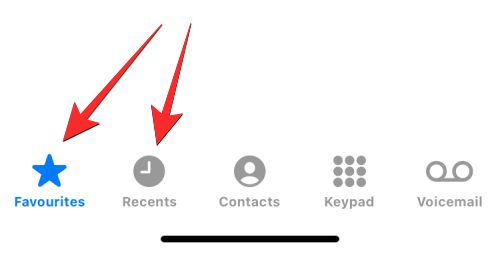
- 当您到达“收藏夹”或“最近”屏幕时,找到要删除的联系人。找到联系人后,点击其右侧的 i 图标。
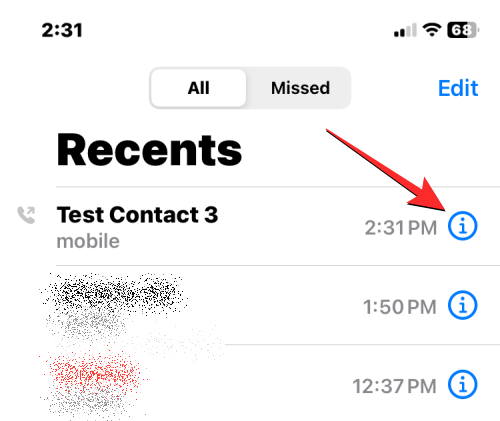
- 这将在下一个屏幕上打开联系人的详细信息。在这里,点击编辑。
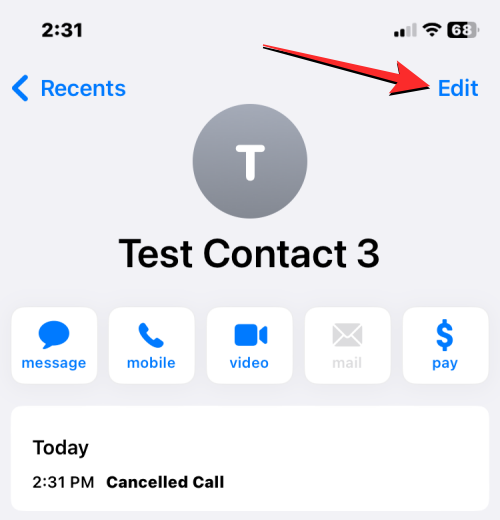
- 现在,清除联系人的名字和姓氏部分。如果其他部分已填满,您可以清空其他部分。
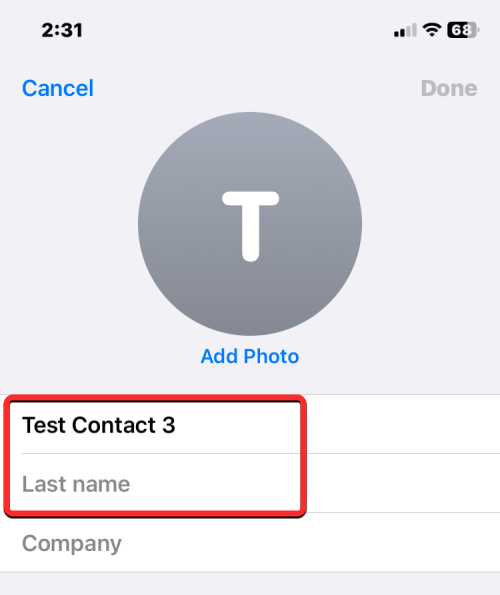
- 一个简单的方法是选择任一文本字段,然后点击右侧的 x 图标。
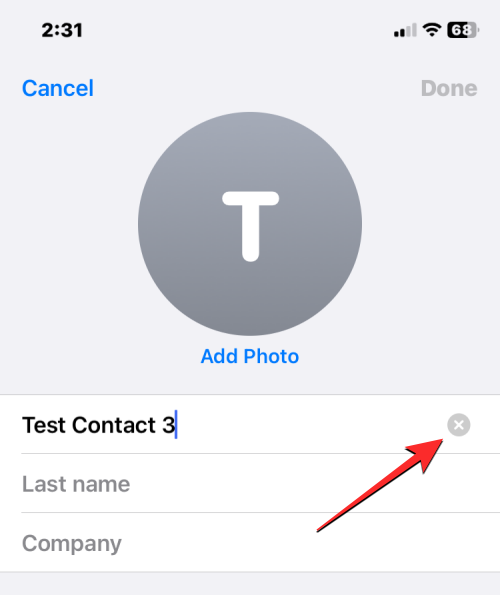
- 当所有部分都为空时,点击右上角的完成。
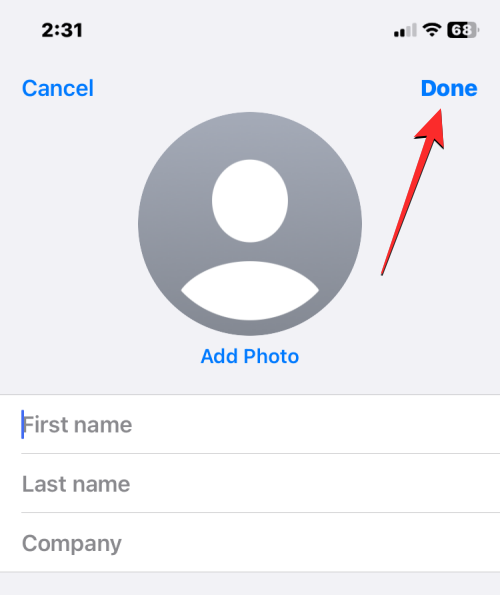
所选联系人现在将从您的 iPhone 中删除,因为电话号码是无名的。
方法3:使用 iCloud.com
iOS不允许您在iPhone上同时删除多个联系人。
- 如果您想从 iPhone 中删除多个联系人,则需要使用计算机并使用 Safari 或任何其他网络浏览器转到 iCloud.com。在 iCloud.com 中,使用您的 Apple ID 密码登录以访问您的 iCloud 帐户。
- 登录后,选择“联系人”。
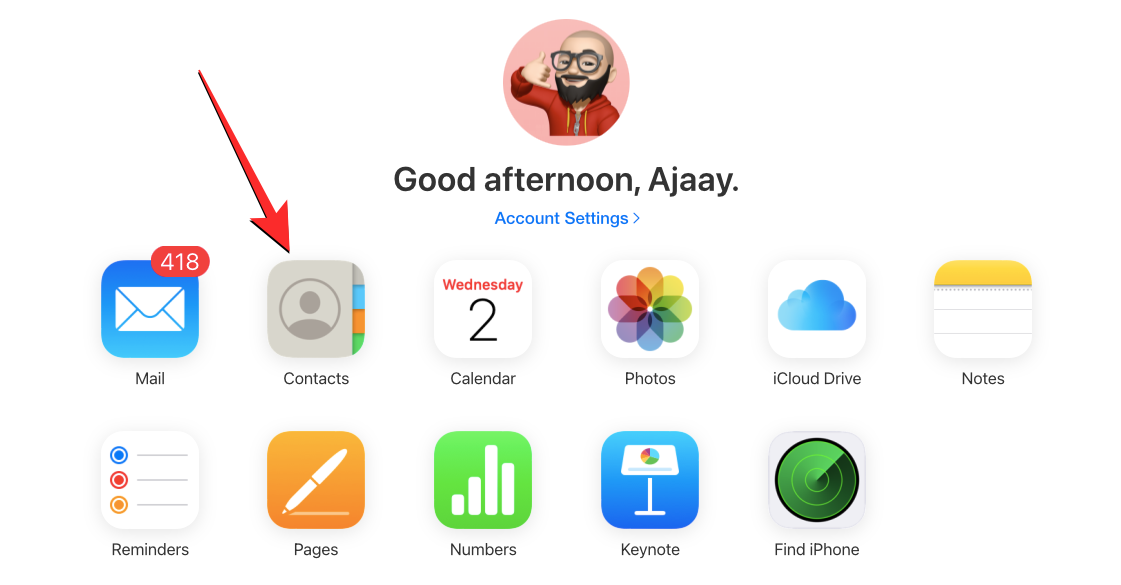
- 当您帐户中的联系人加载时,按住 Command 键(在 Mac 上)或 Ctrl 键(在 Windows 上)选择要删除的联系人,然后单击联系人以选择它们。
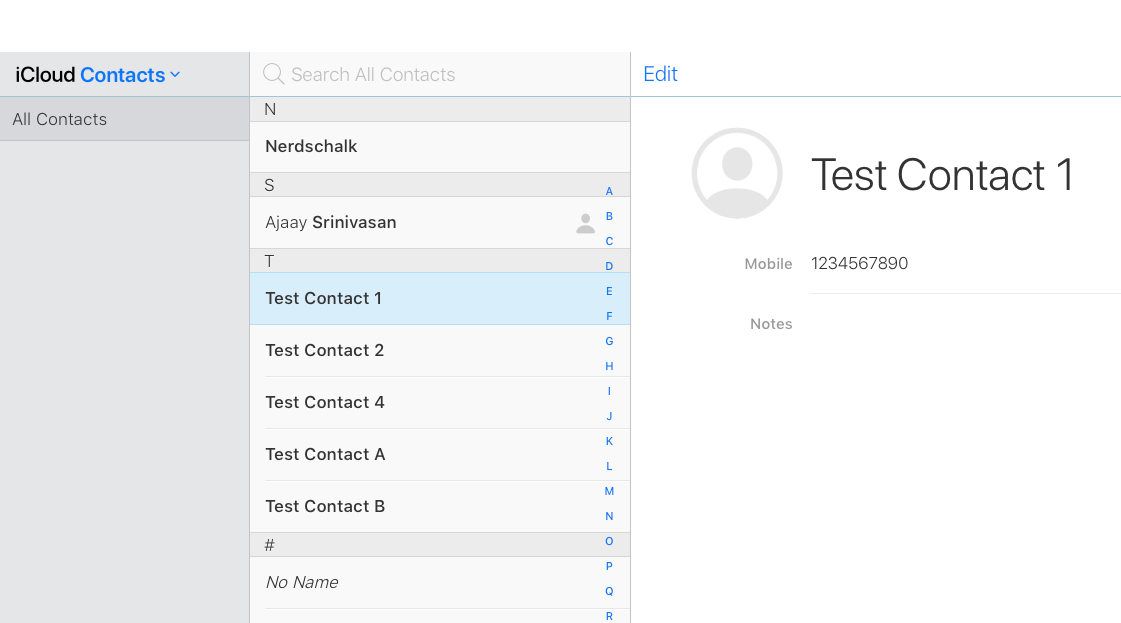
- 您还可以使用 Shift 键选择一组连续的联系人。当您选择多个联系人时,它们将以蓝色突出显示。
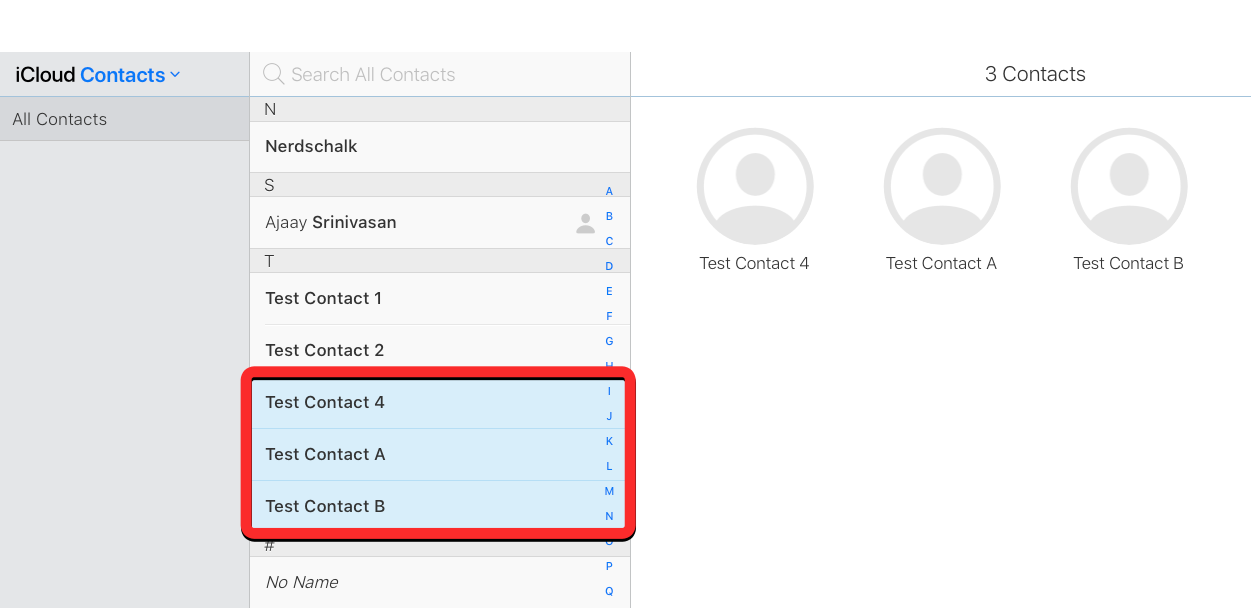
- 选择要删除的联系人后,单击左下角的齿轮图标。
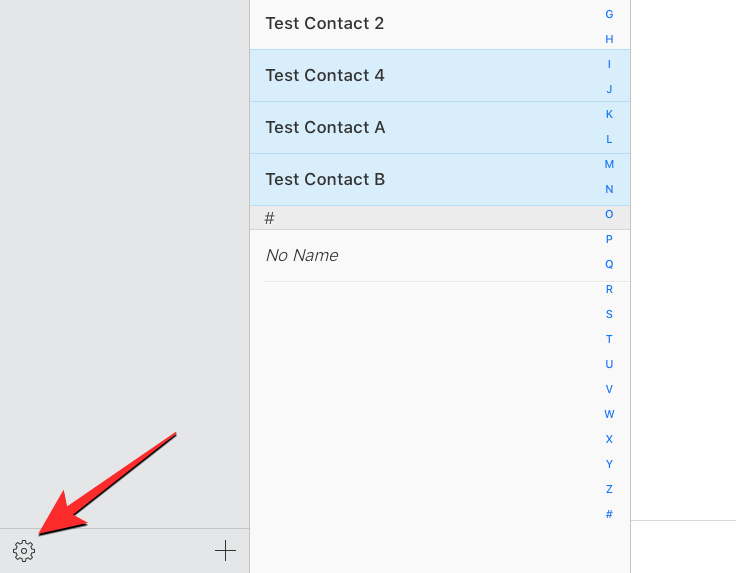
- 当出现溢出菜单时,从选项列表中选择删除。
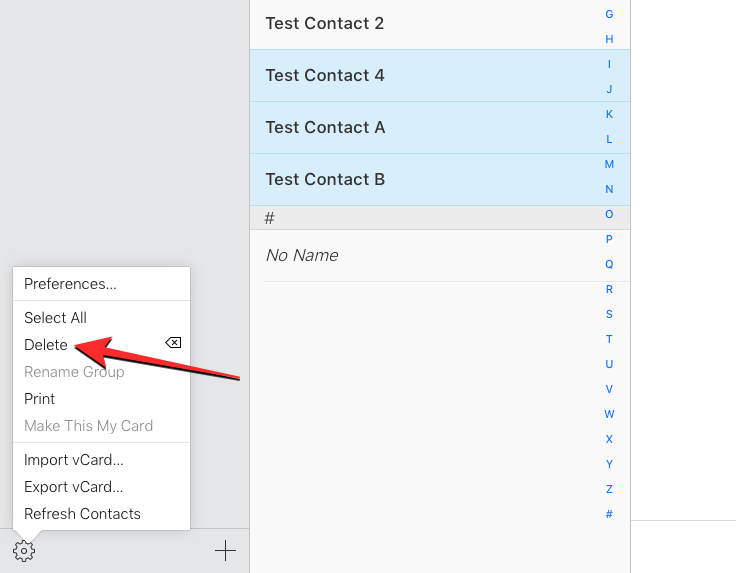
- 系统将提示您确认操作。要继续删除,请单击“删除”。
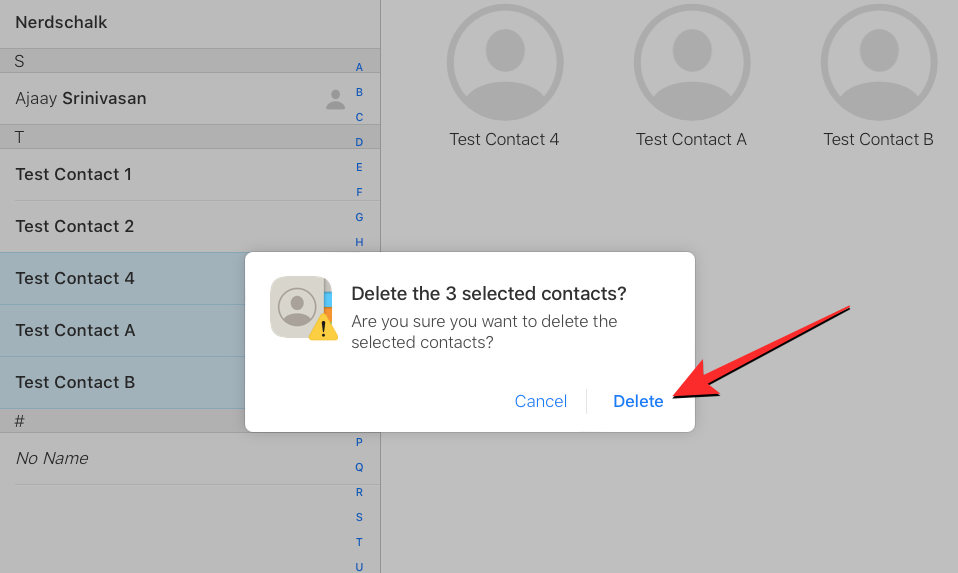
选定的联系人将从iCloud和iPhone中删除。
方法4:删除重复的联系人
当您处理多个帐户时,您的联系人列表多年来可能已经积累了大量信息。您可能还有您可能从未注意到的重复联系人。幸运的是,您的iPhone可以自动检测iCloud或任何其他列表上的重复联系人卡片,并建议您根据需要合并它们。
▶︎如何在iPhone上删除重复的联系人
- 要从 iPhone 中删除重复的联系人,请打开“通讯录”应用。
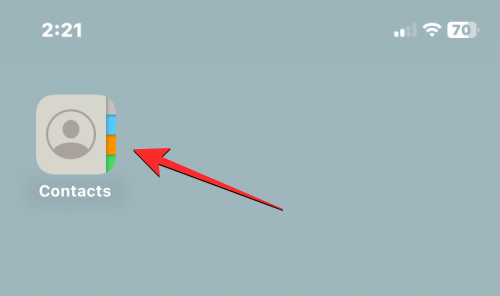
- 当应用程序打开时,点击左上角的列表。
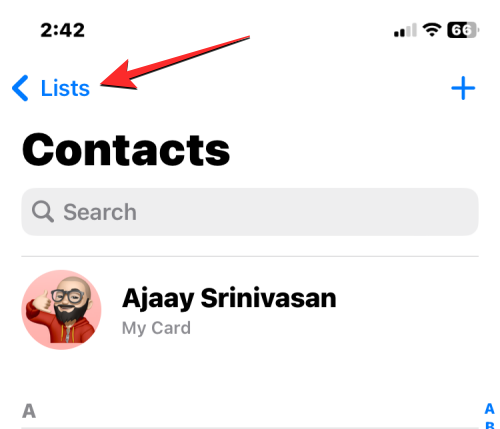
- 在“列表”屏幕中,选择“所有 iCloud”或“所有 iPhone”。iOS 可能无法检测或移除 Gmail 等第三方帐户创建的列表中的重复项。
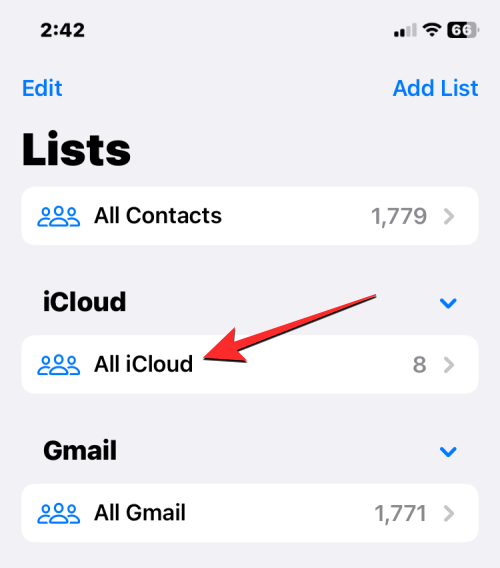
- 当 iCloud 或 iPhone 列表打开时,如果您有任何重复的联系人,您可能会在顶部看到“找到重复项”横幅。要删除这些联系人或合并它们,请点击找到重复项。
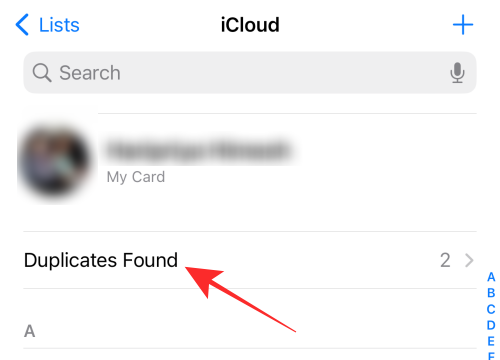
- 在显示的“找到重复项”菜单中,点击列出的任何一个联系人以查看其详细信息。
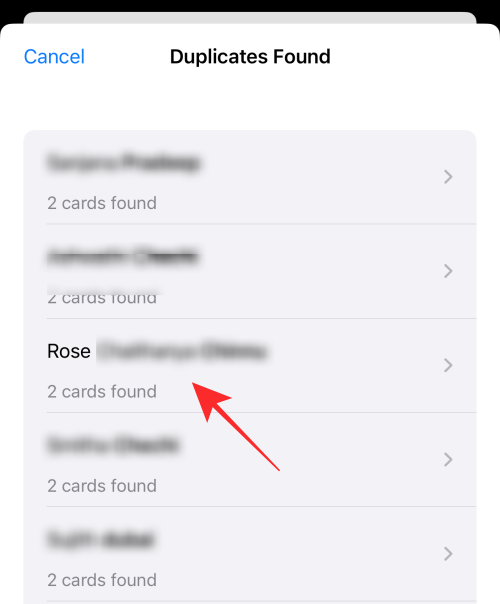
- 然后,您可以通过将信息合并到单个联系人中来删除重复的联系人。为此,请点击底部的合并。
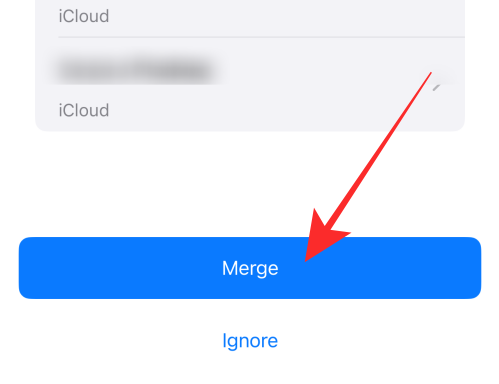
- 您可以对要合并的其他联系人重复上述步骤。要删除所有重复的联系人,请点击屏幕底部的“合并”,您可以在其中看到所有重复的联系人。
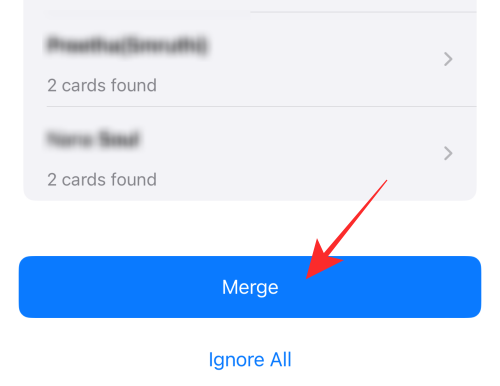
- 执行此操作时,iOS 会将联系人的所有详细信息合并到一张卡片中,并从 iPhone 中删除其余卡片。
方法5:使用Delete Contacts +应用程序删除
由于您无法使用本机“联系人”应用程序删除iPhone上的多个联系人,因此在不访问iCloud的情况下在设备上执行此操作的唯一方法是使用第三方应用程序。有很多应用程序在 iPhone 上提供此功能,但这两个应用程序(删除联系人+和群组)是值得信赖的,并且在 App Store 上得到了一些用户的高度评价。在本例中,我们将使用“删除联系人+”,但即使在“群组”应用上,该过程也应该看起来或多或少相同。
- 首先,在iPhone上打开Delete Contacts+应用程序(由于某种原因,该应用程序在安装该应用程序后已重命名为MultiDelete)。
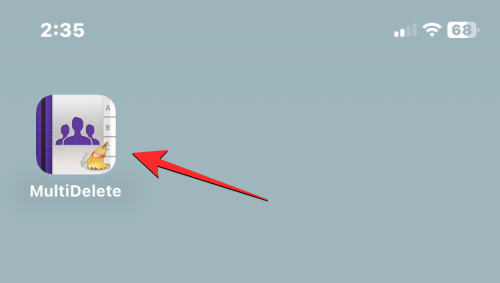
- 当应用程序打开时,系统将提示您共享应用程序的联系人访问权限。要继续,请点击确定。
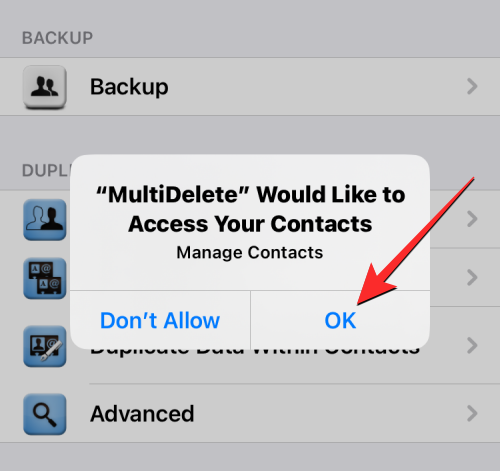
- 现在,点击顶部的所有联系人。
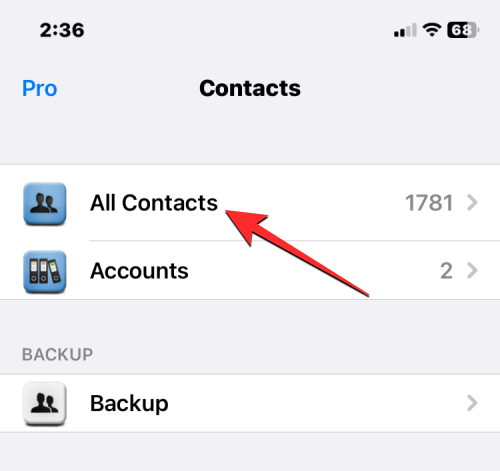
- 下一个屏幕将显示iPhone上保存的所有联系人的列表。您可以通过滚动浏览此列表或使用顶部的搜索栏找到要删除的联系人。
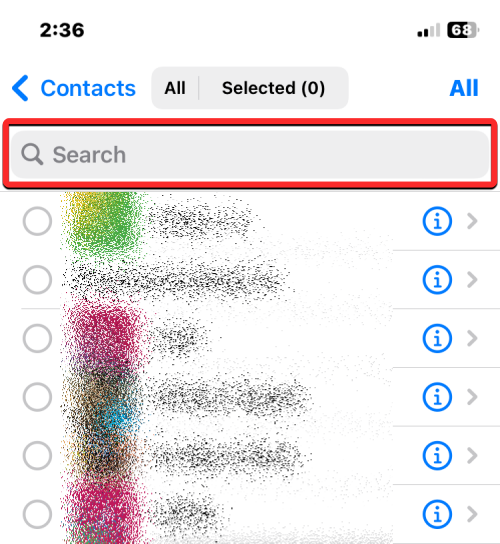
- 找到要删除的联系人后,点击它们进行选择。您可以从此列表中选择要删除的任意数量的联系人。
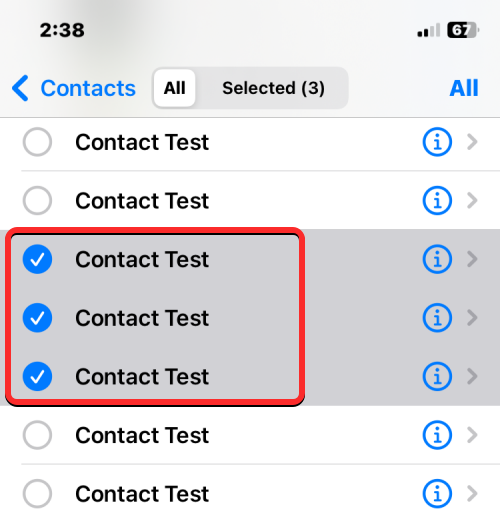
- 做出选择后,点击底部的删除。
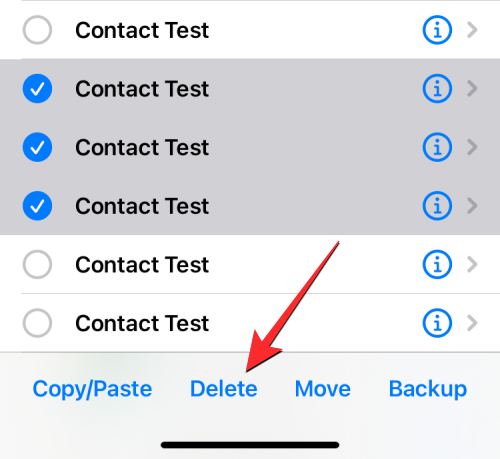
- 在出现的提示中,选择“删除”以确认操作。
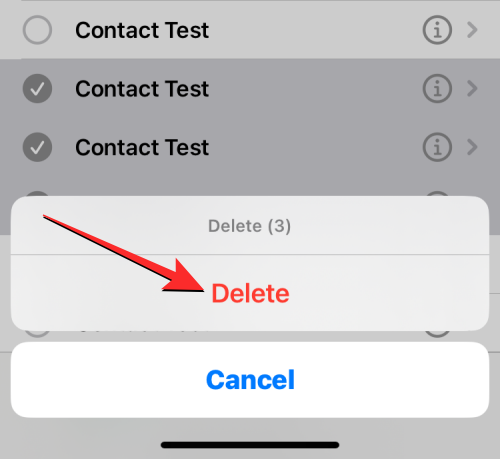
- 从iPhone中删除所选联系人后,您应该会在屏幕上看到“成功”横幅。
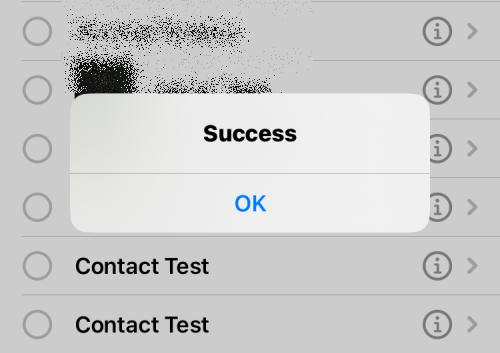
此方法将从您的iPhone中删除多个联系人,但这些联系人可能仍存储在您的iCloud帐户中。
方法6:删除所有iCloud联系人
如果您已跨多个列表存储联系人,并且不希望将保存在 iCloud 上的联系人储存在 iPhone 上,则可以随时删除它们。有了 iCloud 通讯录,您可以轻松地选取哪些通讯录在 Apple 设备之间同步,并控制通讯录列表的外观。
- 如果您有从其他帐户保存的联系人,并且不想保持与iCloud同步的联系人,则可以先打开iPhone上的“设置”应用来删除后者。
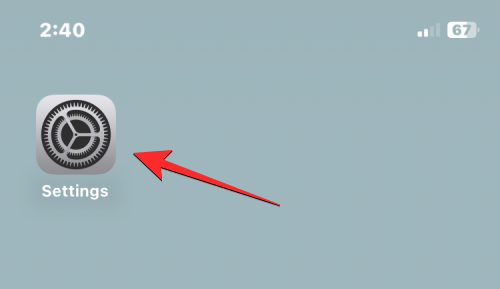
- 在“设置”中,点击顶部的Apple ID卡。
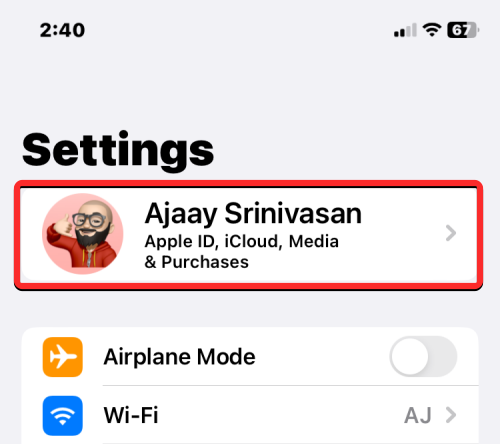
- 当 Apple ID 屏幕出现时,选择 iCloud。
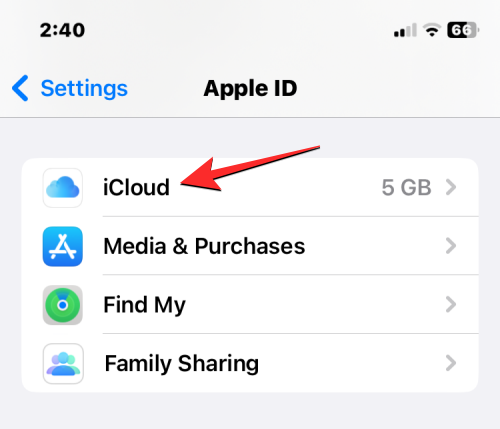
- 在下一个屏幕上,点击“使用iCloud的应用程序”下的“全部显示”。
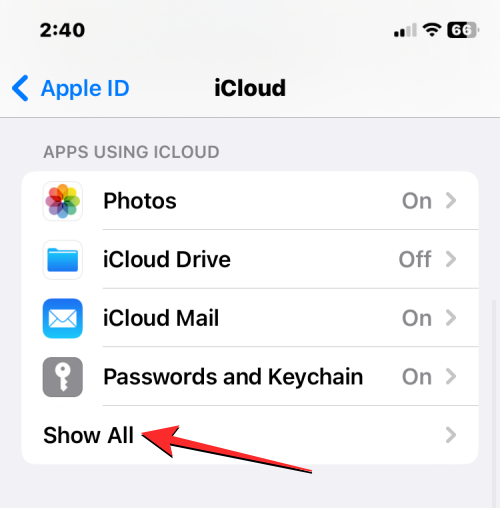
- 在“使用 iCloud 的应用程序”屏幕中,关闭“联系人”开关。
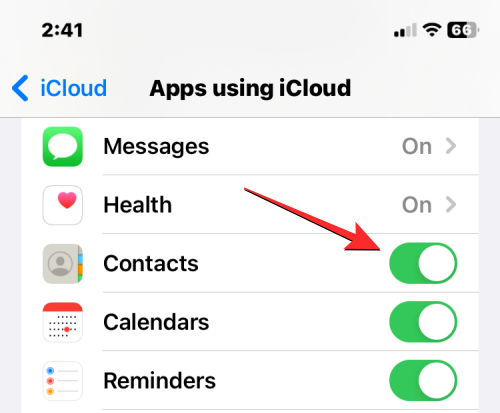
- 现在,您将在底部看到一个提示,要求您决定是否保留与iCloud同步的联系人。由于您要从手机中删除iCloud联系人,因此请选择“从我的iPhone中删除”。
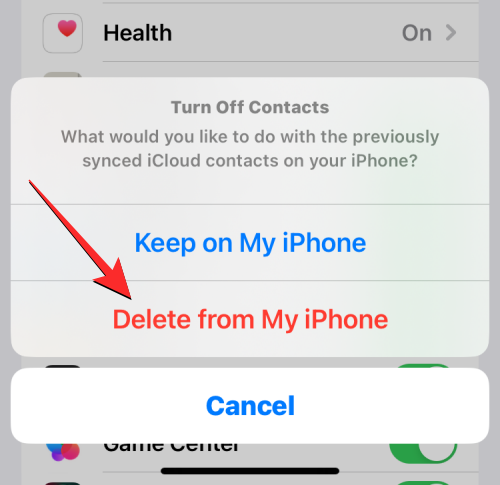
此操作将从您当前的 iPhone 中删除 iCloud 联系人,但这些联系人将保留在 iCloud 以及您已将联系人与 iCloud 同步的其他 Apple 设备上。
方法7:从Gmail或其他帐户中删除所有联系人
iOS 允许您导入从 Gmail 帐户或已添加到 iPhone 的其他第三方帐户保存的联系人。不过,您可以随时删除从 Gmail 或其他服务导入的所有联系人。
- 在 iPhone 上打开“设置”应用。
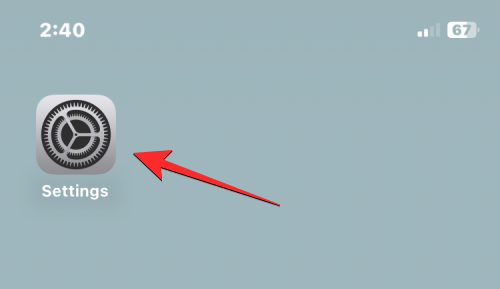
- 在“设置”中,向下滚动并选择“联系人”。
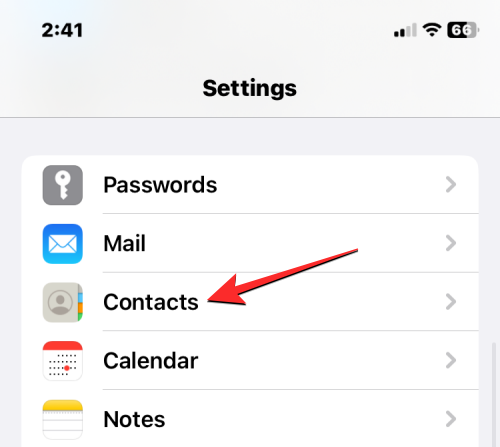
- 在下一个屏幕上,点击帐户。
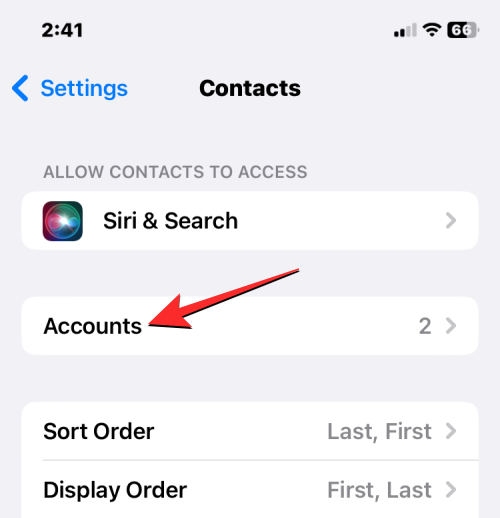
- 在“帐户”屏幕中,选择 Gmail 或要从中删除联系人的帐户。
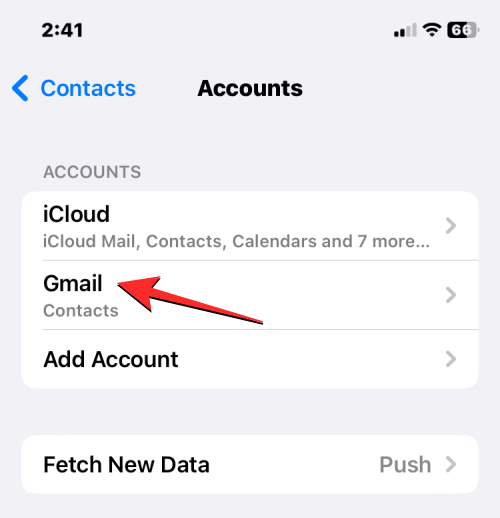
- 在这里,关闭联系人切换开关。
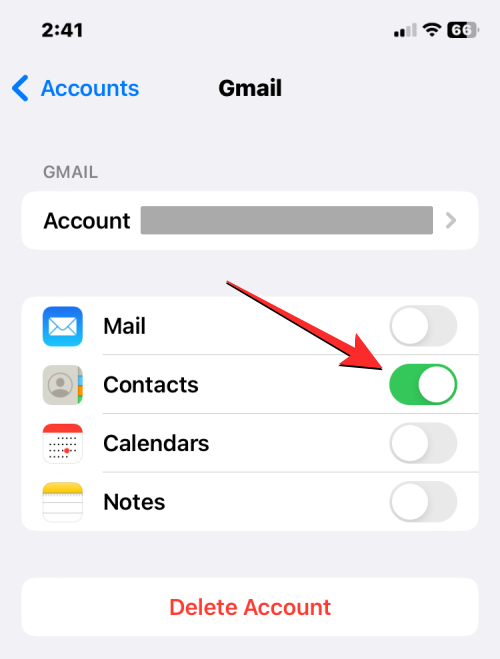
- iOS 现在将提示您确认操作。要确认,请点击从我的iPhone中删除。
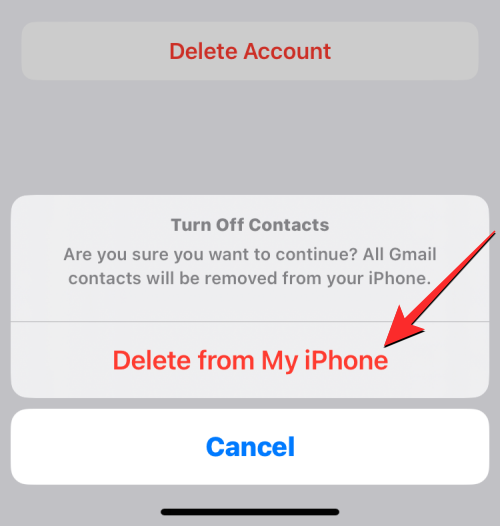
从Gmail或所选帐户保存的所有联系人现在将从您的iPhone中删除。
如何在列表中隐藏联系人而不删除它们
如果您不想从iPhone中删除联系人,而只想从特定列表中隐藏联系人,则可以通过选择列表来查看其联系人,而不是在iPhone上查看整个联系人列表。
- 若要查看特定列表中的联系人,请在 iPhone 上打开“通讯录”应用。
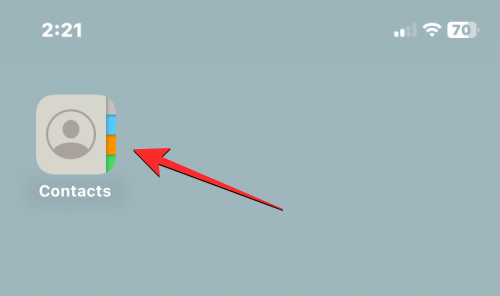
- 当应用程序打开时,点击左上角的列表。
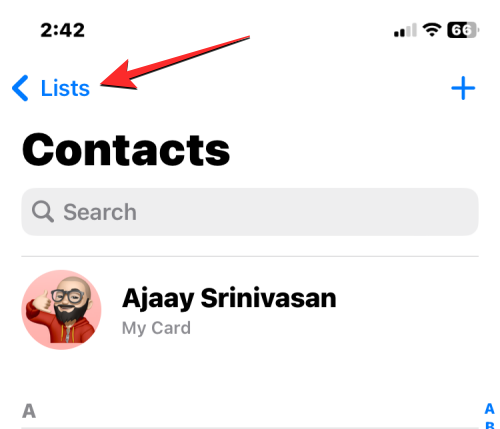
- 您将看到来自已添加联系人的不同帐户的所有列表。从这里,您可以选择要查看联系人的列表。如果您有多个iCloud或Gmail帐户,请选择要从中删除联系人的帐户。如果您只有一个 iCloud 或 Gmail 帐户,或者想要查看所有 iCloud 或 Gmail 帐户中的联系人,请从此屏幕中选取“所有 iCloud”或“所有 Gmail”。如果您添加了来自其他第三方帐户的任何联系人列表,则可能会在此屏幕上看到更多联系人列表。
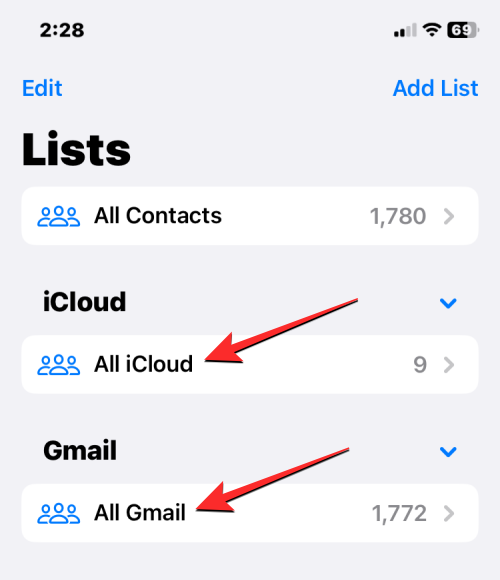
- 选择首选列表后,您将在下一个屏幕上看到该列表中的联系人。
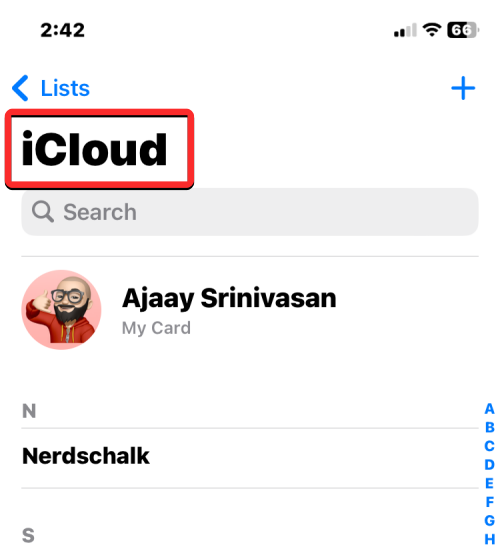
这样,您可以避免完全从帐户中删除联系人,并随时在“通讯录”应用内的不同列表之间轻松切换。
产品推荐
-

售后无忧
立即购买>- DAEMON Tools Lite 10【序列号终身授权 + 中文版 + Win】
-
¥150.00
office旗舰店
-

售后无忧
立即购买>- DAEMON Tools Ultra 5【序列号终身授权 + 中文版 + Win】
-
¥198.00
office旗舰店
-

售后无忧
立即购买>- DAEMON Tools Pro 8【序列号终身授权 + 中文版 + Win】
-
¥189.00
office旗舰店
-

售后无忧
立即购买>- CorelDRAW X8 简体中文【标准版 + Win】
-
¥1788.00
office旗舰店
-
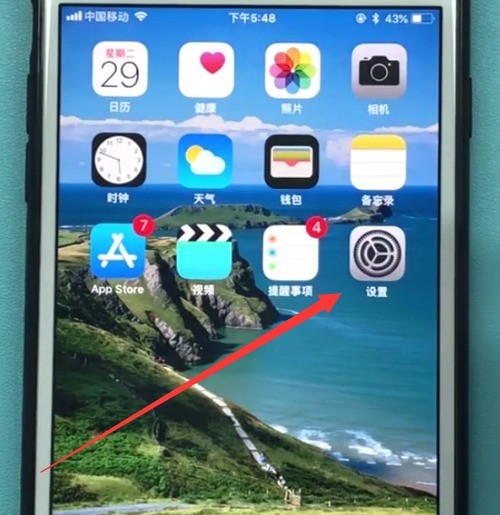 正版软件
正版软件
- iphone防止别人使用siri的简单方法
- 1、点击打开手机桌面的【设置】。2、下拉点击打开【siri与搜索】。3、进入如下页面后,点击关闭【锁定时允许使用Siri】开关。关闭这个开关后,手机在锁屏的时候就不能打开siri,这样就不会被使用啦!如下图就是关闭后的状态:
- 86天前 0
-
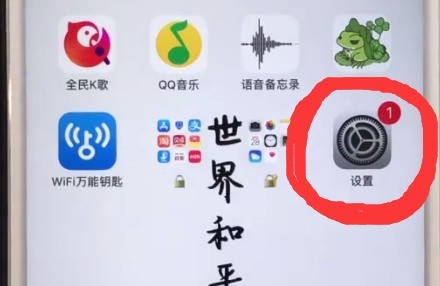 正版软件
正版软件
- iphone6plus中清理垃圾的操作方法
- 1、打开锁屏,进入iphone6plus手机桌面后,我们找到并点击打开【设置】。2、点击【通用】。3、点击选择【iPhone储存空间】。4、打开后等手机加载数据完成,我们就可以点击应用,删除不常用的应用数据来清理内存垃圾了。以【查找朋友】为例,点击查找朋友,5、点击【删除应用】。在弹出选项中选择点击【删除应用】即可。
- 86天前 0
-
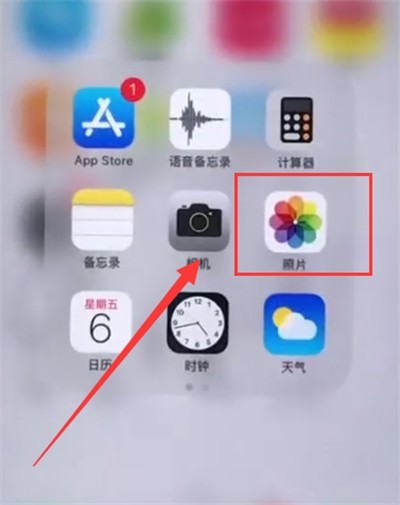 正版软件
正版软件
- 苹果6plus中找回被删除照片的简单步骤
- 1、首先进入照片。2、找到最近删除。3、选择一张您想要恢复的照片。4、点击右下角恢复即可。
- 86天前 0
-
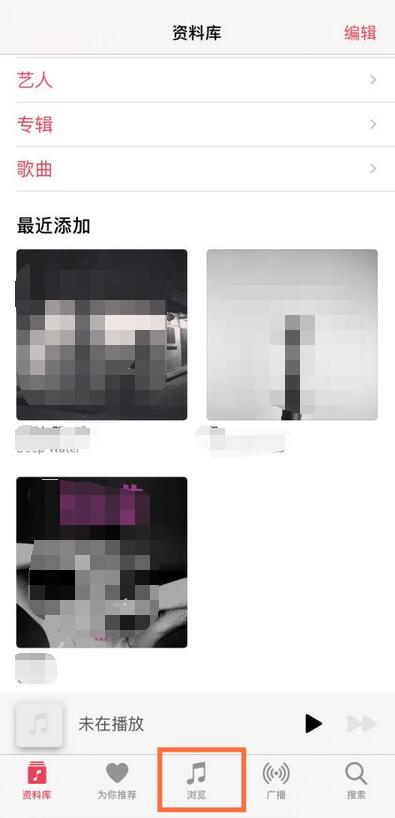 正版软件
正版软件
- 苹果手机怎么添加音乐到资料库_苹果手机添加音乐到资料库的方法
- 1、首先,在苹果手机上打开音乐app,在浏览页面选择需要添加的音乐进入。2、然后,点击添加选项即可添加到资料库中。
- 86天前 苹果手机 添加音乐 0
-
 正版软件
正版软件
- iphone7plus中移动图标的操作方法
- 1、首先我们在桌面长按任一应用图标,直到应用图标左上方带叉并抖动时松开手。2、然后我们就可以将桌面上的图标拖动到任意位置了,不过和安卓系统不同的是,苹果的应用图标可以变换位置但是都必须是紧挨着排列的,不能像安卓的一样在同一页内将某一应用隔开其他应用,单独放置在最后。3、桌面应用图标移动好之后,我们松开应用图标,点击Home键即可返回主界面。
- 86天前 0
最新发布
-
 1
1
-
 2
2
- PhotoZoom Pro 8安装激活教程
- 1895天前
-
 3
3
- PhotoZoom中S-Spline放大算法技术说明
- 1904天前
-
 4
4
- 更改PhotoZoom Pro 7界面语言
- 1905天前
-
 5
5
- PhotoZoom支持Win 10系统
- 1904天前
-
 6
6
- CDR中输入小写字母按确定变大写的解决办法
- 1885天前
-
 7
7
-
 8
8
- 优动漫PAINT版本的选择
- 1872天前
-
 9
9
- CDR相关概念术语表
- 1885天前
相关推荐
热门关注
-

- Xshell 6 简体中文
- ¥899.00-¥1149.00
-

- DaVinci Resolve Studio 16 简体中文
- ¥2550.00-¥2550.00
-

- Camtasia 2019 简体中文
- ¥689.00-¥689.00
-

- Luminar 3 简体中文
- ¥288.00-¥288.00
-

- Apowersoft 录屏王 简体中文
- ¥129.00-¥339.00