如何在 iPhone 上进行照片颜色反转操作
 发布于2024-10-31 阅读(0)
发布于2024-10-31 阅读(0)
扫一扫,手机访问
虽然您可能不经常这样做,但在照片上反转颜色可能会带来一些有趣的效果。通过反转图像的颜色,您最终可能会得到一张幽灵般或有趣的照片。无论结果如何,反转颜色的操作都能让您更深入地了解颜色的工作原理。此外,反转颜色还可以帮助有视觉障碍和色盲的人更好地理解和区分图片中的物体。因此,尽管这可能不是您常常使用的技巧,但尝试反转颜色仍然是一种有趣且有益的方式来探索照片编辑的可能性。
在这篇文章中,我们将向您解释在 iPhone 上临时和永久反转图片颜色的所有方法。
如何在 iPhone 上对照片进行颜色反转
我们为两种情况提供了以下指南:临时和永久反转照片。
案例 A:暂时反转照片颜色
如果您只想查看具有反转颜色的图像而不实际反转原始图片,那么您可以使用 经典反转 iPhone上的功能。类反转是一项辅助功能,您可以从 iOS 设置中访问。
当您打开此功能时,您的 iPhone 将反转屏幕上所有内容的颜色,包括视图中的图片和其他 UI 元素。这只会在屏幕顶部应用一个倒置的颜色图层,因此实际上,原始图像保持未编辑状态。由于您只是以反转颜色查看屏幕内容,因此使用经典反转模式拍摄的屏幕截图不会显示颜色反转的照片。
第 1 步:在 iOS 上启用经典反转
- 要在 iPhone 上启用经典反转,请在 iPhone 上打开“设置”应用。
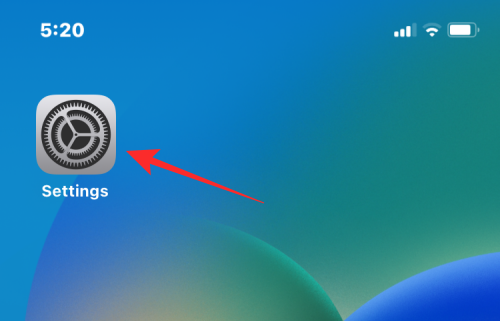
- 在“设置”中,选择“辅助功能”。
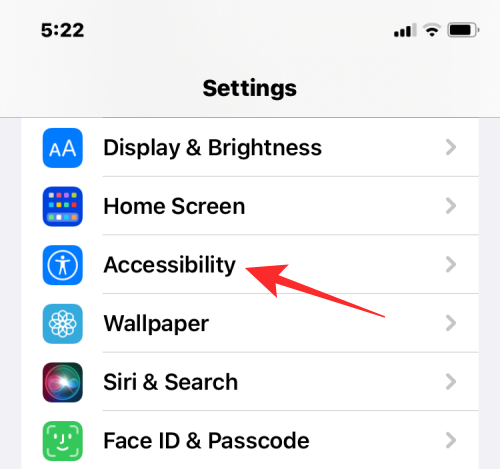
- 在这里,点击显示和文本大小。
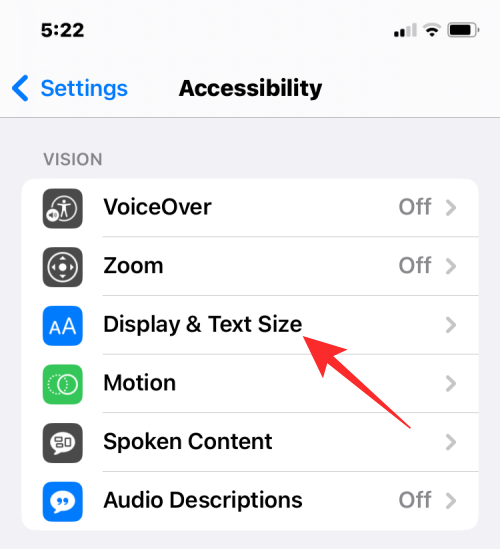
- 在下一个屏幕上,向下滚动并打开经典反转切换开关。
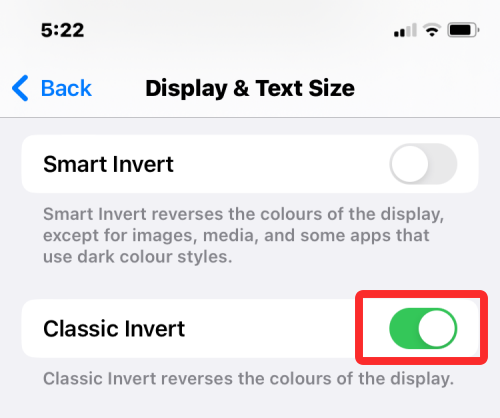
iPhone屏幕上的内容颜色将立即反转。启用此模式后,您可以在“照片”应用中打开任何图片以反转颜色查看。
第 2 步:使用辅助功能快捷方式激活经典反转
上述步骤将帮助您随时从 iOS 设置启用经典反转,但如果您希望避免每次要应用反转颜色时都进入“设置”应用程序,您可以启用一个快捷方式,让您从任何屏幕切换到经典反转。iOS 允许您使用其辅助功能快捷菜单添加任意数量的辅助功能,这也包括经典反转功能。
- 要启用此快捷方式,请在 iPhone 上打开“设置”应用。
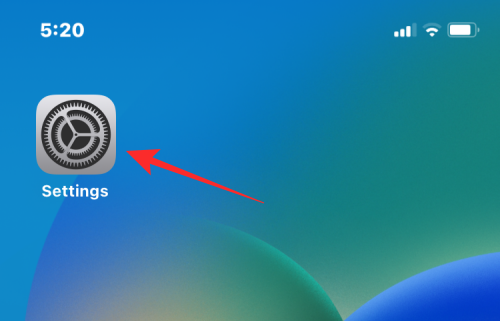
- 在“设置”中,选择“辅助功能”。
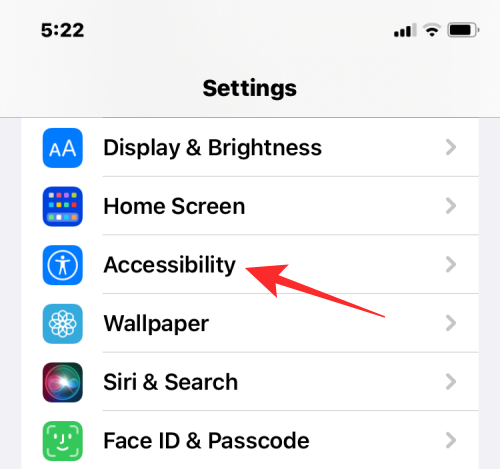
- 在此屏幕上,向下滚动到底部,然后点击辅助功能快捷方式。
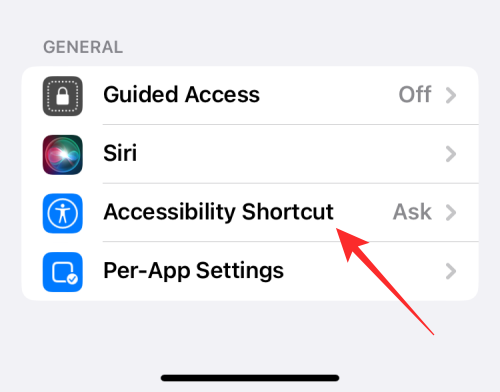
- 在这里,您将看到 iPhone 上可用的辅助功能列表。您已使用此快捷方式的功能将由刻度线指示。
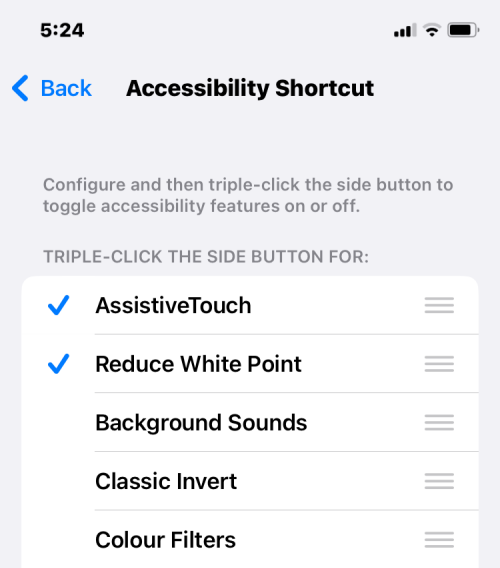
- 要将 Classic Invert 添加为辅助功能快捷方式,请从此列表中点击 Classic Invert。当您选择该选项时,您将在其左侧看到一个刻度线。
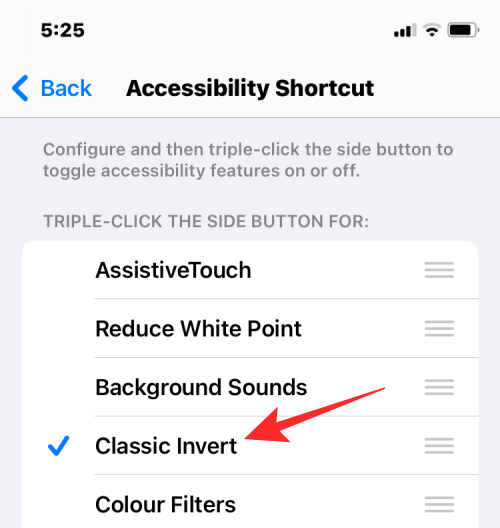
- 要使用此快捷键激活 Classic Invert,请连按 iPhone 的侧边按钮(右边缘的按钮)三次。
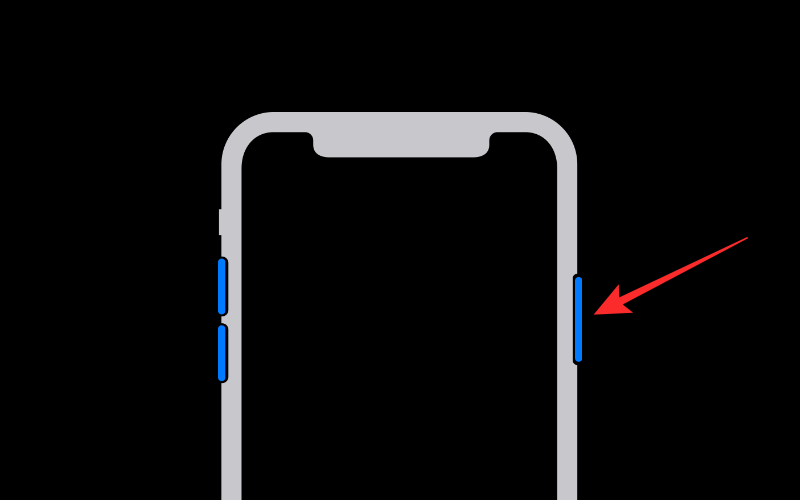
- 如果“经典反转”是您配置了“辅助功能快捷方式”的唯一辅助功能,则将立即启用该功能。如果您在“辅助功能快捷指令”中选择了更多辅助功能,则会在底部看到一个菜单。
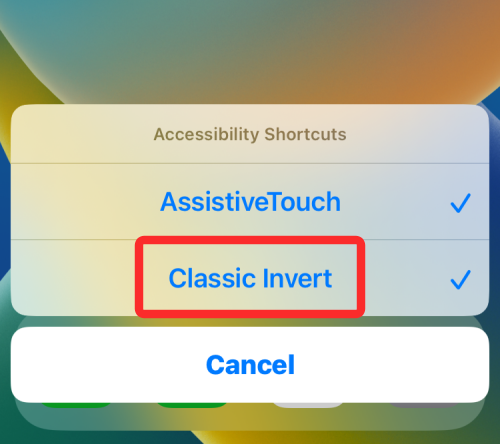
- 从这里,您可以选择 经典反转 在屏幕上应用反转颜色。
案例 B:永久反转照片的颜色
如果您希望永久反转照片的颜色,您可能需要对其进行编辑,以便编辑后的图片不仅对您可见,还可以与他人共享。虽然有很多应用程序声称为图片提供反转选项,但我们坚持使用 Adobe 的 Photoshop Express 和 Lightroom 应用程序,因为它们都是免费的,而且很容易在 iPhone 上使用。
方法 1:使用 Photoshop Express
- 要反转图片的颜色,请在 iPhone 上打开 Photoshop Express 应用程序。
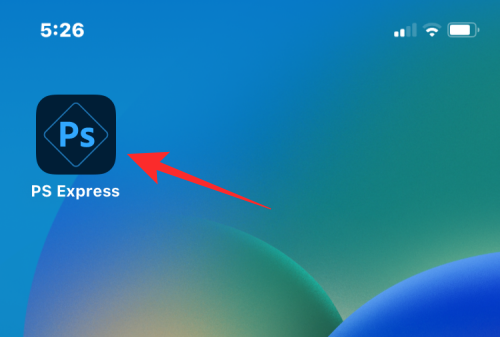
- 当应用程序打开时,点击顶部一堆工具中的编辑照片。
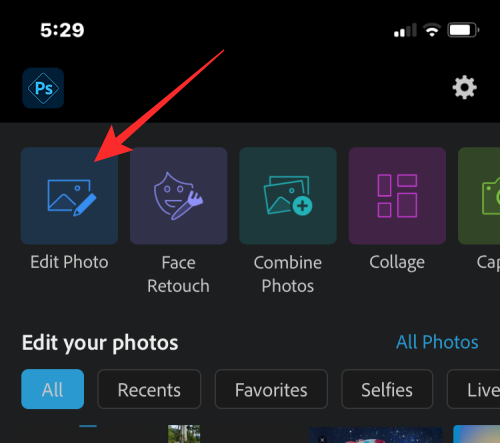
- 在下一个屏幕上,从图库中选择要编辑的图片。
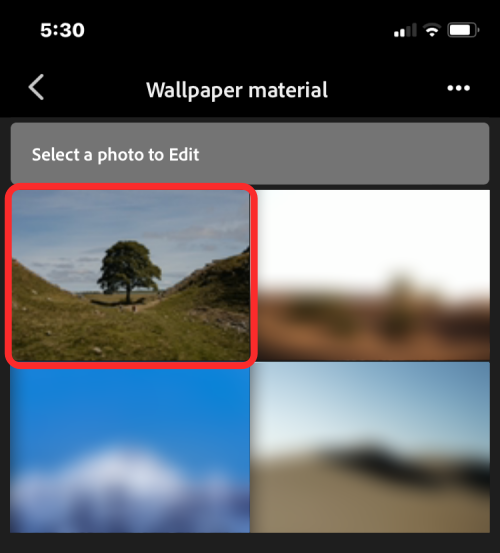
- 加载所选图片后,点击左下角的“外观”选项卡,然后选择“基本”。
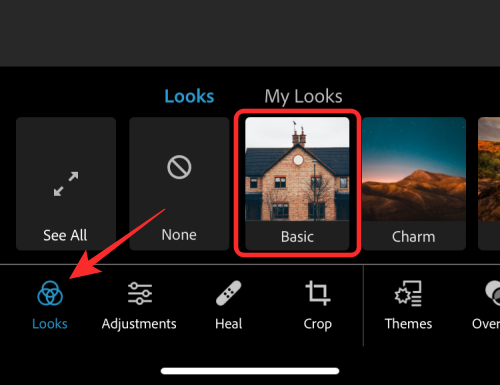
- “基本”部分现在将展开以显示您可以应用的更多过滤器。在“基本”中向右滑动以查看更多选项。
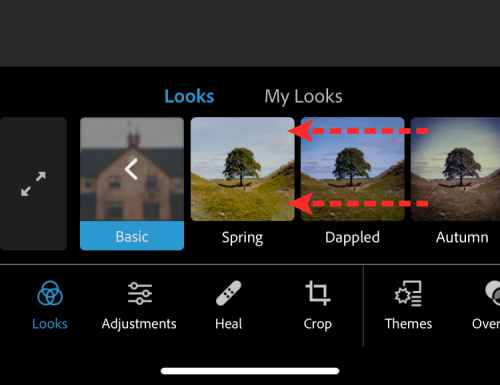
- 当您向右滚动时,点击反转。
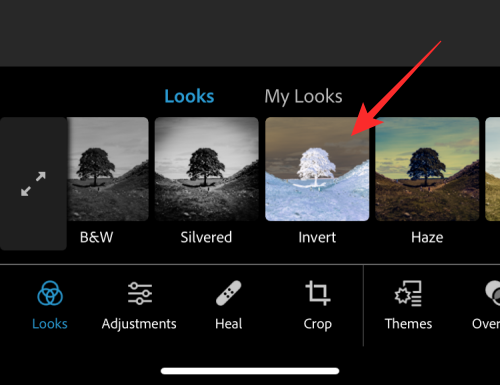
- 该应用程序现在会将反转颜色应用于您选择的照片。要增加或减少颜色转换的强度,请分别向右或向左拖动滑块。
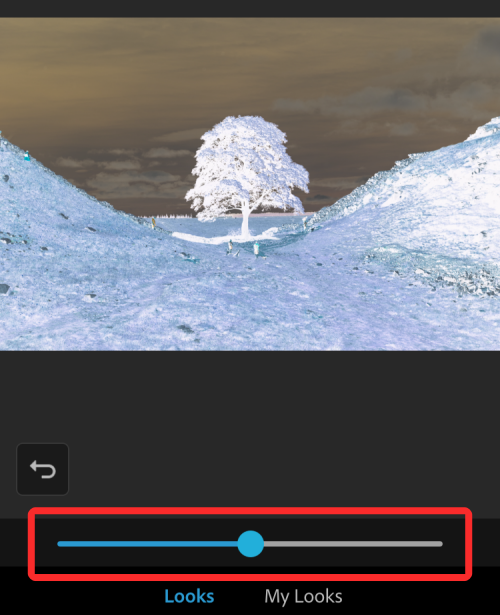
- 如果您对结果感到满意,请点击顶部的“共享”图标以保存图像。
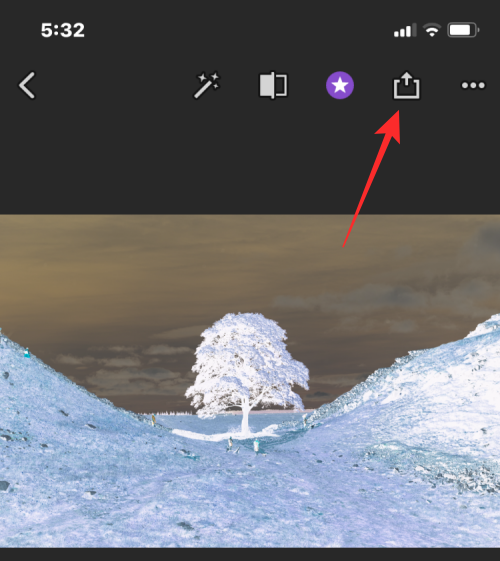
- 在下一个屏幕上,点击保存以将编辑后的文件保存在您的库中。
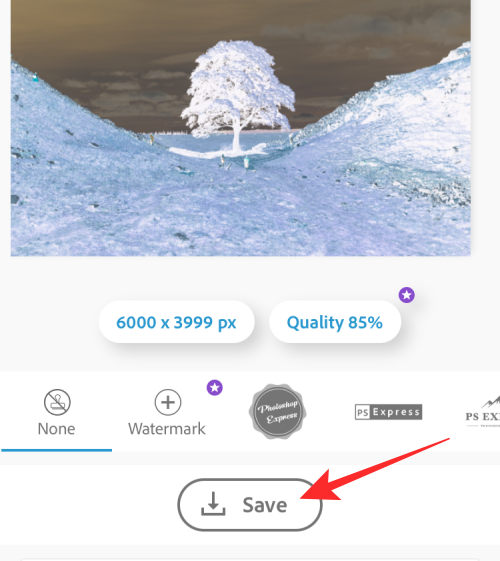
- 可以在“照片”应用>“相册”>PSExpress中访问颜色反转的图像。
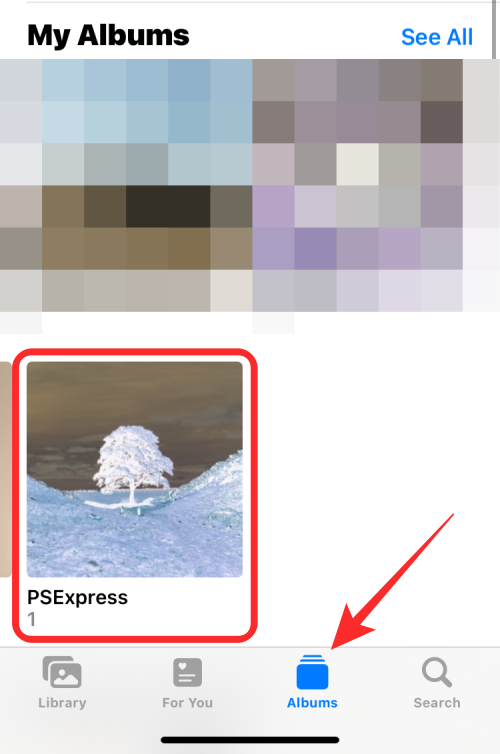
方法2:使用Lightroom
- 要反转图片的颜色,请在 iPhone 上打开 Lightroom 应用程序。
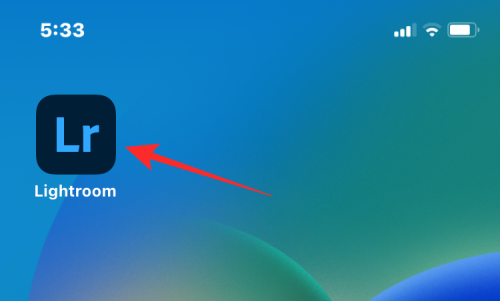
- 当应用程序打开时,点击右下角的图片图标。
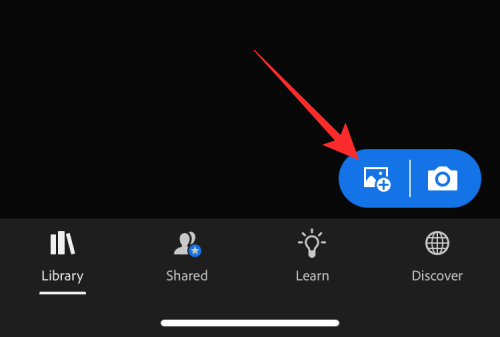
- 在出现的菜单中,选择从相机胶卷。
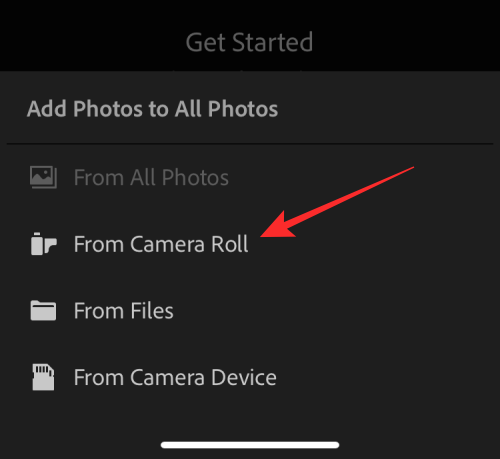
- 在下一个屏幕上,从图库中选择要编辑的图片。
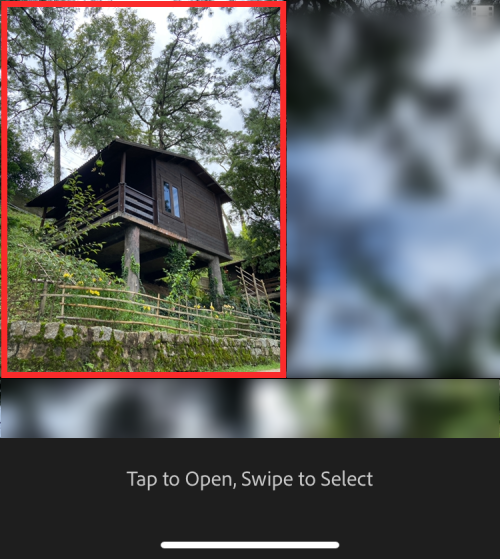
- 当所选图片打开时,点击底部的“灯光”选项卡。
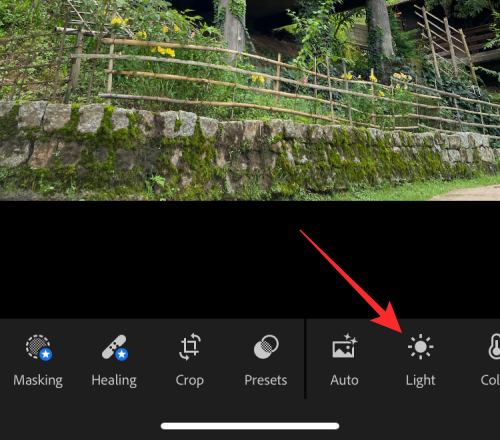
- 在出现的菜单中,点击曲线。
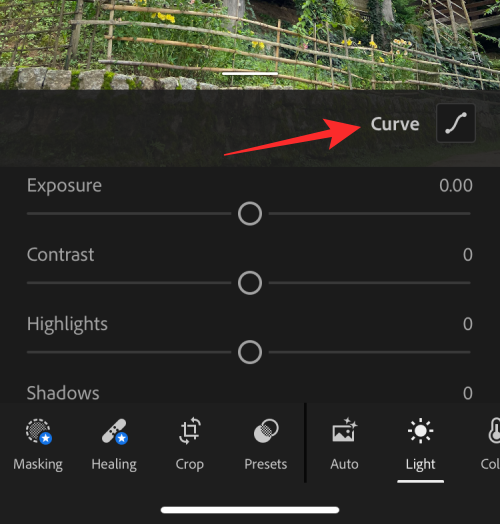
- 您将看到色调曲线,该曲线在图像顶部显示为对角线。
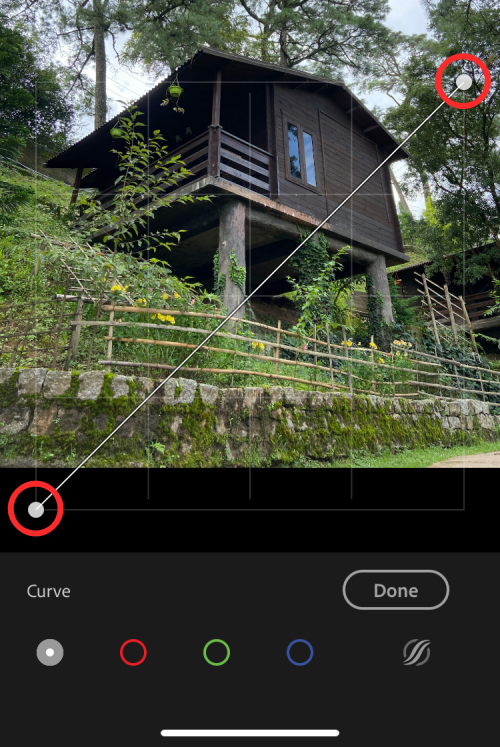
- 要对图像进行颜色反转,请将左下角的点拖到左上角。
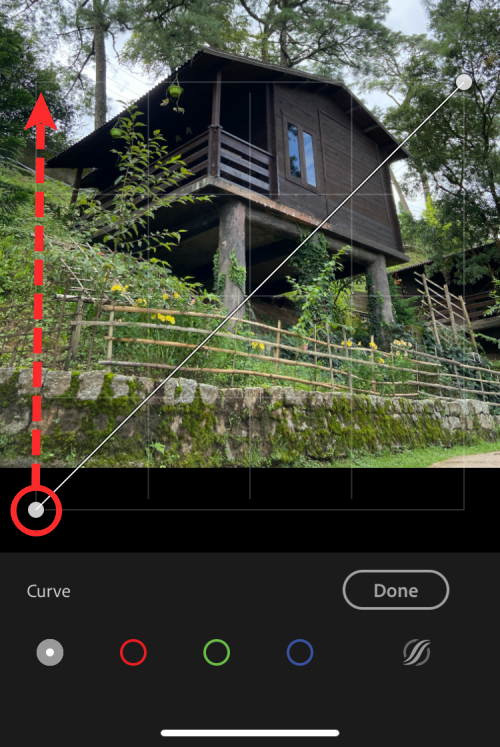
- 您的图像现在将转换为全白背景。同样,将右上角的点拖动到右下角。
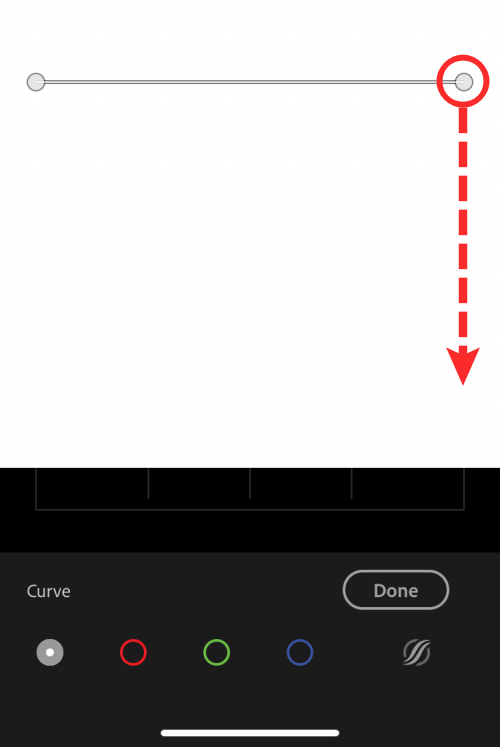
- 执行此操作时,所选图像现在将具有反转颜色。带有倒置图像的最终曲线将如下所示。
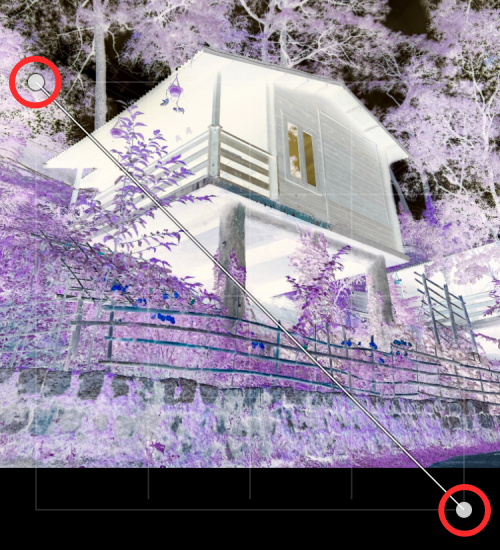
- 要确认更改,请点击完成。
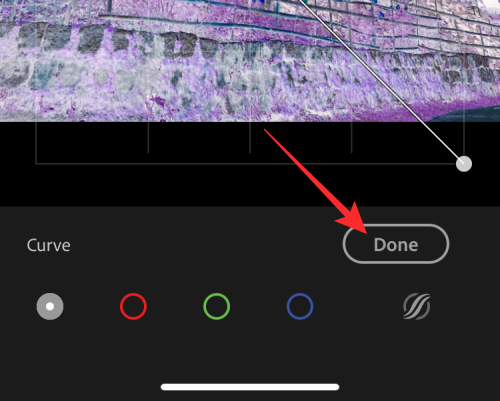
- 您现在可以通过点击顶部的“共享”图标来保存倒置的图片。
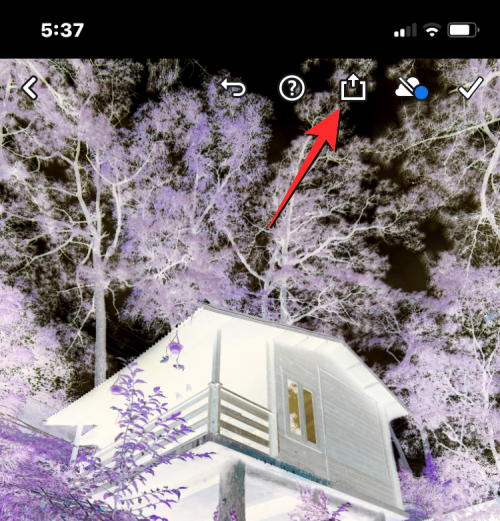
- 在出现的菜单中,选择“导出到相机胶卷”以将图片存储到 iPhone 图库中。
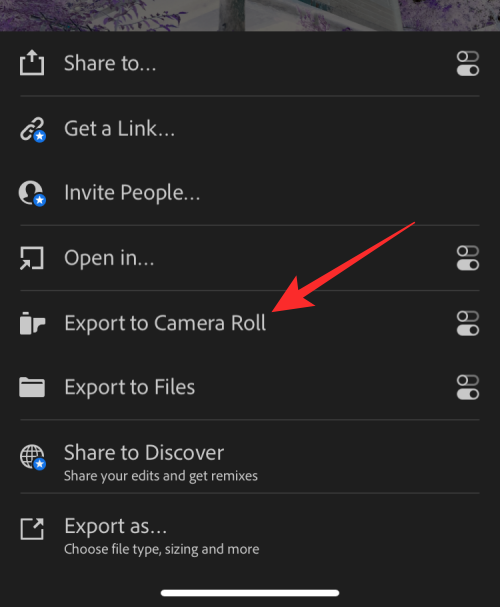
- 颜色反转的图像将保存在“照片”中。您可以通过转到“照片”应用程序>“相册”>Lightroom来访问它。
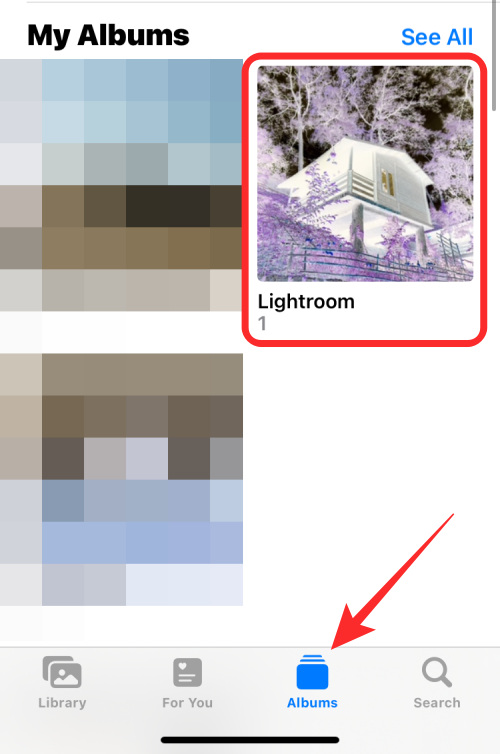
这就是在 iPhone 上反转图片颜色的全部知识。
产品推荐
-

售后无忧
立即购买>- DAEMON Tools Lite 10【序列号终身授权 + 中文版 + Win】
-
¥150.00
office旗舰店
-

售后无忧
立即购买>- DAEMON Tools Ultra 5【序列号终身授权 + 中文版 + Win】
-
¥198.00
office旗舰店
-

售后无忧
立即购买>- DAEMON Tools Pro 8【序列号终身授权 + 中文版 + Win】
-
¥189.00
office旗舰店
-

售后无忧
立即购买>- CorelDRAW X8 简体中文【标准版 + Win】
-
¥1788.00
office旗舰店
-
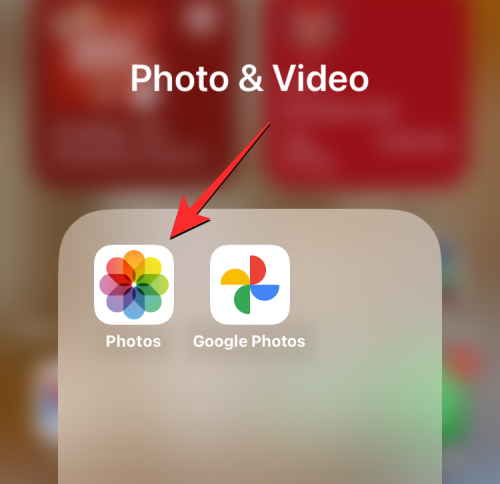 正版软件
正版软件
- 8种方法来清除iPhone上的所有照片
- Apple的照片应用程序可以展示您在iPhone上拍摄的照片和录制的视频,以及您通过屏幕截图和其他应用程序保存的媒体。随着时间的推移,这个应用程序可能会占用您设备上保存的每个图片和视频的大量存储空间。如果您想删除照片并清除设备上的空间,以下帖子应该可以帮助您清除iPhone上的所有照片。如何从iPhone中删除所有照片[8种方法]您可以通过多种方式删除iPhone上的照片图库。注意:请确保您已将照片和视频备份到云端或备份到其他设备上,以免丢失数据。方法1:删除整个照片库尽管Apple允许用户一次从他们的i
- 5分钟前 iPhone 照片 0
-
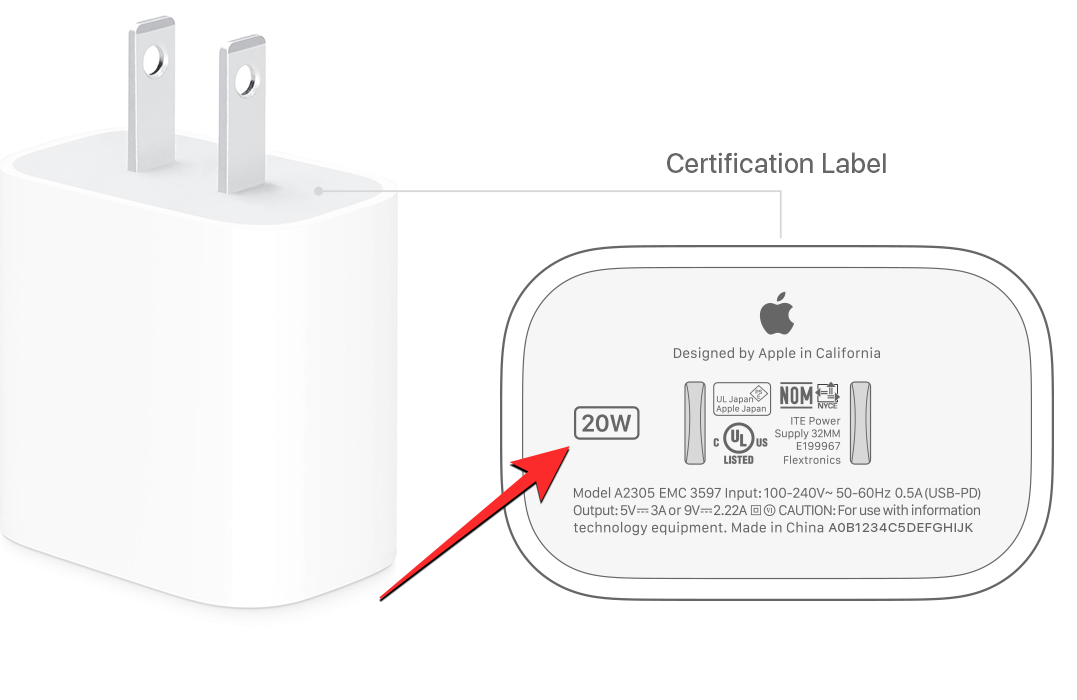 正版软件
正版软件
- 如何判断iPhone是否正在快速充电:2个简便方法
- 如果您购买的是最近几年推出的iPhone,包装盒中将不再配备充电适配器。如果您没有单独购买适配器,可能会使用旧款的5瓦充电器,但它的功率不足以快速为设备充电。您可以通过使用苹果或第三方制造商生产的快速充电适配器来解决这一问题,以更快的速度为您的iPhone充电。我们将在本文中解释如何检查您的iPhone是否正在使用当前的电源适配器进行快速充电。如何知道您的iPhone是否支持快速充电2017年,Apple推出了iPhone8,首次在iPhone上引入了快速充电功能。自那时以来,所有的iPhone都支持某种
- 20分钟前 iPhone 快速充电 0
-
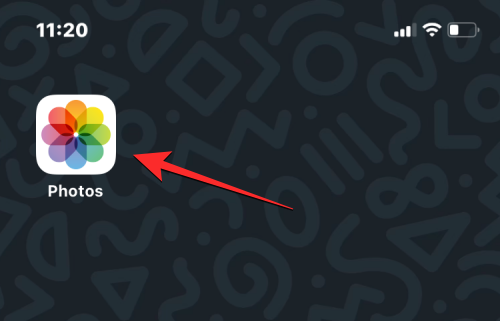 正版软件
正版软件
- 4种在iPhone上更改相册名称的方法
- Apple允许用户在iPhone上创建相簿,您可以将图片添加到相簿中,并对图片进行排序。此外,您还可以创建幻灯片并与朋友和家人分享。如果您已经有了一个相簿,但它的名称不再准确反映其中的内容,您可以随时在“照片”应用程序中更改相簿的名称。在下面的帖子中,我们将解释您可以在iPhone上重命名图片相册的所有方法。如何在iPhone上的“照片”应用程序上重命名相册[3种方法]在iPhone上更改相册名称有多种方法。您可以通过以下任一方法在iOS上重命名相册:方法1:从“我的相册”屏幕您可以直接从“照片”应用上的
- 35分钟前 iPhone 重命名相册 0
-
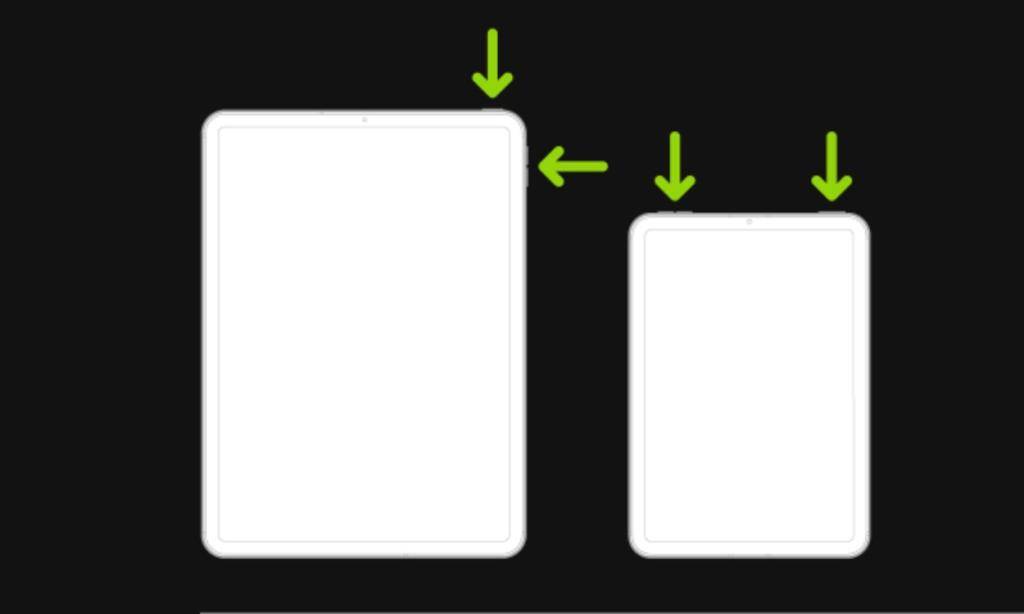 正版软件
正版软件
- 如何开启和关机iPad
- 如何在没有主页按钮的情况下关闭iPad在苹果将TouchID移至顶部按钮或将FaceID引入其平板电脑产品线之前,只有顶部按钮就足以关闭iPad的电源。但是,没有主页按钮的iPad并非如此。您可以按住顶部按钮来激活Siri,或者进行购买(仅适用于配备触摸ID的iPad)。以下是使用面容ID或触摸ID关闭iPad的方法:同时按住顶部按钮和任一音量按钮。这将在屏幕上显示“滑动关闭电源”滑块。向右拖移滑块以关闭配备面容ID/触控ID的iPad。如何使用主页按钮关闭iPad较旧的iPad型号配备了带有TouchI
- 50分钟前 打开iPad 关闭iPad 0
-
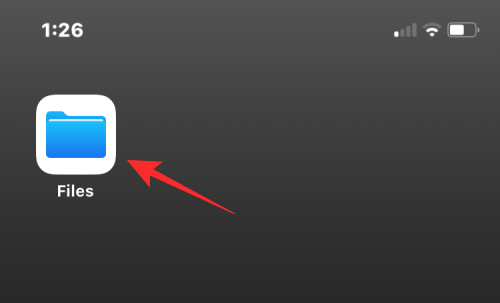 正版软件
正版软件
- 在 iPhone 上如何合并 PDF 文件
- 在处理多个文档或同一文档的多个页面时,您可能希望将它们合并到一个文件中以与他人共享。为了方便共享,Apple允许您将多个PDF文件合并为一个文件,避免发送多个文件。在这篇文章中,我们将帮助您了解在iPhone上将两个或多个PDF合并为一个PDF文件的所有方法。如何在iPhone上合并PDF在iOS上,您可以通过两种方式将PDF文件合并为一个–使用“文件”应用程序和“快捷方式”应用程序。方法1:使用“文件”应用将两个或多个PDF合并为一个文件的最简单方法是使用“文件”应用程序。在iPhone上打开“文件”应
- 1小时前 06:25 iPhone PDF 0
最新发布
-
 1
1
-
 2
2
- PhotoZoom Pro 8安装激活教程
- 1798天前
-
 3
3
- PhotoZoom中S-Spline放大算法技术说明
- 1806天前
-
 4
4
- 更改PhotoZoom Pro 7界面语言
- 1807天前
-
 5
5
- PhotoZoom支持Win 10系统
- 1806天前
-
 6
6
- CDR中输入小写字母按确定变大写的解决办法
- 1787天前
-
 7
7
-
 8
8
- 优动漫PAINT版本的选择
- 1774天前
-
 9
9
- CDR相关概念术语表
- 1788天前
相关推荐
热门关注
-

- Xshell 6 简体中文
- ¥899.00-¥1149.00
-

- DaVinci Resolve Studio 16 简体中文
- ¥2550.00-¥2550.00
-

- Camtasia 2019 简体中文
- ¥689.00-¥689.00
-

- Luminar 3 简体中文
- ¥288.00-¥288.00
-

- Apowersoft 录屏王 简体中文
- ¥129.00-¥339.00