Win11如何调整鼠标悬停时间?Win11鼠标悬停时间调节指南
 发布于2025-02-12 阅读(0)
发布于2025-02-12 阅读(0)
扫一扫,手机访问
Win11鼠标悬停时间怎么设置?我们在使用win11系统的时候可以设置鼠标的悬停时间,但是也有不少的用户们不知道要怎么设置?用户们可以直接的点击新建一个文本文档然后输入以下的代码来直接的进行使用就可以了。下面就让本站来为用户们来仔细的介绍一下Win11鼠标悬停时间设置方法吧。
Win11鼠标悬停时间设置方法
1、桌面空白处,点击【右键】,在打开的菜单项中,选择【新建 - 文本文档】。
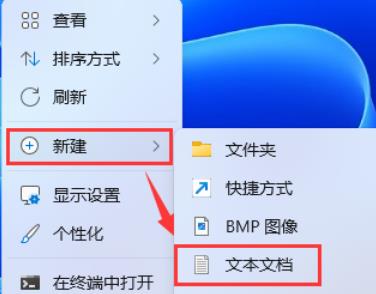
2、新建 文本文档窗口,输入以下命令:
Windows Registry Editor Version 5.00
[HKEY_CURRENT_USER\Control Panel\Mouse]
“ActiveWindowTracking”=dword:00000000
“Beep”=“No”
“DoubleClickHeight”=“4”
“DoubleClickSpeed”=“500”
“DoubleClickWidth”=“4”
“ExtendedSounds”=“No”
“MouseHoverHeight”=“4”
“MouseHoverTime”=“30000”
“MouseHoverWidth”=“4”
“MouseSensitivity”=“9”
“MouseSpeed”=“0”
“MouseThreshold1”=“0”
“MouseThreshold2”=“0”
“MouseTrails”=“0”
“SmoothMouseXCurve”=hex:00,00,00,00,00,00,00,00,15,6e,00,00,00,00,00,00,00,40,\
01,00,00,00,00,00,29,dc,03,00,00,00,00,00,00,00,28,00,00,00,00,00
“SmoothMouseYCurve”=hex:00,00,00,00,00,00,00,00,fd,11,01,00,00,00,00,00,00,24,\
04,00,00,00,00,00,00,fc,12,00,00,00,00,00,00,c0,bb,01,00,00,00,00
“SnapToDefaultButton”=“0”
“SwapMouseButtons”=“0”
其中【MouseHoverTime“=”30“改成了”3000“(推荐值)鼠标悬停5秒后显示】
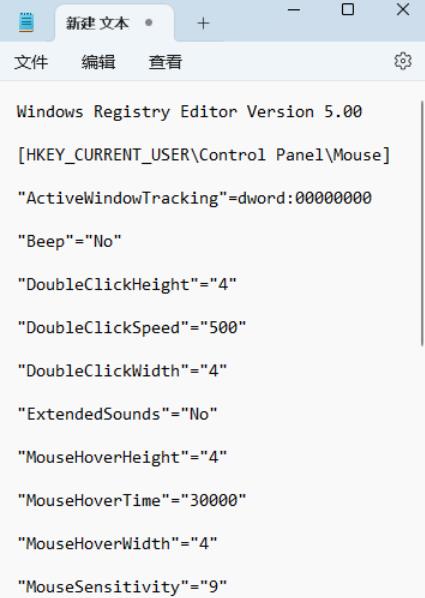
3、接着点击左上角的【文件】,在打开的下拉项中,选择【另存为】,或者按键盘上的【 Ctrl + Shift + S 】快捷键也可以。
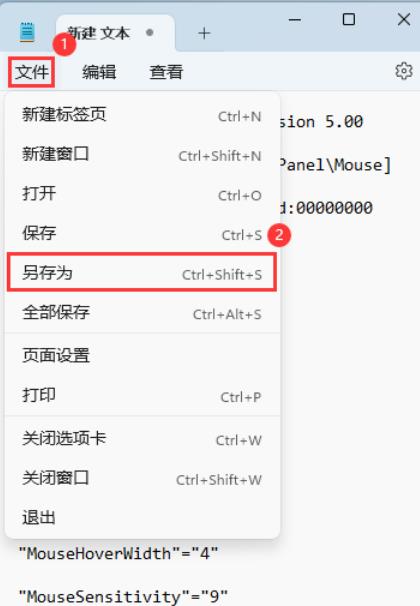
4、另存为窗口,注意三个地方:
1)文件另存为的路径
2)文件名填入以【.reg】结尾的名称,保存类型选择【所有文件】
3)编码选择【ANSI】
最后点击【保存】。
5、双击打开刚才新建的reg文件,在弹出的用户账户控制窗口,你要允许此应用对你的设备进行更改吗?点击【是】。
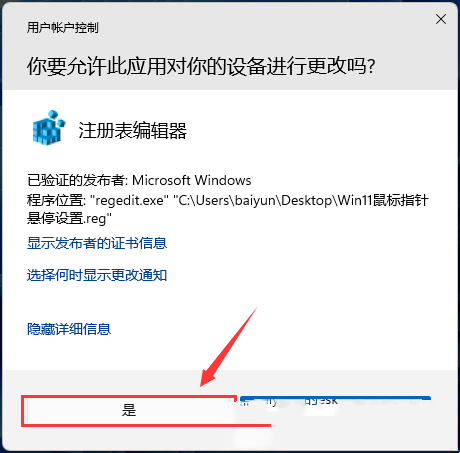
6、注册表编辑器的警告弹窗,点击【是】继续。
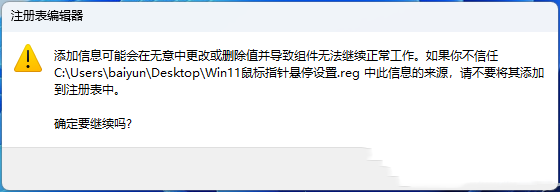
7、包含的项和值已成功添加到注册表的提示,点击【确定】。
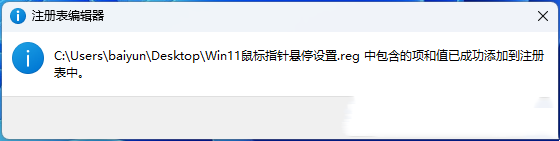
产品推荐
-

售后无忧
立即购买>- DAEMON Tools Lite 10【序列号终身授权 + 中文版 + Win】
-
¥150.00
office旗舰店
-

售后无忧
立即购买>- DAEMON Tools Ultra 5【序列号终身授权 + 中文版 + Win】
-
¥198.00
office旗舰店
-

售后无忧
立即购买>- DAEMON Tools Pro 8【序列号终身授权 + 中文版 + Win】
-
¥189.00
office旗舰店
-

售后无忧
立即购买>- CorelDRAW X8 简体中文【标准版 + Win】
-
¥1788.00
office旗舰店
-
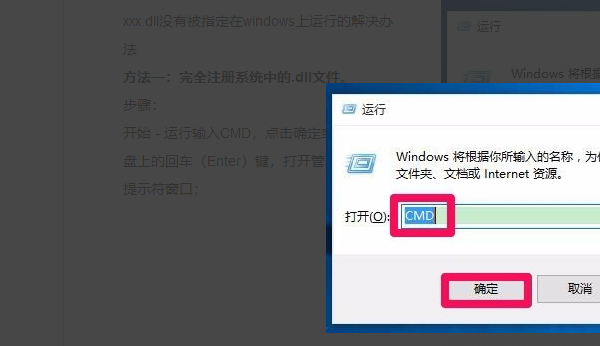 正版软件
正版软件
- 如何解决Windows 10打开应用时提示nvspcap.dll未在Windows上正确运行的问题?
- win10打开应用提示nvspcap.dll没有被指定在Windows上运行怎么办?近期有些用户在电脑打开软件的时候,就会经常出现这个提示,导致对应的程序无法成功启动使用,我们需要对nvspcap.dll文件进行修复,再次打开软件就不会出现提示了,那么应该怎么操作呢,本期的win10教程就来教大伙具体的操作方法,如果你也遇到相同的问题,不妨来本站查看操作方法吧。解决方法如下1、按Win+R组合键,打开运行,并输入cmd命令,确定或回车,可以快速打开命令提示符窗口。2、在打开的命令提示符窗口中,找到粘贴选项
- 4分钟前 win10 nvspcap 0
-
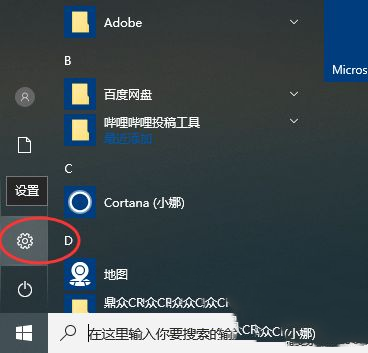 正版软件
正版软件
- win10应用和功能已卸载,但仍然存在?
- 我们在是使用win10的时候会有一些用户们想卸载一些自己不用的软件来保证自己的电脑内存,但是也有不少的呀好们表示自己在将软件删除后发现卸载不了的情况发生,那么win10应用和功能卸载掉了但还在怎么回事?下面就让本站来为用户们来仔细的介绍一下Win10应用和功能卸载不了详解吧。win10应用和功能卸载掉了但还在怎么回事?1、我们首先需要找到win10的设置选项。2、打开设置选项之后我们找到设置选项下的应用。3、找到应用之后我们依次选中应用和功能。4、这里我们尝试找到程序进行卸载。5、找到之后我们依次选中改程
- 14分钟前 win10 0
-
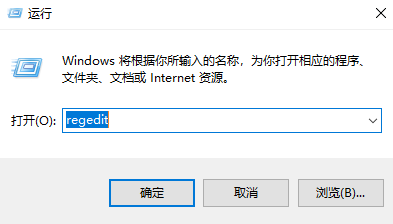 正版软件
正版软件
- 在win10中如何卸载运行中的dll文件?win10卸载运行中的dll文件的步骤
- dll文件在我们win10系统中也是比较重要的文件,有时候缺失就会导致部分程序无法正常的启动运行,但是有一些文件是没有用的,还会引起冲突,有些用户在删除的时候提示dll正在运行,因此删除失败,那么我们应该怎么操作才能够操作成功,可以通过注册表来进行删除,那么今日的win10教程就来分享详细的操作步骤,一起来看看具体的方法吧。win10删除正在运行的dll文件方法1、首先按Win+R打开运行,输入regedit并回车。2、然后在注册表中依次展开HEKEY_LOCAL_MACHINE\SOFTWARE\Mic
- 29分钟前 win10 0
-
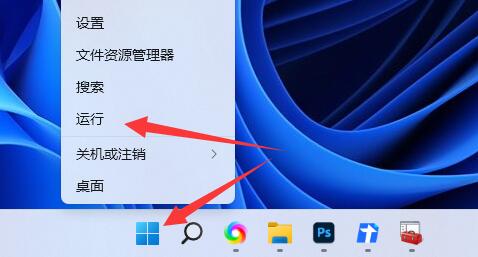 正版软件
正版软件
- win11遗失了关机按钮,如何找回?win11恢复关机按钮操作指南
- 近期有部分升级了win11系统的用户反映说,自己的电脑中找不到关机按钮了,每次关机都需要使用别的方法,那么这种情况可能是因为删除按钮的服务设置为启动状态,所以在开始菜单中才不会显示关机按钮,我们只需要设置为禁用就可以恢复使用了,接下来本期的win11教程就来分享设置方法,一起了解看看完整的操作步骤吧。win11恢复关机按钮操作方法:1、右击左下角任务栏中的“开始”,选择选项列表中的“运行”。2、在弹出的运行窗口中,输入“gpedit.msc&rd
- 44分钟前 win11 0
-
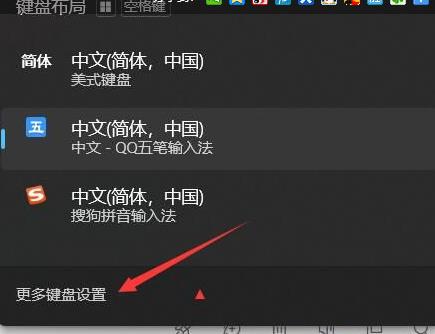 正版软件
正版软件
- 如何解决win11删除美式键盘后无法恢复的问题
- 我们的win11系统中,默认安装的是美式键盘,可是很多人使用不习惯,安装了第三方的输入法,删除了美式键盘,切换输入法的时候还是存在,那么这个问题应该如何解决呢,本期的win11教程就来和广大用户们分享详细的操作步骤,有需要的小伙伴随时欢迎来本站获取查看方法。解决方法如下:1、右击右下角任务栏中的输入法图标,接着选择选项列表中的“更多键盘设置”。2、进入到新的界面后,点击左侧栏中的“时间和语言”选项,然后找到右侧中的语言,点击三个点图标,选择“语言
- 59分钟前 win11 美式键盘无法删除 0
最新发布
-
 1
1
- KeyShot支持的文件格式一览
- 1706天前
-
 2
2
- 优动漫PAINT试用版和完整版区别介绍
- 1746天前
-
 3
3
- CDR高版本转换为低版本
- 1891天前
-
 4
4
- 优动漫导入ps图层的方法教程
- 1746天前
-
 5
5
- ZBrush雕刻衣服以及调整方法教程
- 1742天前
-
 6
6
- 修改Xshell默认存储路径的方法教程
- 1758天前
-
 7
7
- Overture设置一个音轨两个声部的操作教程
- 1736天前
-
 8
8
- PhotoZoom Pro功能和系统要求简介
- 1912天前
-
 9
9
- CorelDRAW添加移动和关闭调色板操作方法
- 1785天前
相关推荐
热门关注
-

- Xshell 6 简体中文
- ¥899.00-¥1149.00
-

- DaVinci Resolve Studio 16 简体中文
- ¥2550.00-¥2550.00
-

- Camtasia 2019 简体中文
- ¥689.00-¥689.00
-

- Luminar 3 简体中文
- ¥288.00-¥288.00
-

- Apowersoft 录屏王 简体中文
- ¥129.00-¥339.00