4种在iPhone上更改相册名称的方法
 发布于2024-10-31 阅读(0)
发布于2024-10-31 阅读(0)
扫一扫,手机访问
Apple 允许用户在iPhone上创建相簿,您可以将图片添加到相簿中,并对图片进行排序。此外,您还可以创建幻灯片并与朋友和家人分享。如果您已经有了一个相簿,但它的名称不再准确反映其中的内容,您可以随时在“照片”应用程序中更改相簿的名称。
在下面的帖子中,我们将解释您可以在 iPhone 上重命名图片相册的所有方法。
如何在 iPhone 上的“照片”应用程序上重命名相册 [3 种方法]
在 iPhone 上更改相册名称有多种方法。您可以通过以下任一方法在 iOS 上重命名相册:
方法 1:从“我的相册”屏幕
您可以直接从“照片”应用上的“我的相簿”屏幕重命名 iPhone 上的相簿。
- 在 iPhone 上打开“照片”应用。
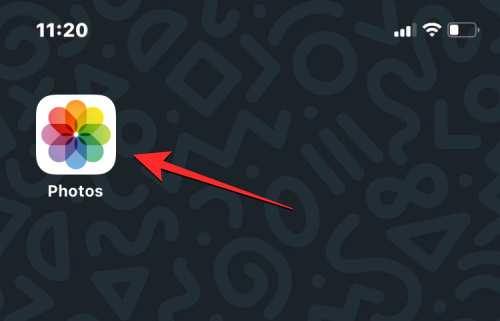
- 在照片中,点击底部的“相册”选项卡。
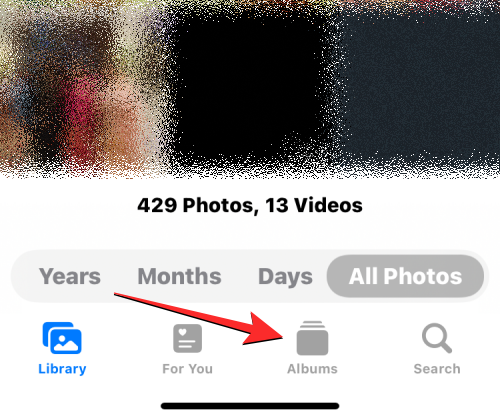
- 当“相册”屏幕加载时,点击右上角的“查看全部”以加载在iPhone上创建的所有相册。
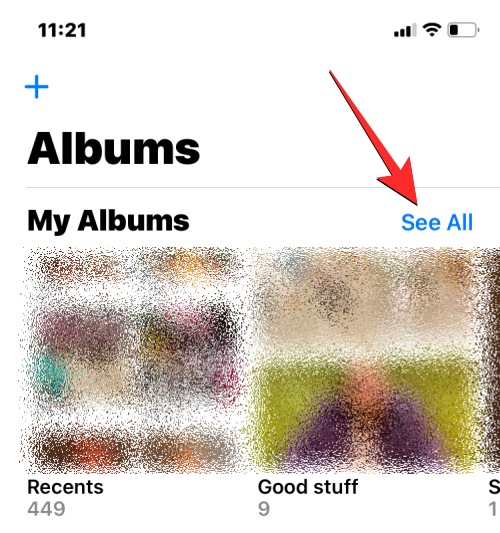
- 这将打开“我的相册”屏幕,其中显示iPhone上可用的相册列表。要重命名此列表中的相册,请点击右上角的编辑。
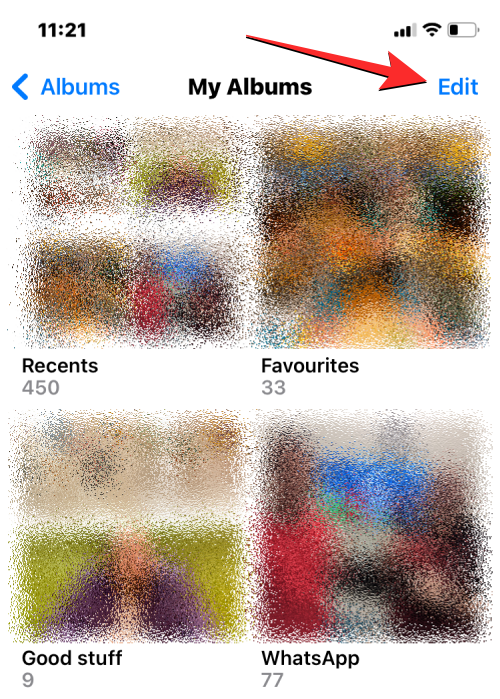
- 当列表进入编辑模式时,找到要更改其名称的相册。找到此相册后,点击其相册名称。
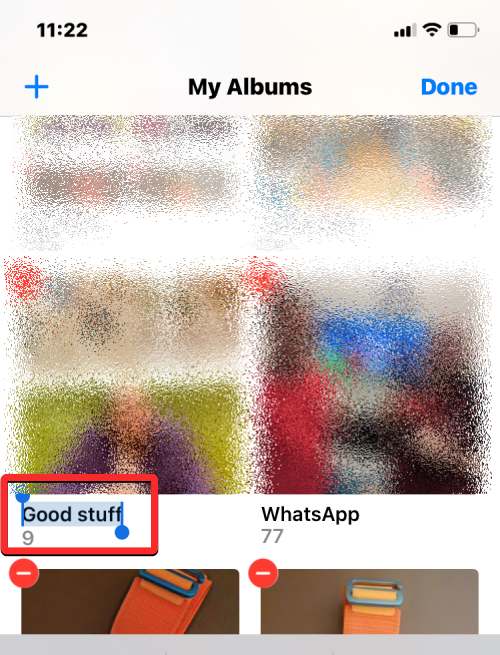
- 这应该以蓝色突出显示专辑的当前名称。使用底部显示的屏幕键盘,键入所选相册的新名称。输入完新专辑名称后,点击右上角的“完成”。
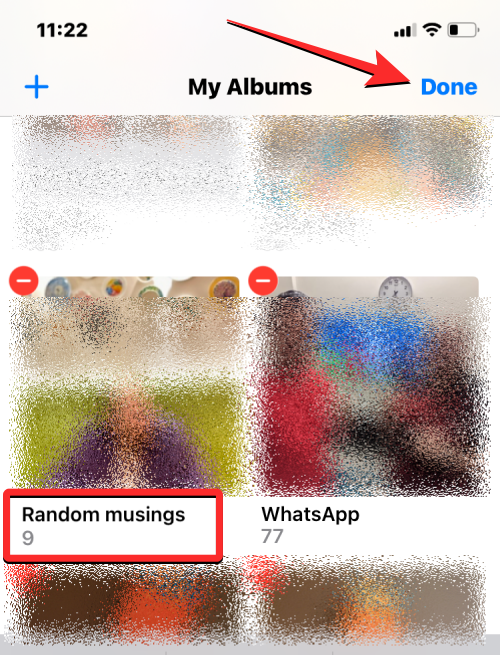
- 所选相册将在相册屏幕中显示新相册名称。
方法2:长按相册
还可以使用可操作的快捷方式重命名“照片”App 中的相册,这些快捷方式在长按“相册”屏幕中的项目时显示。
- 若要使用此方法更改相簿的名称,请在 iPhone 上打开“照片”应用。
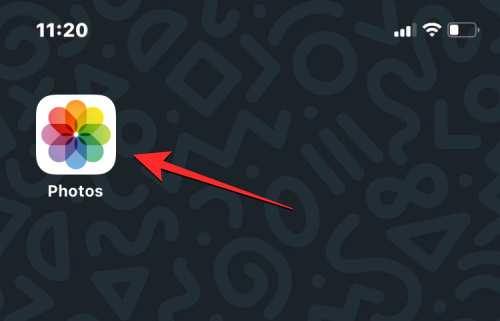
- 在照片中,点击底部的“相册”选项卡。
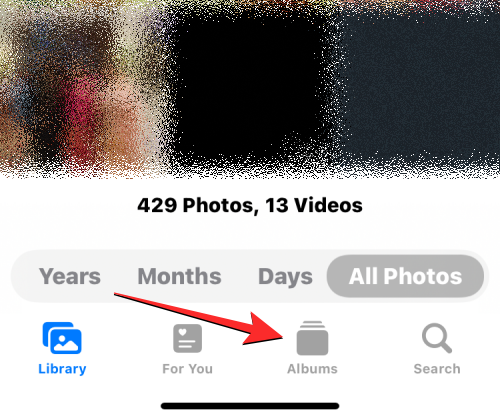
- 当“相册”屏幕加载时,长按要更改其名称的相册。
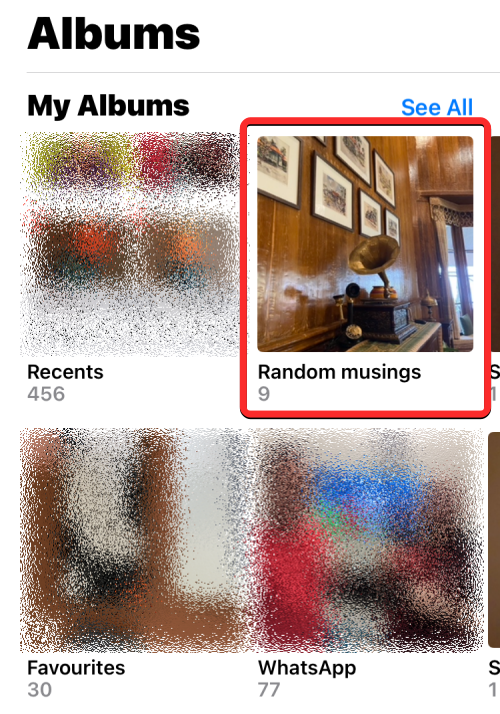
- 在显示的溢出菜单中,选择“重命名相册”。
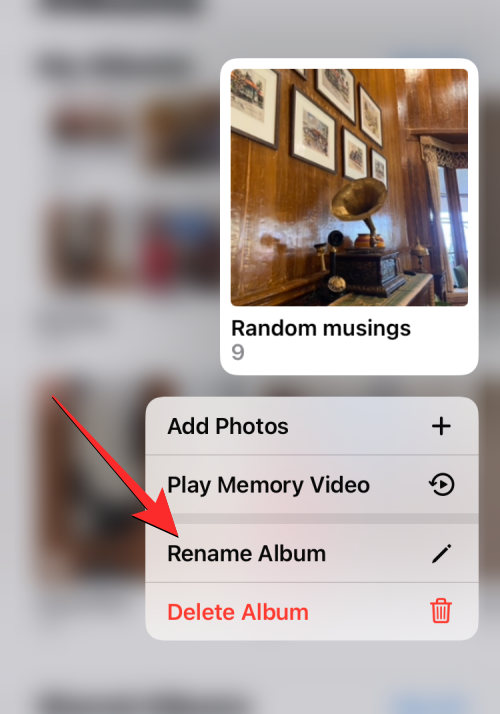
- 您现在会看到屏幕上出现“重命名相册”框。
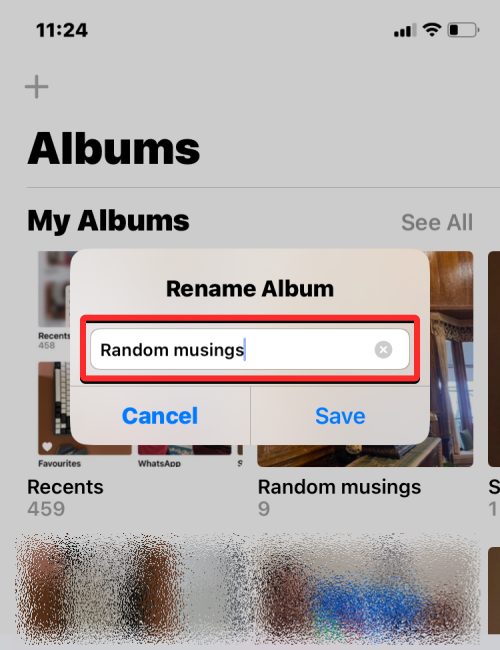
- 在这里,从文本框中清除现有名称,然后使用屏幕键盘键入相册的新名称。输入新名称后,点击保存。
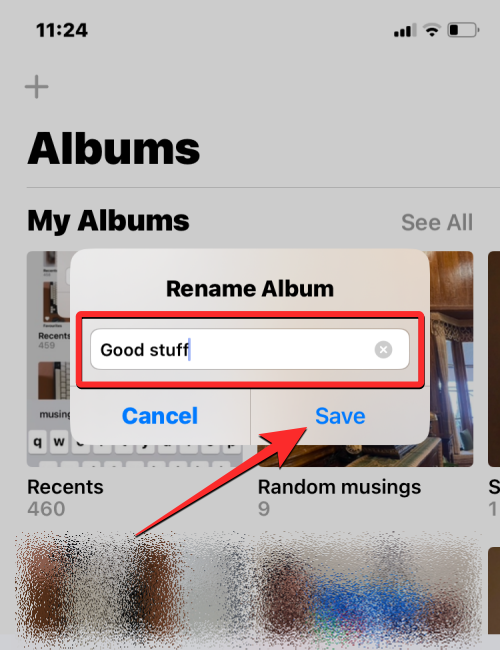
- 所选相册现在将具有您在“相册”屏幕上应用的新名称。
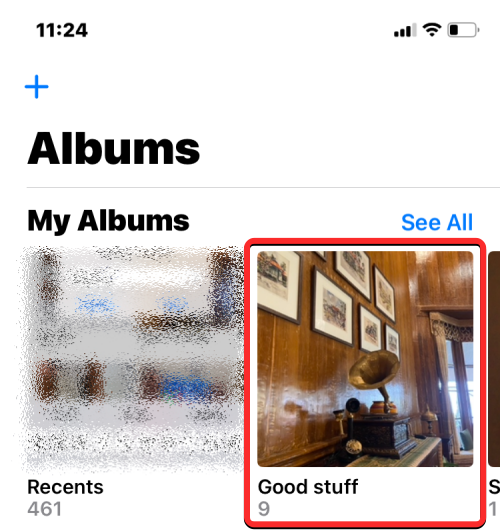
方法3:通过打开相册
您还可以在“照片”应用中打开相簿后更改相簿的名称。
- 在 iPhone 上打开“照片”应用。
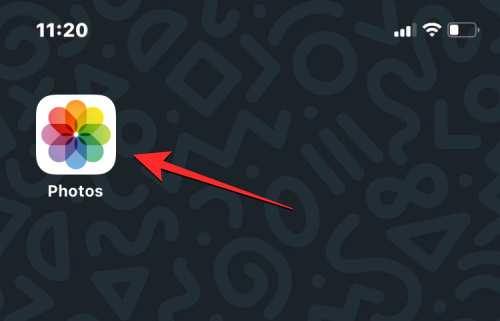
- 在照片中,点击底部的“相册”选项卡。
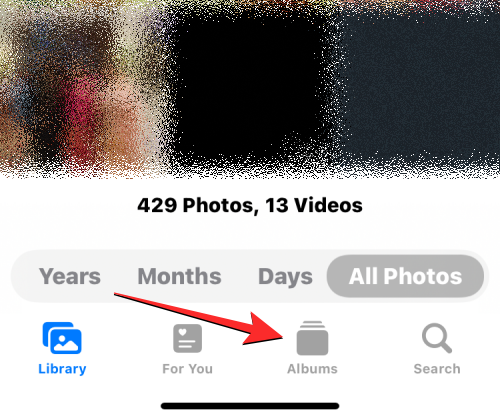
- 当“相册”屏幕加载时,点击要重命名的相册。如果您在当前屏幕上找不到相册,请点击“查看全部”,然后在下一个屏幕上选择要重命名的相册。
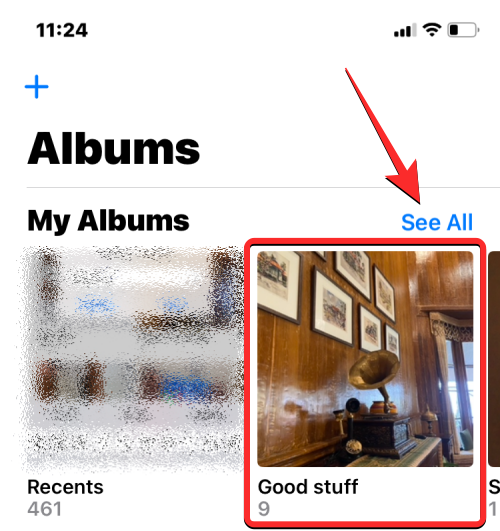
- 当所选相册在下一个屏幕上打开时,点击右上角的 3 点图标。
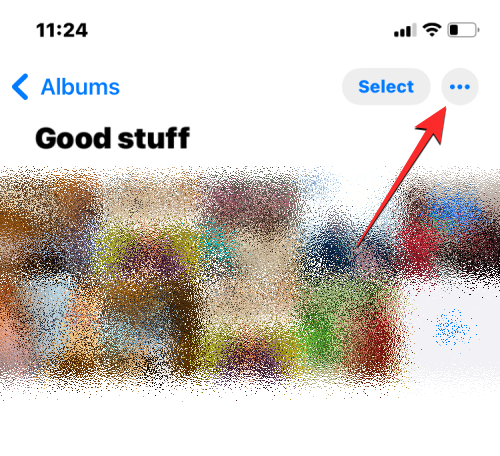
- 在显示的溢出菜单中,选择“重命名相册”。
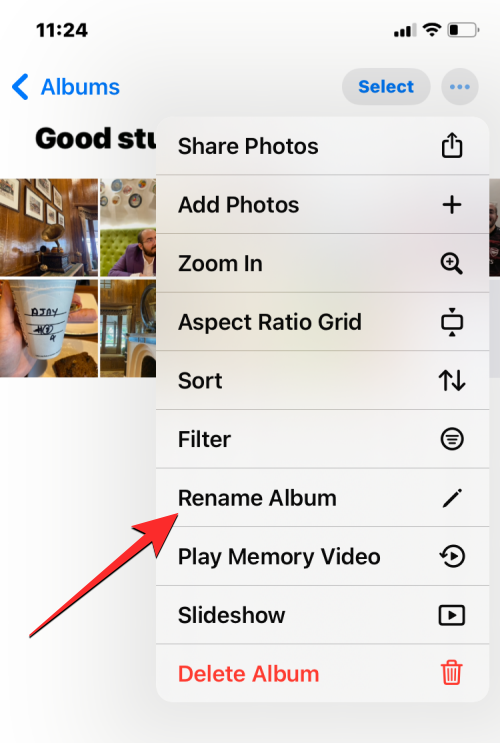
- 您现在会看到屏幕上出现“重命名相册”框。在这里,从文本框中清除现有名称,然后使用屏幕键盘键入相册的新名称。输入新名称后,点击保存。
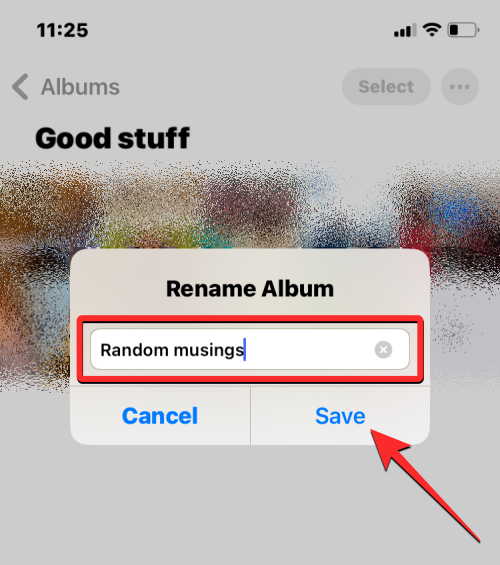
- 所选相册现在将具有您在“相册”屏幕上应用的新名称。
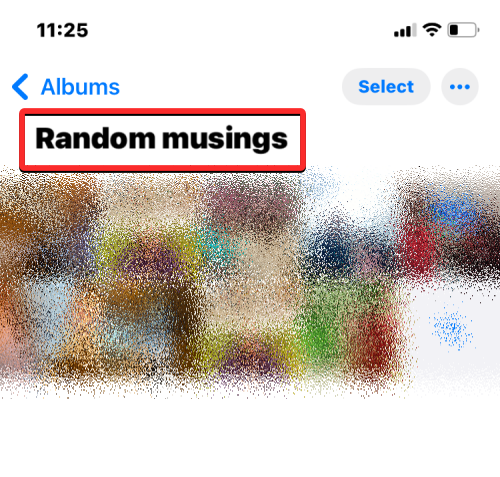
如何在 Google 相册应用上重命名相册
如果您要重命名的相册未出现在原生相册应用中,而是在 Google 相册中创建的,您可以按照与上述相同的方式在后者上更改其名称。
- 在 iPhone 上打开 Google 相册应用。
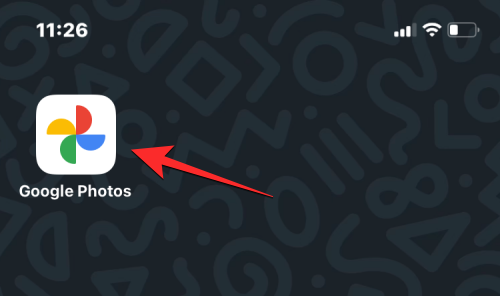
- 当应用程序打开时,点击右下角的“库”选项卡。
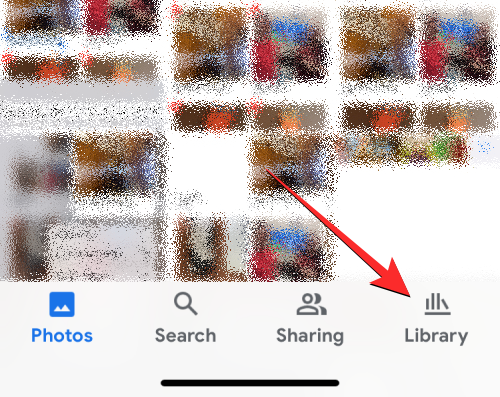
- 在“库”选项卡中,从“相册”部分点击要重命名的相册。
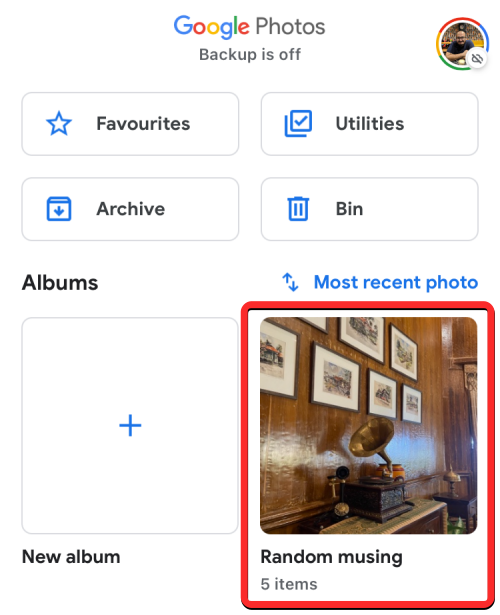
- 这将在下一个屏幕上打开选定的相册。在此屏幕上,点击右上角的 3 点图标。
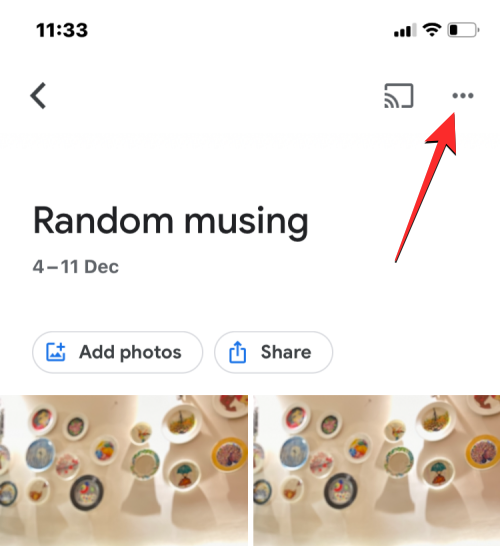
- 在底部打开的弹出屏幕中,选择编辑相册。
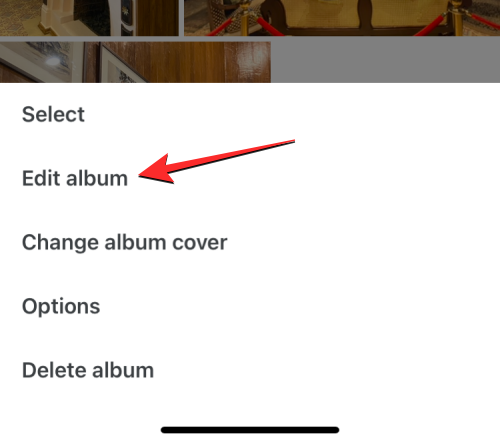
- 相册现在将进入编辑模式。在此模式下,点击顶部的相册名称。
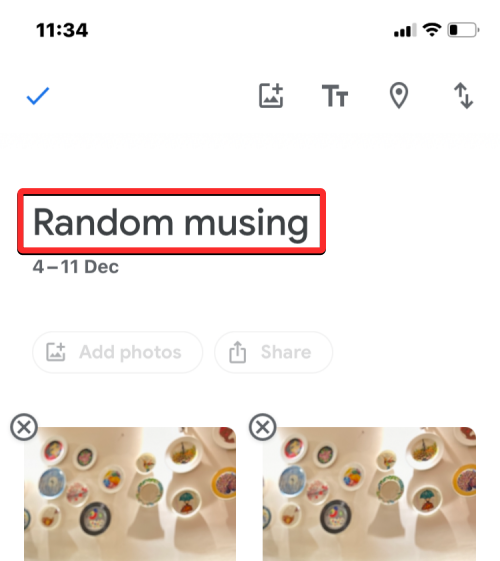
- 执行此操作时,屏幕键盘将在底部打开。在为相册输入新名称之前,您首先必须清除相册的现有名称。输入相册的新名称后,点击左上角的勾号以保存更改。
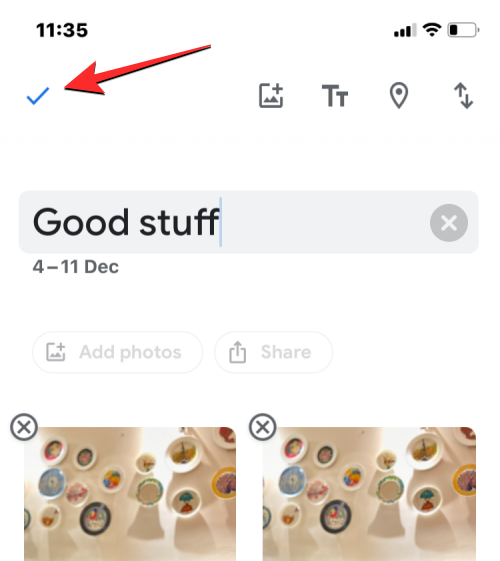
- 新名称现在将应用于 Google 相册上选定的相册。
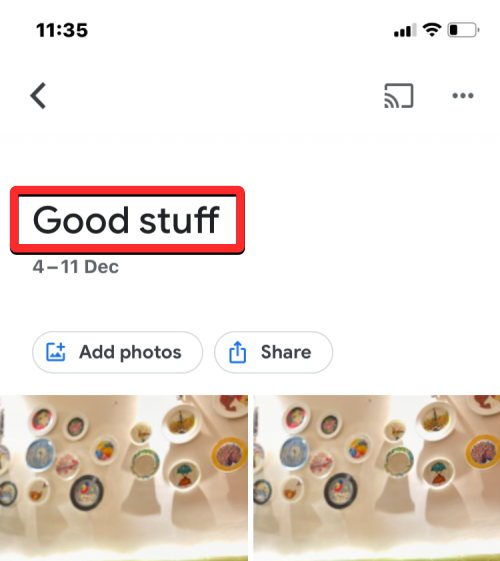
本文转载于:https://www.yundongfang.com/Yun278969.html 如有侵犯,请联系admin@zhengruan.com删除
产品推荐
-

售后无忧
立即购买>- DAEMON Tools Lite 10【序列号终身授权 + 中文版 + Win】
-
¥150.00
office旗舰店
-

售后无忧
立即购买>- DAEMON Tools Ultra 5【序列号终身授权 + 中文版 + Win】
-
¥198.00
office旗舰店
-

售后无忧
立即购买>- DAEMON Tools Pro 8【序列号终身授权 + 中文版 + Win】
-
¥189.00
office旗舰店
-

售后无忧
立即购买>- CorelDRAW X8 简体中文【标准版 + Win】
-
¥1788.00
office旗舰店
-
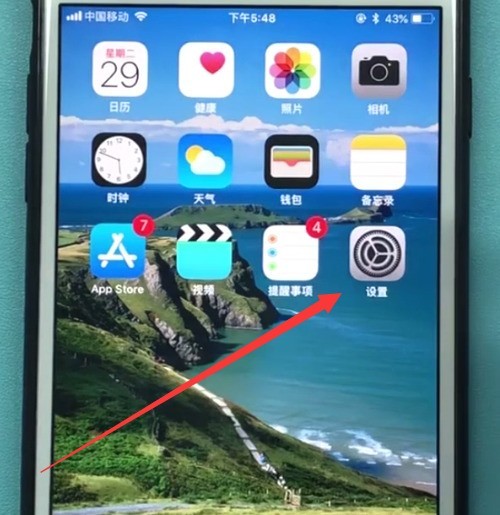 正版软件
正版软件
- iphone防止别人使用siri的简单方法
- 1、点击打开手机桌面的【设置】。2、下拉点击打开【siri与搜索】。3、进入如下页面后,点击关闭【锁定时允许使用Siri】开关。关闭这个开关后,手机在锁屏的时候就不能打开siri,这样就不会被使用啦!如下图就是关闭后的状态:
- 92天前 0
-
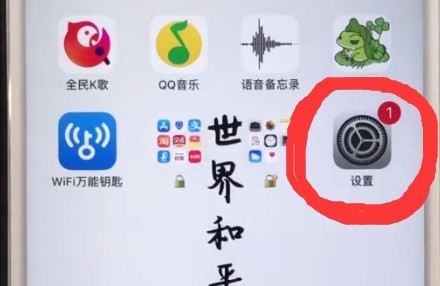 正版软件
正版软件
- iphone6plus中清理垃圾的操作方法
- 1、打开锁屏,进入iphone6plus手机桌面后,我们找到并点击打开【设置】。2、点击【通用】。3、点击选择【iPhone储存空间】。4、打开后等手机加载数据完成,我们就可以点击应用,删除不常用的应用数据来清理内存垃圾了。以【查找朋友】为例,点击查找朋友,5、点击【删除应用】。在弹出选项中选择点击【删除应用】即可。
- 92天前 0
-
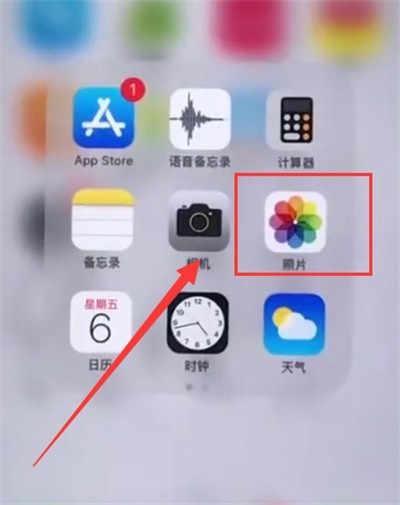 正版软件
正版软件
- 苹果6plus中找回被删除照片的简单步骤
- 1、首先进入照片。2、找到最近删除。3、选择一张您想要恢复的照片。4、点击右下角恢复即可。
- 92天前 0
-
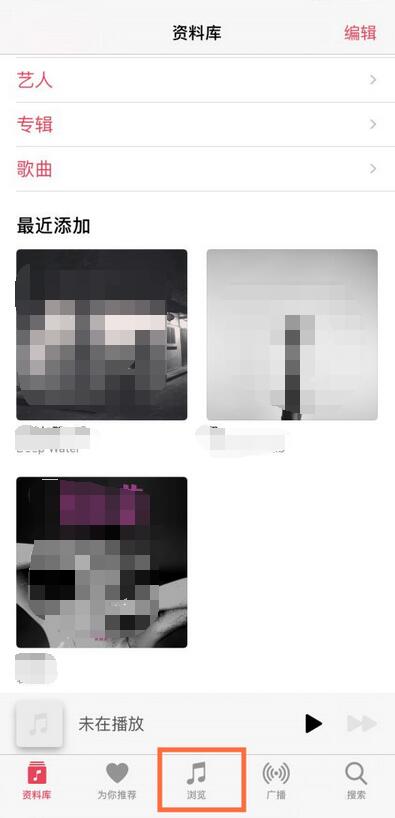 正版软件
正版软件
- 苹果手机怎么添加音乐到资料库_苹果手机添加音乐到资料库的方法
- 1、首先,在苹果手机上打开音乐app,在浏览页面选择需要添加的音乐进入。2、然后,点击添加选项即可添加到资料库中。
- 92天前 苹果手机 添加音乐 0
-
 正版软件
正版软件
- iphone7plus中移动图标的操作方法
- 1、首先我们在桌面长按任一应用图标,直到应用图标左上方带叉并抖动时松开手。2、然后我们就可以将桌面上的图标拖动到任意位置了,不过和安卓系统不同的是,苹果的应用图标可以变换位置但是都必须是紧挨着排列的,不能像安卓的一样在同一页内将某一应用隔开其他应用,单独放置在最后。3、桌面应用图标移动好之后,我们松开应用图标,点击Home键即可返回主界面。
- 92天前 0
最新发布
-
 1
1
-
 2
2
- PhotoZoom Pro 8安装激活教程
- 1902天前
-
 3
3
- PhotoZoom中S-Spline放大算法技术说明
- 1910天前
-
 4
4
- 更改PhotoZoom Pro 7界面语言
- 1911天前
-
 5
5
- PhotoZoom支持Win 10系统
- 1910天前
-
 6
6
- CDR中输入小写字母按确定变大写的解决办法
- 1891天前
-
 7
7
-
 8
8
- 优动漫PAINT版本的选择
- 1878天前
-
 9
9
- CDR相关概念术语表
- 1892天前
相关推荐
热门关注
-

- Xshell 6 简体中文
- ¥899.00-¥1149.00
-

- DaVinci Resolve Studio 16 简体中文
- ¥2550.00-¥2550.00
-

- Camtasia 2019 简体中文
- ¥689.00-¥689.00
-

- Luminar 3 简体中文
- ¥288.00-¥288.00
-

- Apowersoft 录屏王 简体中文
- ¥129.00-¥339.00