8种方法来清除iPhone上的所有照片
 发布于2024-10-31 阅读(0)
发布于2024-10-31 阅读(0)
扫一扫,手机访问
Apple的照片应用程序可以展示您在iPhone上拍摄的照片和录制的视频,以及您通过屏幕截图和其他应用程序保存的媒体。随着时间的推移,这个应用程序可能会占用您设备上保存的每个图片和视频的大量存储空间。
如果您想删除照片并清除设备上的空间,以下帖子应该可以帮助您清除 iPhone 上的所有照片。
如何从 iPhone 中删除所有照片 [8 种方法]
您可以通过多种方式删除 iPhone 上的照片图库。
注意:请确保您已将照片和视频备份到云端或备份到其他设备上,以免丢失数据。
方法1:删除整个照片库
尽管 Apple 允许用户一次从他们的 iPhone 中删除多张图片,但当您希望一次性删除图库中的所有照片时,这有点挑战性。这是因为最新版本的iOS不再允许您从iPhone中“选择全部”照片并将其删除。相反,您必须使用应用内滑动手势来选择图库中的所有照片以删除它们。此方法将需要几秒钟,值得注意的是,没有其他快捷方式可以完成此操作。
- 若要选择图库中的所有图片,请在 iPhone 上打开“照片”应用。
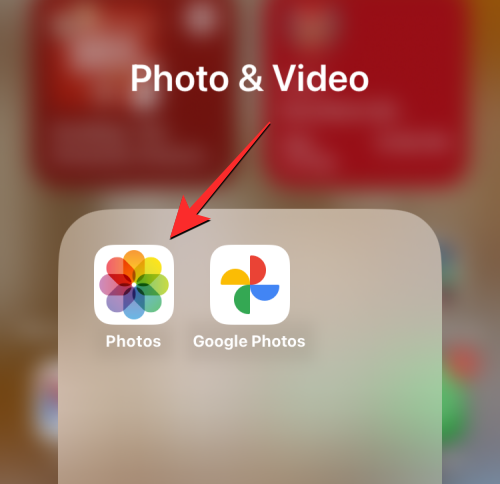
- 在“照片”中,确保您位于屏幕左下角的“图库”选项卡上。
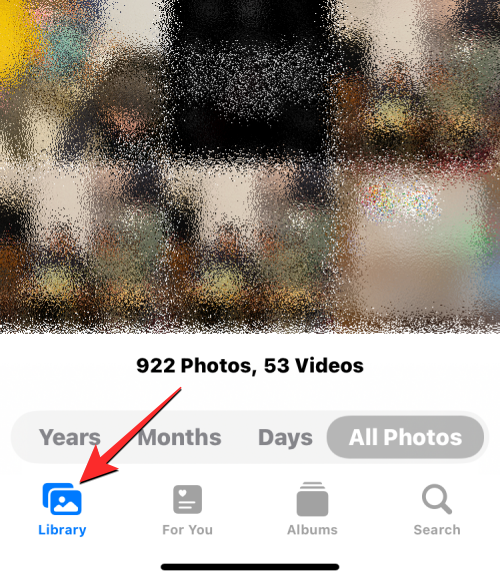
- 在“库”屏幕上,点击右上角的“选择”。
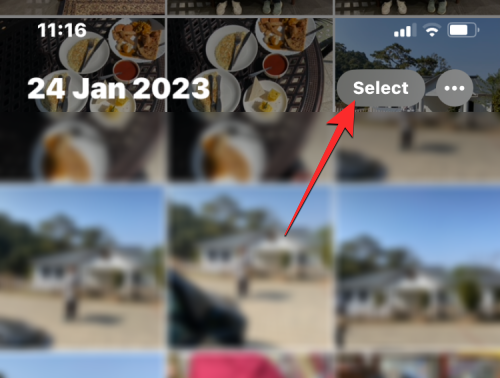
- 当屏幕进入选择模式时,点击图库中的最后一张图片,然后开始将手指拖向左上角。
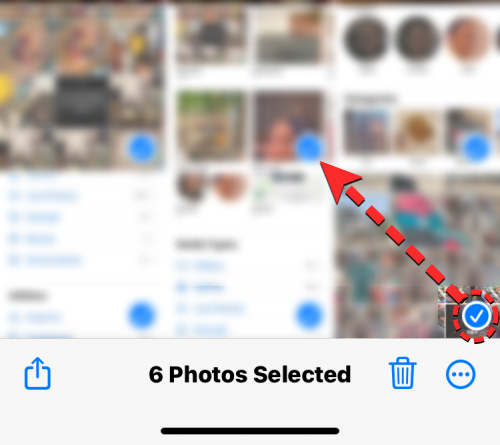
- 您的 iPhone 现在将开始从新到旧选择屏幕上的图片,并且随着选择的继续,屏幕会向上滚动。
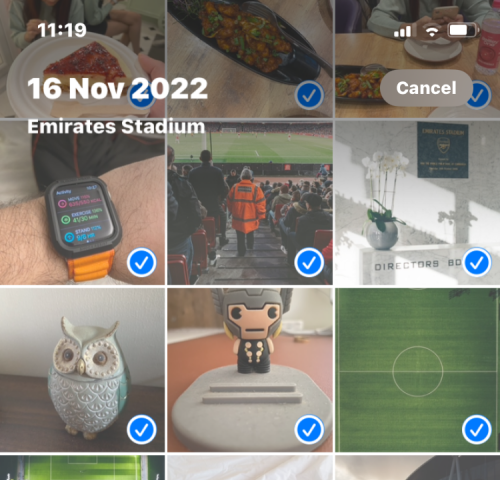
- 您需要确保在选择照片时不要抬起手指。当您到达最顶端的一行照片时,抬起手指以完成选择。您现在将看到屏幕底部可见的照片总数。要从iPhone中删除这些图片,请点击右下角的“废纸篓”图标。
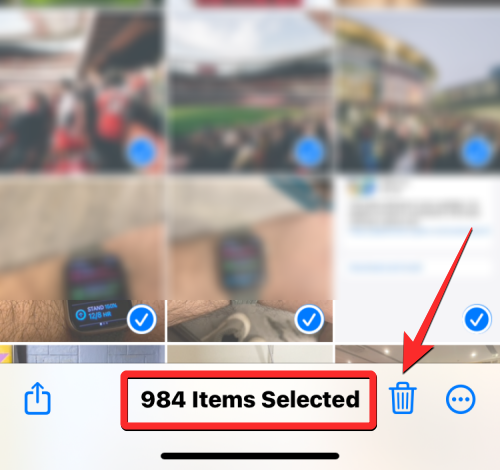
- 在底部显示的提示中,选择“删除项目”。
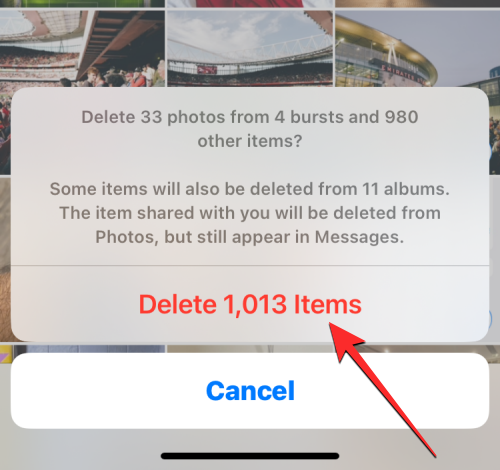
图库中的所有照片现在都将从此屏幕中删除,并发送到“照片”应用上的“最近删除”文件夹。您发送到此文件夹的任何项目都将存储长达 30 天,之后它们将自动从您的 iPhone 中永久删除。
方法2:从相册中删除所有照片
如果您不想删除 iPhone 上的整个照片库,照片应用程序还允许您从特定相册中删除图片。您可以删除相册中的多张照片,但不能一次从所有相册中删除照片。
- 要删除相册中的所有图片,请在 iPhone 上打开“照片”应用。
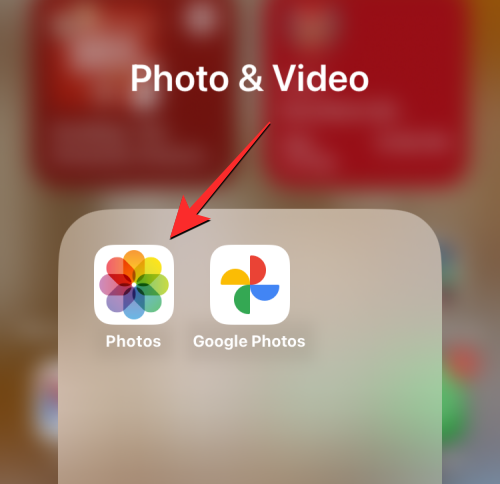
- 在照片中,点击底部的“相册”选项卡。
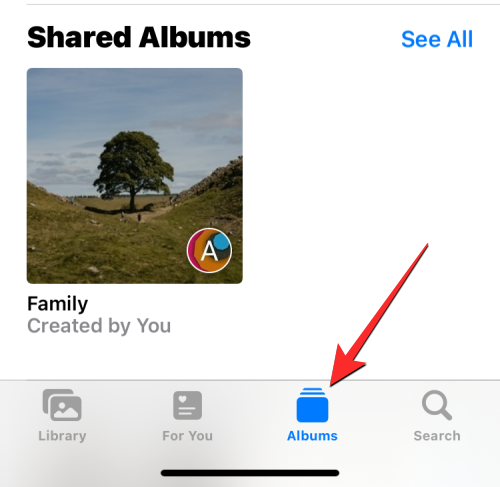
- 在“相册”屏幕上,选择要从中删除“我的相册”下所有图片的相册。如果所需的相册在屏幕上不可见,请在“我的相册”部分向右滑动或点击右上角的“查看全部”。
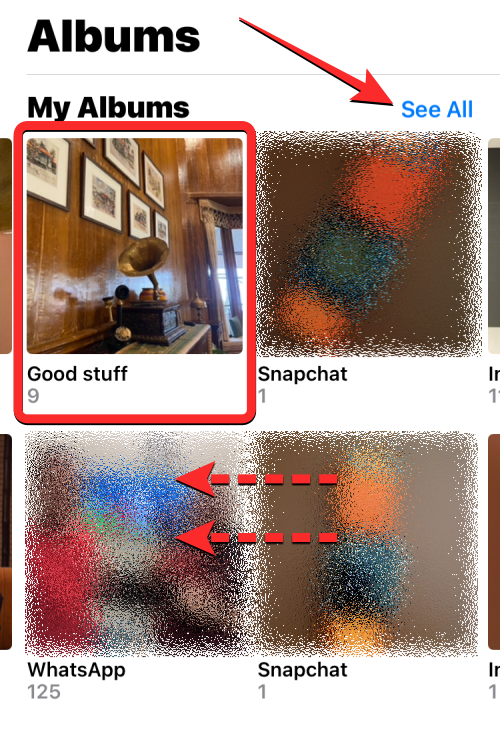
- 如果您点击查看全部,您应该会看到存储在iPhone上的所有相册的列表。从这里,点击要从中删除所有图片的相册。
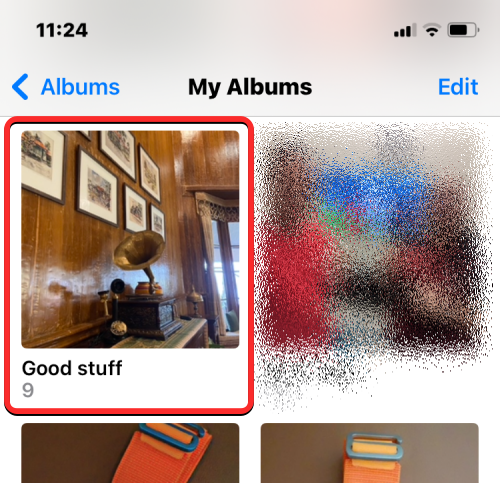
- 当所选相册加载到下一个屏幕上时,点击右上角的“选择”。
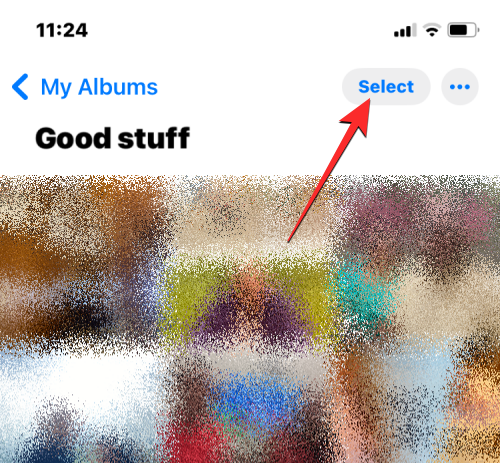
- 现在,点击左上角的全选。
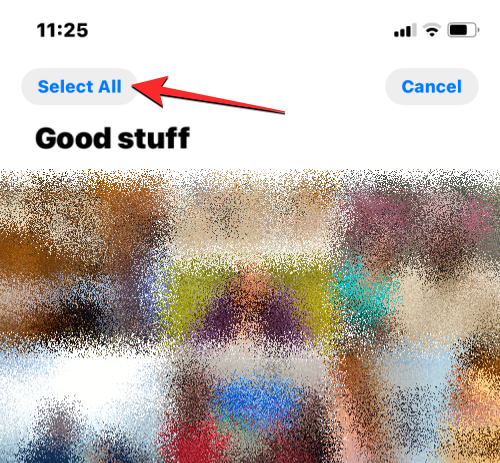
- 该应用程序将用勾号突出显示相册中的所有图片。选择图片后,点击右下角的垃圾桶图标。
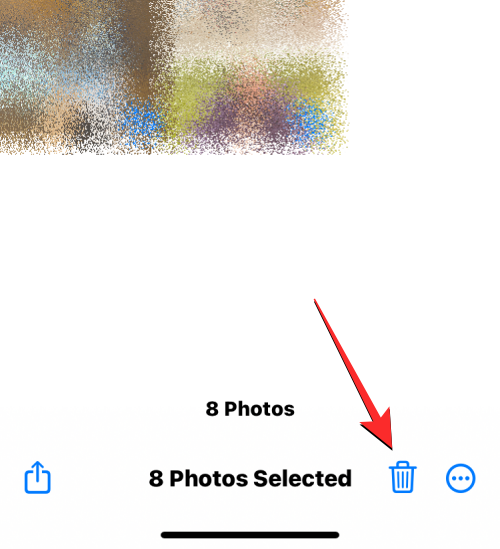
- 您现在会看到一个提示,询问您是要从相册中删除图片还是完全删除它们。在这里,点击删除。
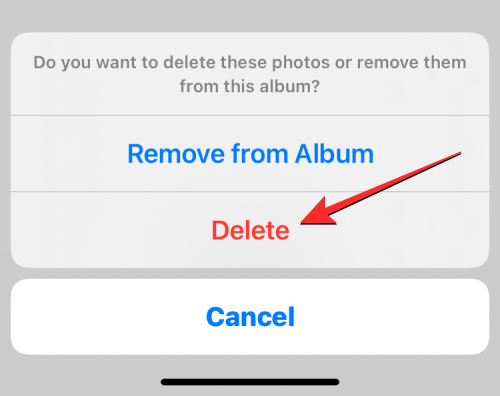
- 要确认您的操作,请点击 删除照片 在接下来出现的提示中。
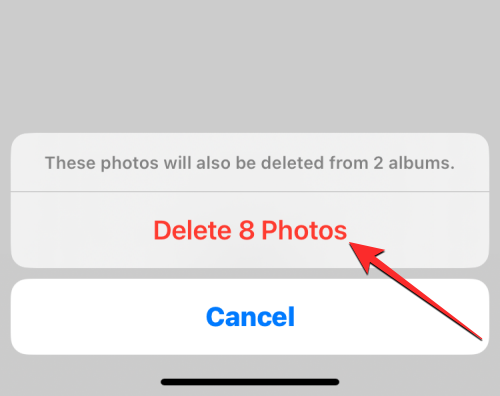
所选相册中的所有照片现在将从此屏幕中删除,并发送到“照片”应用程序上的“最近删除”文件夹。您发送到此文件夹的任何项目都将存储长达 30 天,之后它们将自动从您的 iPhone 中永久删除。您可以重复上述步骤以从iPhone上的其他相册中删除图片。
方法3:仅从图库中删除照片
您的照片图库将同时包含照片和视频,您可能不希望从iPhone中删除它们以清除空间。如果您只想删除保存在图库中的图片,则必须使用应用程序的搜索功能来完成它。
- 若要仅删除存储在 iPhone 上的图片,请打开“照片”应用。
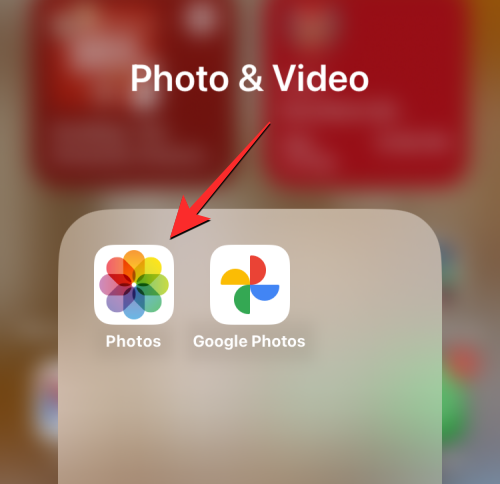
- 在照片中,点击右下角的“搜索”选项卡。
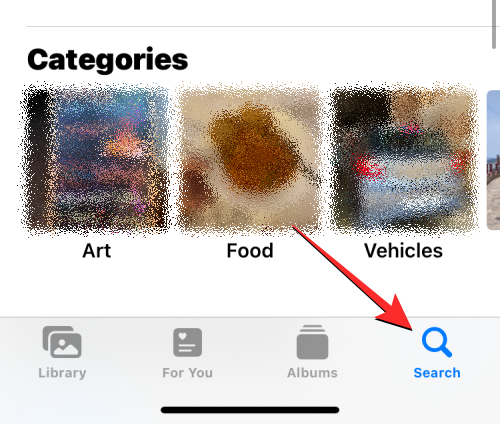
- 在搜索屏幕上,点击顶部的搜索栏。
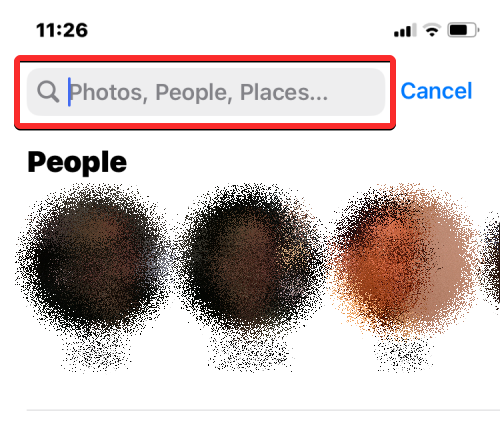
- 在这里,输入“照片”,然后从搜索结果中选择照片。
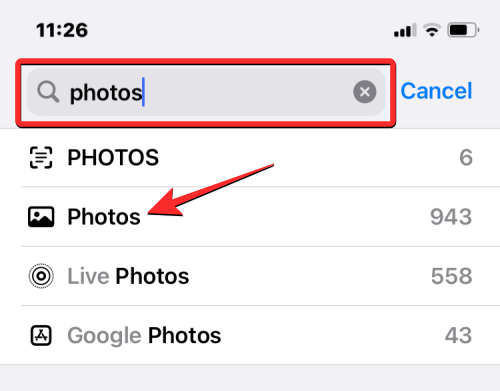
- 当您选择照片时,您应该会在下面看到保存在 iPhone 上的所有图片,总数显示在顶部。
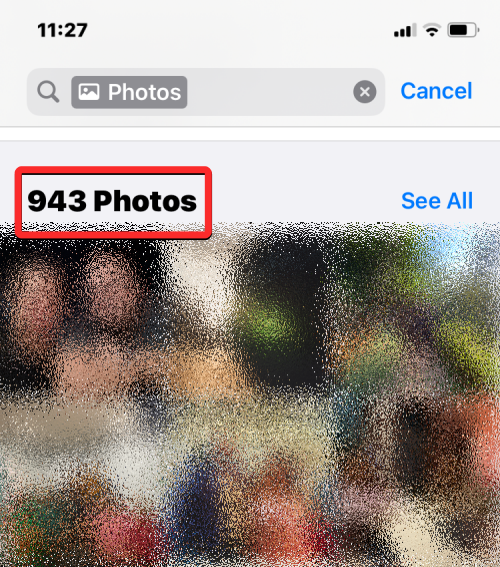
- 要以全视图打开这些照片,请点击此屏幕底部“媒体类型”下的“照片”。
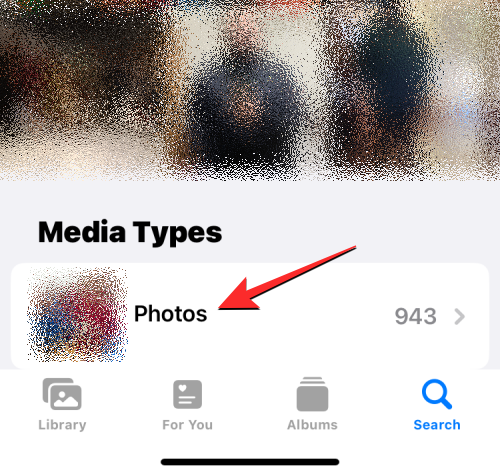
- 该应用程序现在将仅显示 iPhone 上可用的图片。要在删除它们之前选择它们,请点击右上角的“选择”。
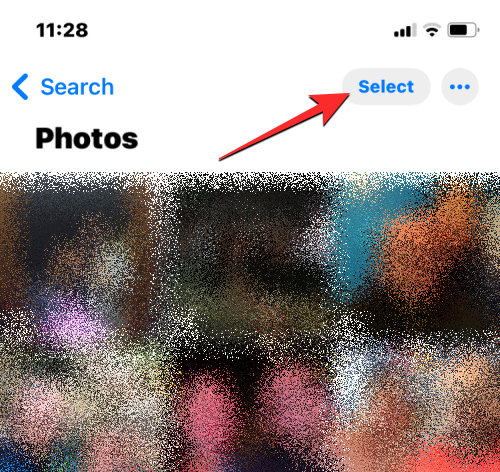
- 当屏幕进入选择模式时,点击左上角的第一张照片,然后开始将其拖向屏幕底部。当屏幕向下滚动时,您应该会看到带有勾号的图片被选中。确保在选择所有照片之前不要抬起拖动手指。
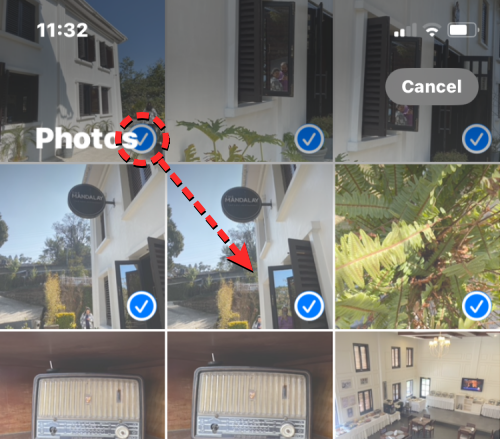
- 到达此屏幕底部后,将手指拖动到此处可见的最后一张照片,然后将其抬起。现在,点击右下角的垃圾桶图标,从图库中删除所选图片。
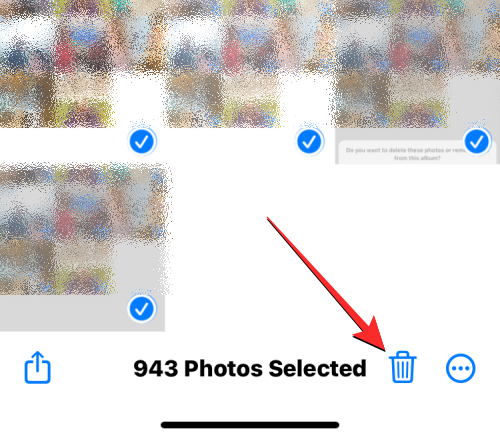
- 在出现的提示中,点击“删除照片”以确认您的操作。
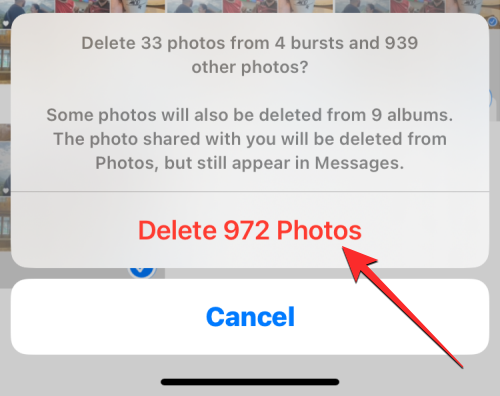
照片应用程序现在将从您的 iPhone 图库中删除所有图片。所选图片将被发送到“照片”应用程序上的“最近删除”文件夹,它们将在此处存储长达 30 天,然后从您的 iPhone 中永久自动删除。
方法4:仅删除视频,屏幕截图,自拍,实时或人像照片
如果您希望将大多数项目保留在照片库中,但仅从 iPhone 中删除某些类型的媒体,则可以在“照片”应用程序中执行此操作。您可以专门从 iPhone 中仅删除视频、自拍、实况照片、人像照片、连拍或截屏,以便仅从资料库中移除这些媒体类型下的项目。
- 在 iPhone 上打开“照片”应用。
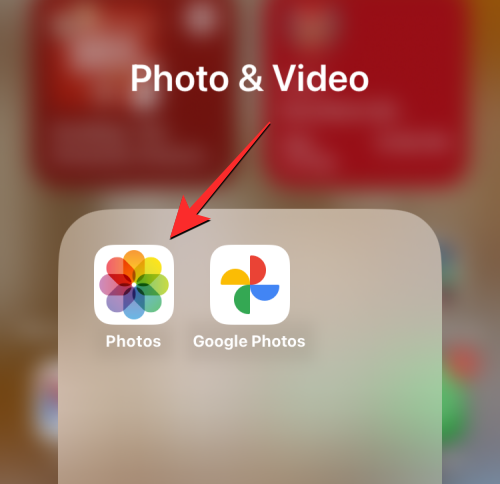
- 在照片中,点击底部的“相册”选项卡。
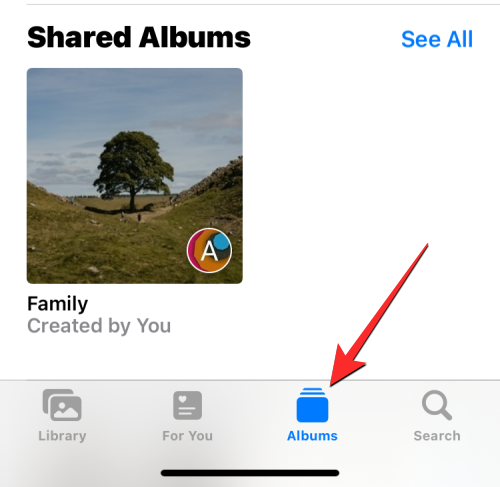
- 在“相册”屏幕上,向下滚动到“媒体类型”部分。在这里,您将看到不同的媒体类型,例如视频、自拍、实况照片、人像、连拍和屏幕截图。若要从特定类别中删除项目,请从此部分中选择所选媒体类型。在本例中,我们选择了“视频”以从库中删除所有视频。
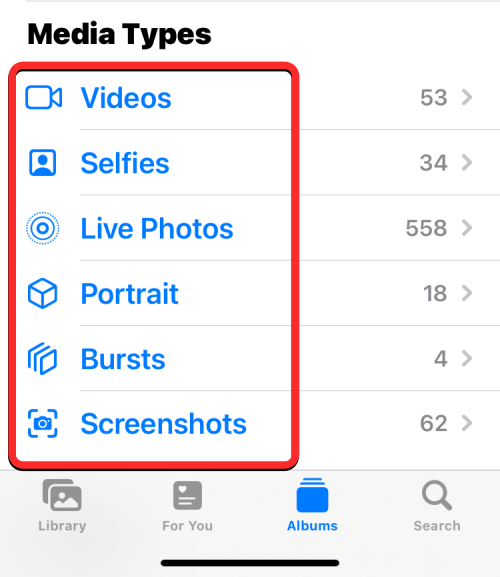
- 在下一个屏幕上,您现在应该看到所选类别中的所有项目。要选择此类别中的所有项目,请先点击右上角的“选择”。
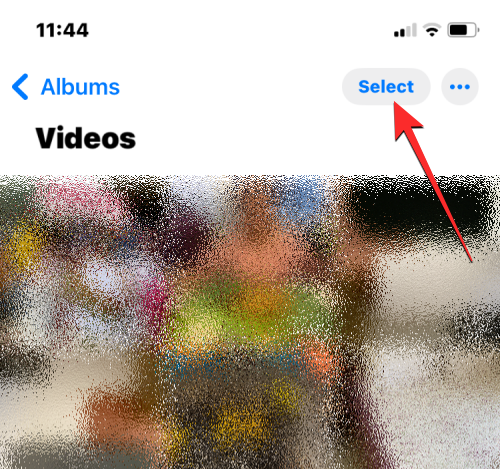
- 当屏幕进入选择模式时,点击左上角的全选。
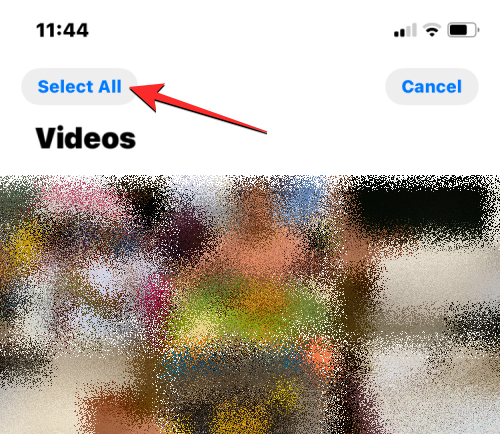
- 屏幕上的所有项目现在都将以勾号突出显示。选择项目后,点击右下角的垃圾桶图标。
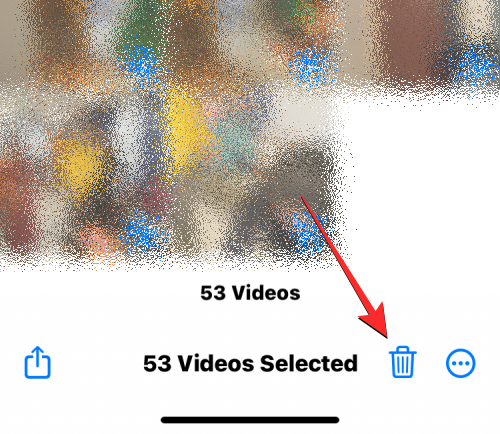
- 要确认您的决定,请点击底部显示的提示中的删除<项目>。项目的名称取决于您是要删除照片还是视频。
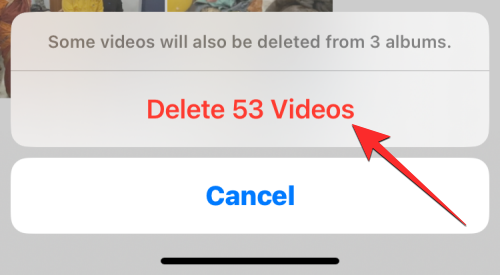
该应用程序现在将从所选媒体类型(在本例中为视频)中删除所有项目,并将它们发送到“最近删除”文件夹。您可以选择将它们保留在该文件夹中长达 30 天,也可以从那里永久删除它们。您可以重复这些步骤,以从“照片”应用上的其他媒体类型中删除项目。
方法5:删除某人的所有照片
就像从特定媒体类型中选择项目一样,“照片”应用还允许您在图库中搜索特定人物的照片。如果您不想再在 iPhone 上存储某人的照片,您可以使用以下指南快速删除它们。
- 首先,请在 iPhone 上打开“照片”应用。
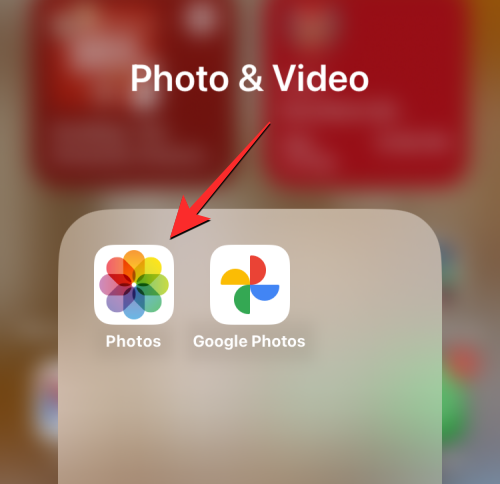
- 在照片中,点击底部的“相册”选项卡。
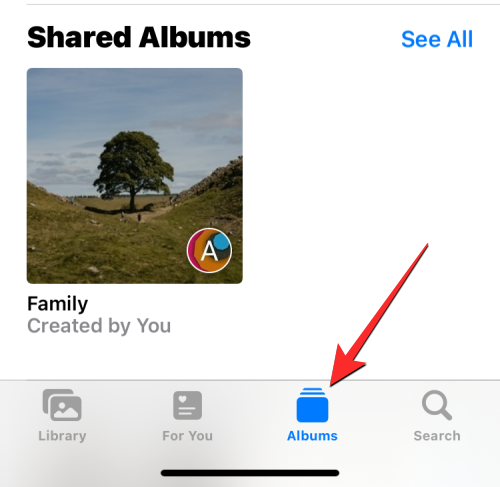
- 在“相册”屏幕上,向下滚动到“人物和地点”部分,然后点击“人物”。
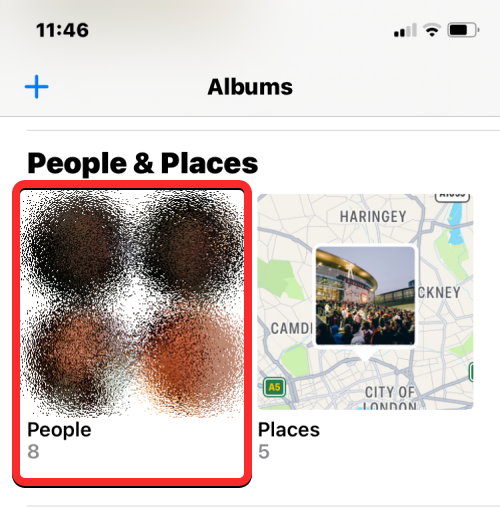
- 在显示的“人物”屏幕中,选取要从 iPhone 中移除其照片的人物。
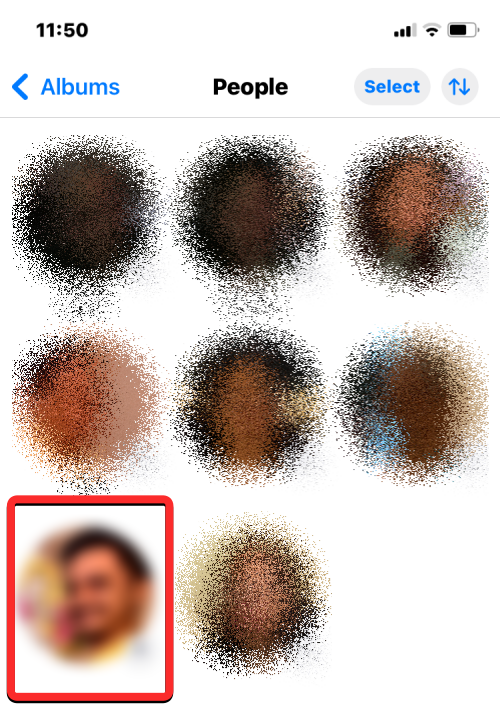
- 您现在将看到此人出现的所有图片。您需要记住,这些照片也可能包括其他人,而不仅仅是这些人单独出现的照片。要查看此人的所有照片,请点击显示更多。
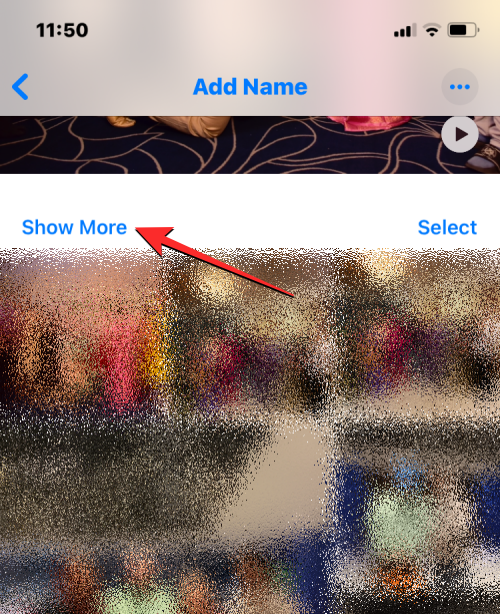
- 现在,点击右上角的选择。
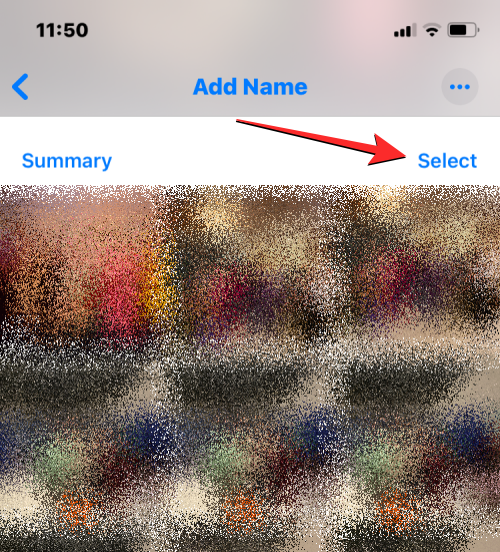
- 当屏幕进入选择模式时,点击并从左上角的第一张图片拖动到屏幕底部。当屏幕向下滚动时,您应该会看到带有勾号的图片被选中。确保在选择所有照片之前不要抬起拖动手指。
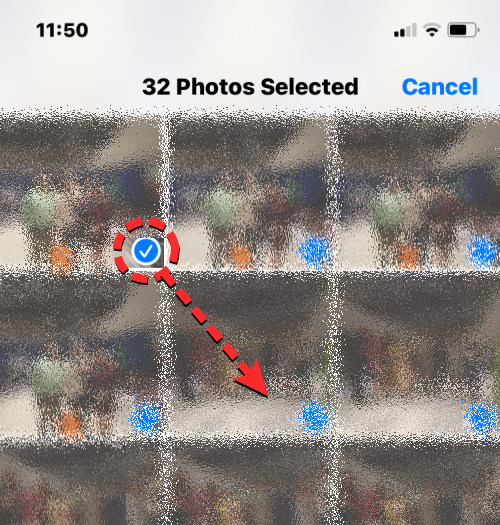
- 到达此屏幕底部后,将手指拖动到此处可见的最后一张照片,然后将其抬起。现在,点击右下角的垃圾桶图标,从图库中删除所选图片。
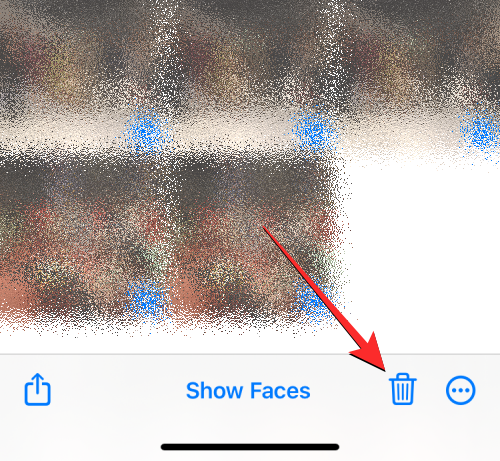
- 在出现的提示中,点击“删除照片”以确认您的操作。
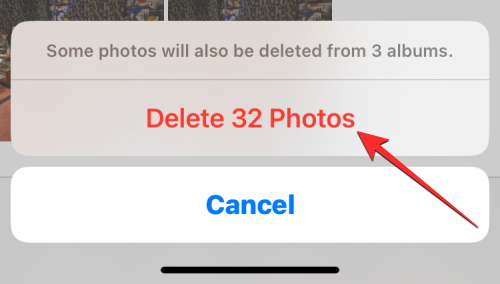
照片应用程序现在将从您的 iPhone 图库中删除所选人物的所有照片。所选图片将发送到“照片”应用上的“最近删除”文件夹,在那里它们将存储长达 30 天,然后从您的 iPhone 上永久删除。
方法6:从特定位置删除所有照片
您可以从 iPhone 删除在特定位置拍摄或存储的照片,前提是您在拍摄照片时启用了位置信息访问权限。
- 若要从某个位置删除图片,请在 iPhone 上打开“照片”应用。
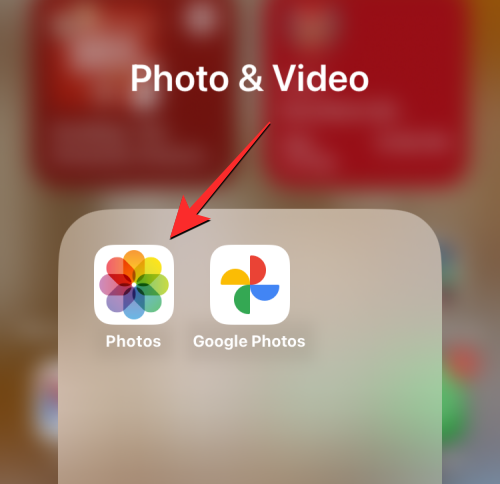
- 在照片中,点击底部的“相册”选项卡。
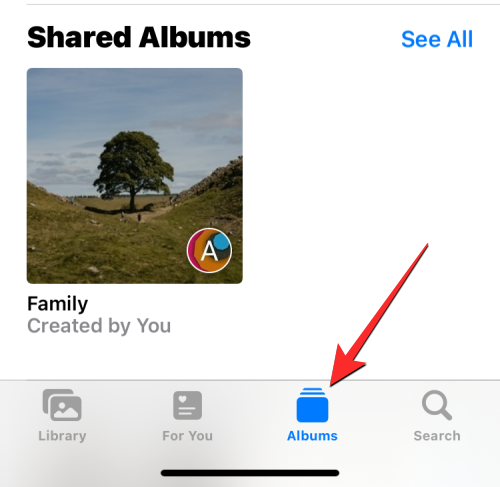
- 在出现的“相册”屏幕上,向下滚动到“人物和地点”部分,然后点击“地点”。
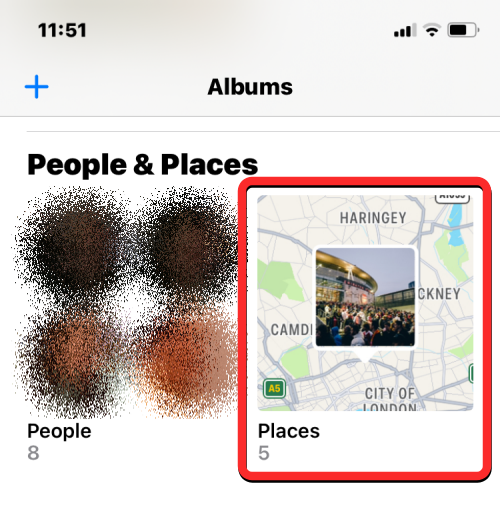
- 该应用程序现在将显示一张地图,其中包含散布在不同位置的图片。您可以在此地图中移动或放大/缩小屏幕以查看您在 iPhone 上保存图片的所有位置。要选择要从中删除图片的位置,请从此地图中点击该位置。
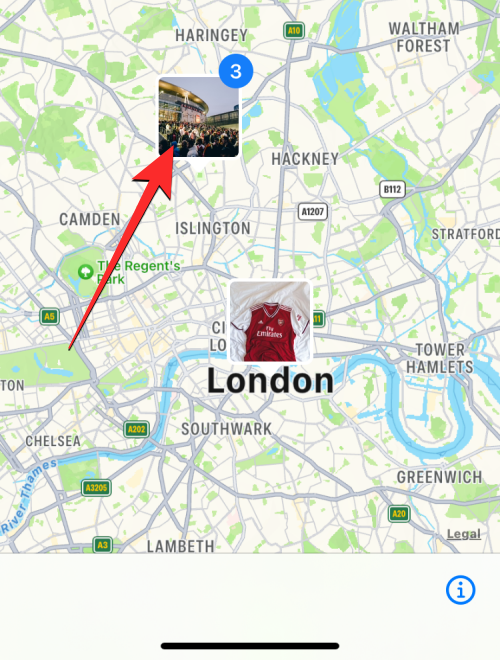
- 在显示的“地点”屏幕中,您将看到所选位置的名称。要查看此位置的所有图片,请点击右侧的“全部显示”。
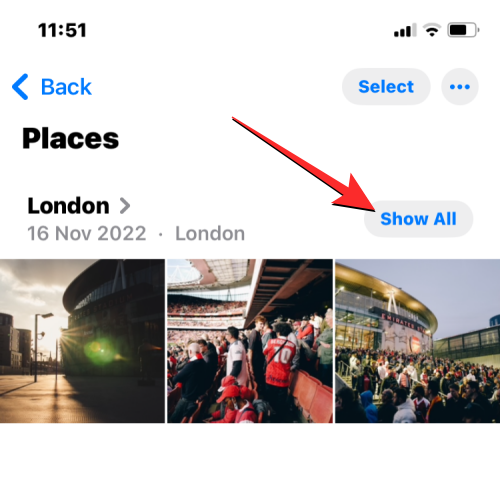
- 要从此位置选择所有图片,请点击右上角的“选择”。
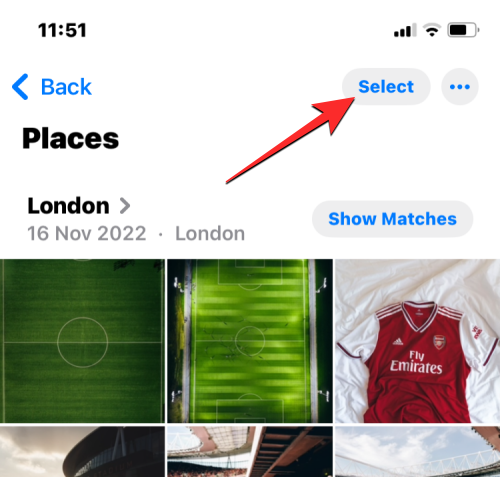
- 当屏幕进入选择模式时,点击并从左上角的第一张图片拖动到屏幕底部。当屏幕向下滚动时,您应该会看到带有勾号的图片被选中。确保在选择所有照片之前不要抬起拖动手指。
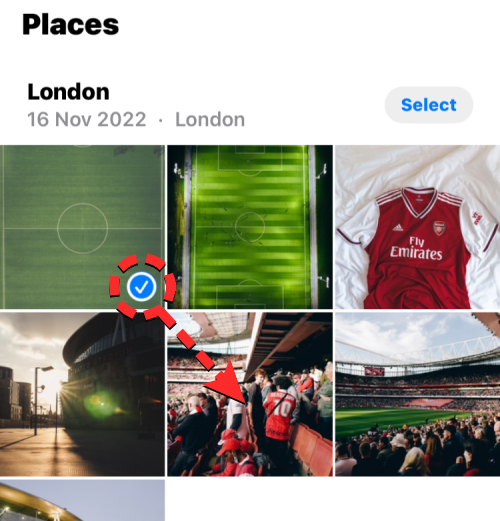
- 到达此屏幕底部后,将手指拖动到此处可见的最后一张照片,然后将其抬起。现在,点击右下角的垃圾桶图标,从图库中删除所选图片。
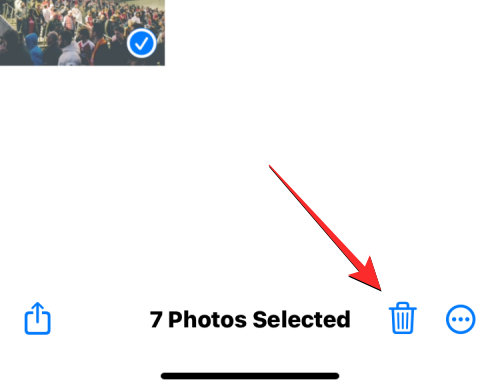
- 在出现的提示中,点击“删除照片”以确认您的操作。
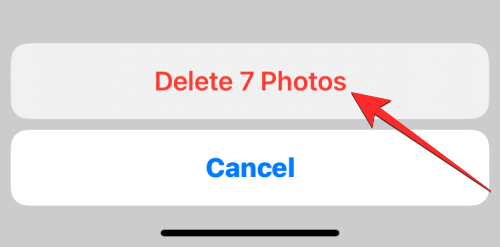
照片应用程序现在将从您的 iPhone 图库中删除所选位置的所有图片。所选图片将发送到“照片”应用上的“最近删除”文件夹,在那里它们将存储长达 30 天,然后从您的 iPhone 上永久删除。您可以重复这些步骤以删除在其他位置拍摄的照片。
方法7:永久删除已删除的照片
当您从“照片” App 中删除图片和视频时,所选图片不会立即从 iPhone 中移除。相反,它们将被发送到“最近删除”相册,删除后它们将在那里存储长达 30 天。如果您希望立即清理iPhone上的可用空间,并且不想恢复从图库中删除的照片,则可以从“最近删除”相册中永久删除已删除的照片。
- 要删除已删除的照片,请在 iPhone 上打开“照片”应用。
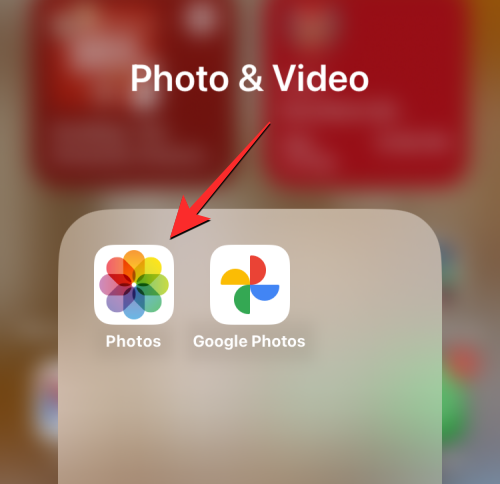
- 在照片中,点击底部的“相册”选项卡。
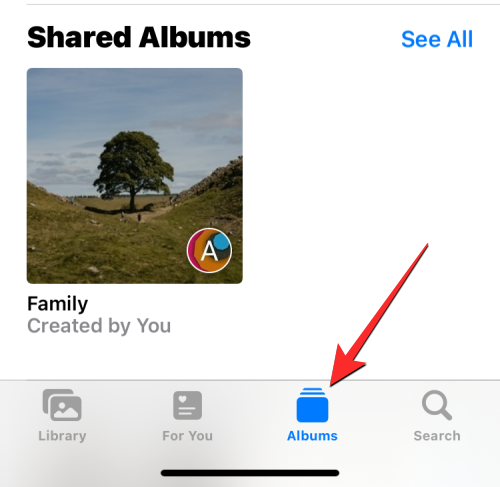
- 在“相册”屏幕上,向下滚动到底部,然后点击“实用程序”下的“最近删除”。
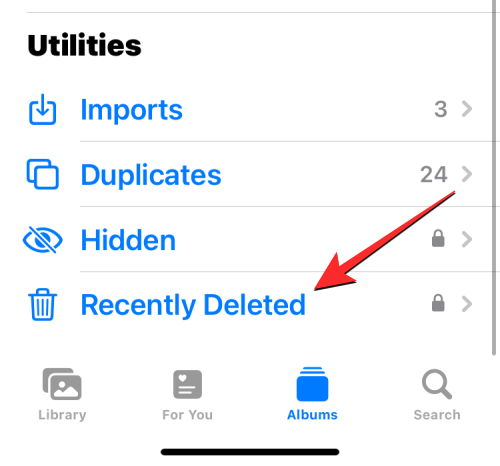
- 系统将提示您使用面容 ID 或设备密码进行身份验证。
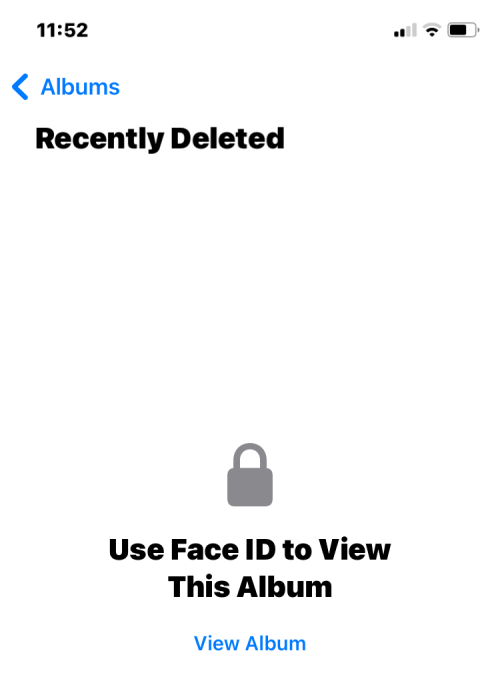
- 完成后,您应该会看到从照片库中删除的所有项目。在每张照片下方,您会看到剩余天数计数器,可让您查看它们在自动删除之前在此部分中可用的时间。要从此部分中删除图片,请点击右上角的“选择”。

- 要从“最近删除”相册中删除每张图片,请点击左下角的“全部删除”。
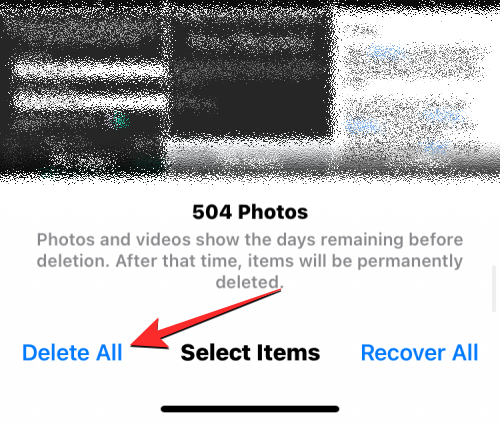
- 现在,您将在底部看到一个提示,要求您确认您的操作。要继续,请点击删除照片。
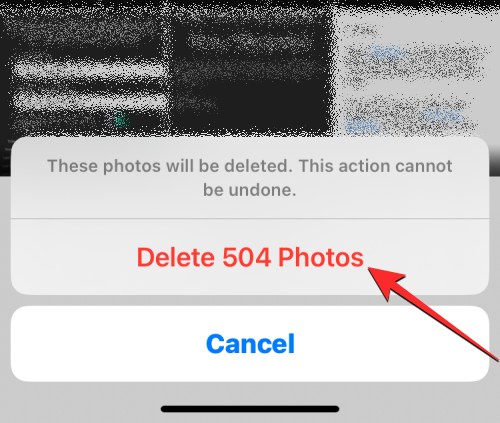
最近删除的相册现在应该被清除,并且此相册中的所有项目将被永久删除,并且无法再恢复。
方法8:从Mac中删除iPhone照片
如果您的 iPhone 上有一堆图片,并且在删除它们之前很难选择所有图片,您可以通过使用 Mac 删除这些图片来避免这种情况。如果您拥有 Mac,则可以使用其上预装的 Image Capture 应用程序轻松删除所有图片或 iPhone,而无需在手机上选择它们。
- 若要删除 iPhone 图片,请从 Spotlight 或 Launchpad 打开 Mac 上的“图像捕捉”App。
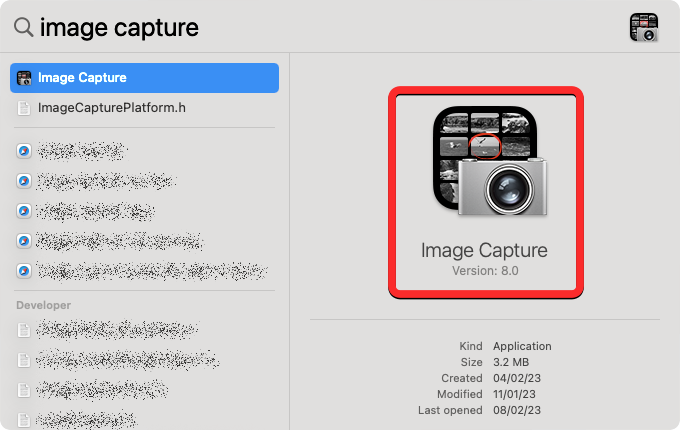
- 当应用程序打开时,使用 iPhone 随附的 USB 转闪电连接线将 iPhone 连接到 Mac。建立连接后,您的iPhone应显示在左侧边栏的“设备”下。要访问其上显示的图片,请单击左侧边栏中的iPhone。该应用程序将要求您解锁iPhone。因此,请使用面容 ID、触控 ID 或设备密码解锁您的 iPhone。
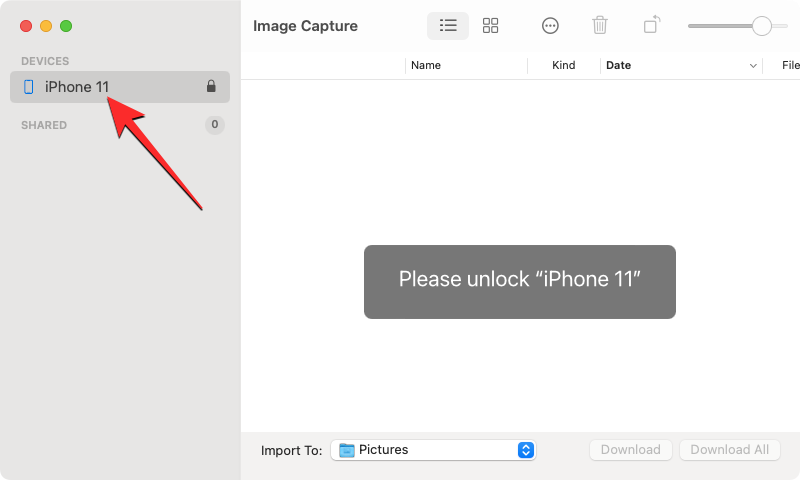
- 解锁iPhone后,您应该会看到iPhone中的所有图片都显示在“图像捕获”窗口中。要从此列表中选择所有图片,请使用键盘上的 Command + A 快捷键。
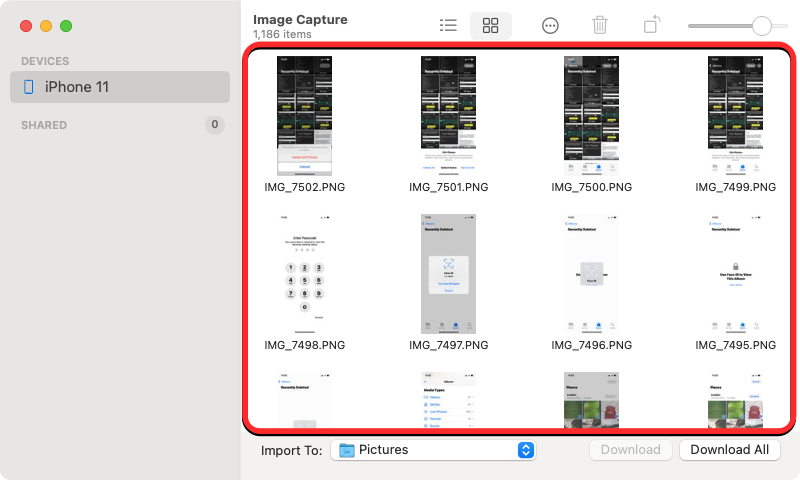
- 这将选择iPhone上的所有图片。要删除所选照片,请单击顶部的垃圾桶图标。
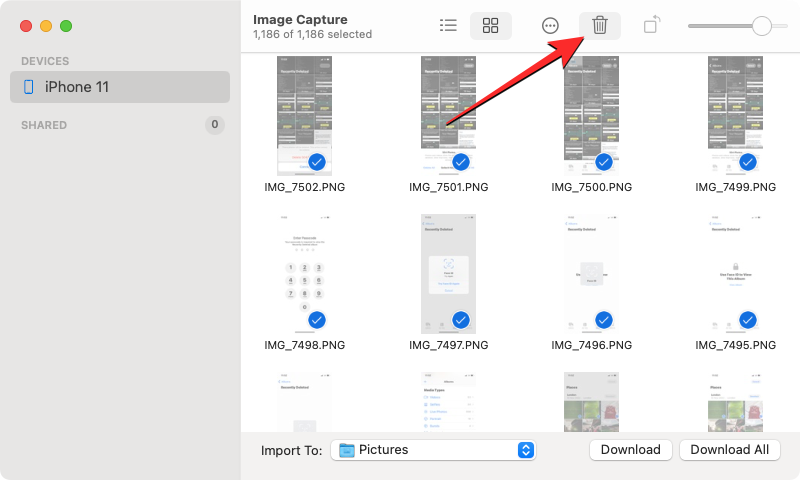
- 您现在将在屏幕上看到一个提示,询问您是否要删除所选图片。要确认您的操作,请单击“删除”。
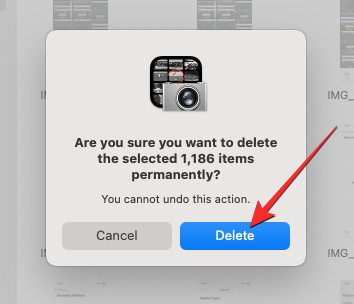
Image Capture 应用程序现在将清除 iPhone 上的所有图片,它们将被永久删除,这意味着它们将无法像以前的方法那样从“最近删除”相册中恢复。
从iPhone中删除所有照片时会发生什么?
当您在 iPhone 上使用“照片”应用删除图片时,所选图片会立即从图库中移除,但不会永久删除。已删除的项目将发送到“照片”应用中的“最近删除”相簿中,并在那里存储长达 30 天;这样您就可以在这段时间内随意恢复它们。
项目在 30 天结束时,应用程序会自动将其从“最近删除”相册中删除,并且您将无法以任何方式恢复它们。您可以允许“照片”应用将已删除的项目保留 30 天,也可以选择通过手动从此相册中移除 iPhone 上的空间来清除它们。
产品推荐
-

售后无忧
立即购买>- DAEMON Tools Lite 10【序列号终身授权 + 中文版 + Win】
-
¥150.00
office旗舰店
-

售后无忧
立即购买>- DAEMON Tools Ultra 5【序列号终身授权 + 中文版 + Win】
-
¥198.00
office旗舰店
-

售后无忧
立即购买>- DAEMON Tools Pro 8【序列号终身授权 + 中文版 + Win】
-
¥189.00
office旗舰店
-

售后无忧
立即购买>- CorelDRAW X8 简体中文【标准版 + Win】
-
¥1788.00
office旗舰店
-
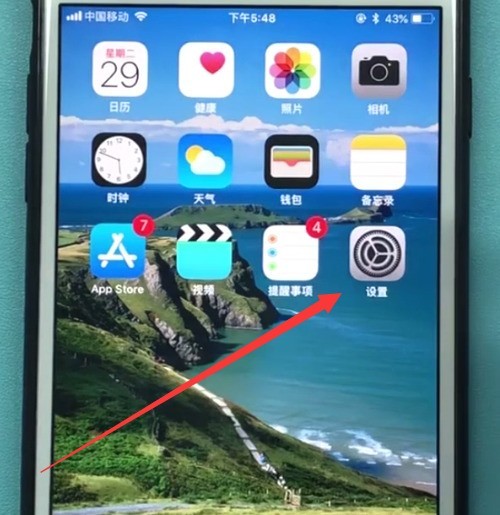 正版软件
正版软件
- iphone防止别人使用siri的简单方法
- 1、点击打开手机桌面的【设置】。2、下拉点击打开【siri与搜索】。3、进入如下页面后,点击关闭【锁定时允许使用Siri】开关。关闭这个开关后,手机在锁屏的时候就不能打开siri,这样就不会被使用啦!如下图就是关闭后的状态:
- 17天前 0
-
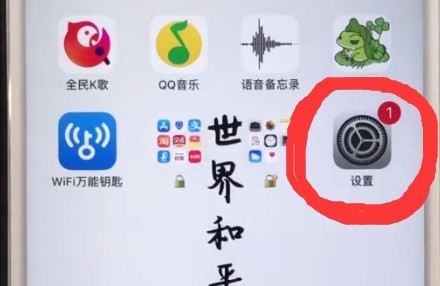 正版软件
正版软件
- iphone6plus中清理垃圾的操作方法
- 1、打开锁屏,进入iphone6plus手机桌面后,我们找到并点击打开【设置】。2、点击【通用】。3、点击选择【iPhone储存空间】。4、打开后等手机加载数据完成,我们就可以点击应用,删除不常用的应用数据来清理内存垃圾了。以【查找朋友】为例,点击查找朋友,5、点击【删除应用】。在弹出选项中选择点击【删除应用】即可。
- 17天前 0
-
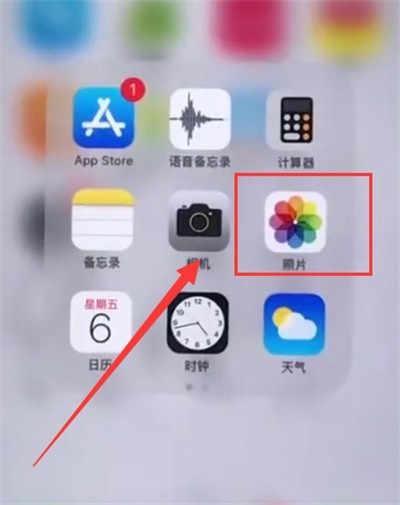 正版软件
正版软件
- 苹果6plus中找回被删除照片的简单步骤
- 1、首先进入照片。2、找到最近删除。3、选择一张您想要恢复的照片。4、点击右下角恢复即可。
- 17天前 0
-
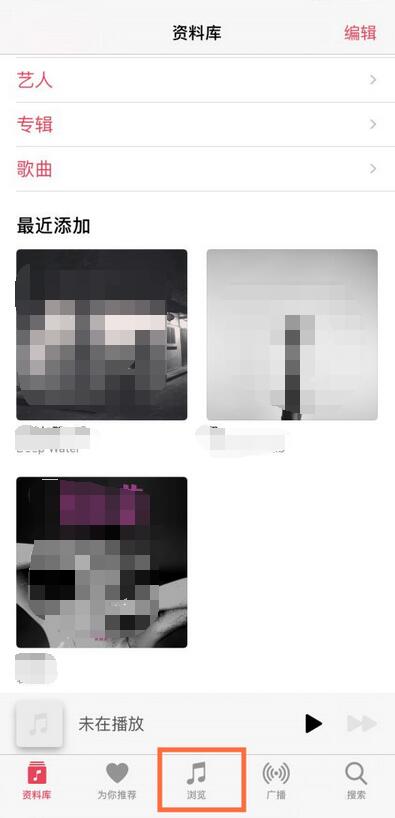 正版软件
正版软件
- 苹果手机怎么添加音乐到资料库_苹果手机添加音乐到资料库的方法
- 1、首先,在苹果手机上打开音乐app,在浏览页面选择需要添加的音乐进入。2、然后,点击添加选项即可添加到资料库中。
- 17天前 苹果手机 添加音乐 0
-
 正版软件
正版软件
- iphone7plus中移动图标的操作方法
- 1、首先我们在桌面长按任一应用图标,直到应用图标左上方带叉并抖动时松开手。2、然后我们就可以将桌面上的图标拖动到任意位置了,不过和安卓系统不同的是,苹果的应用图标可以变换位置但是都必须是紧挨着排列的,不能像安卓的一样在同一页内将某一应用隔开其他应用,单独放置在最后。3、桌面应用图标移动好之后,我们松开应用图标,点击Home键即可返回主界面。
- 17天前 0
最新发布
-
 1
1
-
 2
2
- PhotoZoom Pro 8安装激活教程
- 1827天前
-
 3
3
- PhotoZoom中S-Spline放大算法技术说明
- 1835天前
-
 4
4
- 更改PhotoZoom Pro 7界面语言
- 1836天前
-
 5
5
- PhotoZoom支持Win 10系统
- 1835天前
-
 6
6
- CDR中输入小写字母按确定变大写的解决办法
- 1816天前
-
 7
7
-
 8
8
- 优动漫PAINT版本的选择
- 1803天前
-
 9
9
- CDR相关概念术语表
- 1817天前
相关推荐
热门关注
-

- Xshell 6 简体中文
- ¥899.00-¥1149.00
-

- DaVinci Resolve Studio 16 简体中文
- ¥2550.00-¥2550.00
-

- Camtasia 2019 简体中文
- ¥689.00-¥689.00
-

- Luminar 3 简体中文
- ¥288.00-¥288.00
-

- Apowersoft 录屏王 简体中文
- ¥129.00-¥339.00