激活铃声:如何在带或不带静音模式的 iPhone 上启用铃声
 发布于2024-10-31 阅读(50)
发布于2024-10-31 阅读(50)
扫一扫,手机访问
为了确保您不会错过任何重要通知,iPhone 提供了视觉、音频和触觉反馈功能,每当有提醒时都会提醒您。如果您不想听到每个警报的提示音,您可以在 iPhone 上轻轻按下响铃/静音开关,这样您就可以在开会或安静的地方将其设置为静音模式。这样,您就可以在不被打扰的情况下继续进行会议或享受宁静的环境了。
本文将介绍如何访问iPhone上的铃声开关,以及打开铃声的方法。同时,我们还会解释在切换响铃和静音模式时会发生的情况。
CONTENTS [SHOW ] 显示iPhone 上的铃声开关在哪里?

虽然您可能会与iPhone屏幕上的大部分内容进行交互,但仍有几个物理开关可以发挥核心功能。在 iPhone 的左边缘,您会在最顶部的物理音量按钮上方看到一个开关。这就是 Apple 所说的 Ring/Silent 开关,它存在于任何 iPhone 的左上角,可以追溯到第一款 iPhone。
响铃/静音开关允许您执行两个功能——将 iPhone 置于振铃模式或激活设备上的静音模式。该开关可以朝向或远离 iPhone 屏幕轻拂,以实现您喜欢的操作。
如何使用响铃/静音开关在 iPhone 上启用铃声
转动铃声开关非常容易,因为它是 iPhone 核心功能的一部分。一旦你弄清楚了Ring/Silent开关在iPhone上的位置,你只需要把它弹到所需的位置,就可以把它放到Ring模式或Silent Mode。但是,在我们继续之前,重要的是要了解这两种模式的作用。
启用铃声模式后,将确保您可以听到来自 iPhone 上的应用程序和消息的来电和警报。此模式可以配置您选择的铃声和声音,您还可以将所需的音量设置为所有这些。
另一方面,当您在 iPhone 上接到电话和其他警报时,静音模式将停止播放铃声和警报声音。当您不希望在某些事件中被通知和电话打扰时,例如在睡觉、工作或图书馆等安静的地方,后者将很有用。
注意:响铃/静音开关不会影响您的媒体音量,因此您可以随时继续以当前音量收听音乐和观看视频。
要将 iPhone 置于振铃模式,您需要将振铃/静音开关滑向 iPhone 的正面(即面向 iPhone 的显示屏)。如果此开关已处于此位置,则无需执行任何操作,因为已启用振铃模式。现在,每次您收到来自其上安装的应用程序的电话、消息或警报时,您的 iPhone 都会响起。

要将 iPhone 置于静音模式,请将响铃/静音开关滑向 iPhone 背面(即远离 iPhone 屏幕)。当开关切换到静音模式时,您会在开关的空白区域看到一个橙色条带,表示您处于静音模式。当您收到来电、短信或 App 提醒时,您的 iPhone 将不再用声音提醒您。如果您在静音模式下启用了触觉,您可能会感觉到触觉。

用拇指可以轻松轻弹响铃/静音开关,但如果您遇到困难,可以尝试用指甲轻弹它。如果您在iPhone上应用了一个笨重的手机壳,这可能会变得非常麻烦,此时您可以使用回形针来完成工作。如果您无法移动此开关,您可以尝试清除随着时间的推移可能会卡在环形/静音开关内的污垢或其他碎屑。
如何在没有响铃/静音开关的 iPhone 上启用铃声
虽然 Ring/Silent 开关易于使用,但如果您使用厚外壳或此开关无法按预期移动,它可能会变得更加棘手。幸运的是,iOS 提供了使用内置软件选项在 iPhone 上打开或关闭铃声的替代方法。
方法 1:使用 AssistiveTouch 快捷方式
如果您想从 iPhone 屏幕上切换响铃/静音开关,您可以使用 AssistiveTouch 来实现。对于那些不熟悉这一点的人来说,AssistiveTouch 是一项辅助功能,可以在 iOS 设置中启用,它允许您通过屏幕上的快捷方式实现一系列操作。您可以使用屏幕上 AssistiveTouch 图标上的轻点手势,在 iPhone 上分配 AssistiveTouch 快捷键以在响铃和静音模式之间切换。
- 若要使用“辅助触控”在 iPhone 上打开铃声,请在 iPhone 上打开“设置” App。
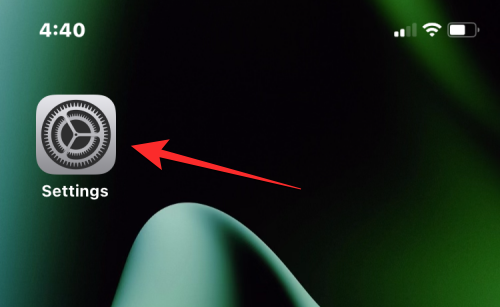
- 在“设置”中,选择“辅助功能”。
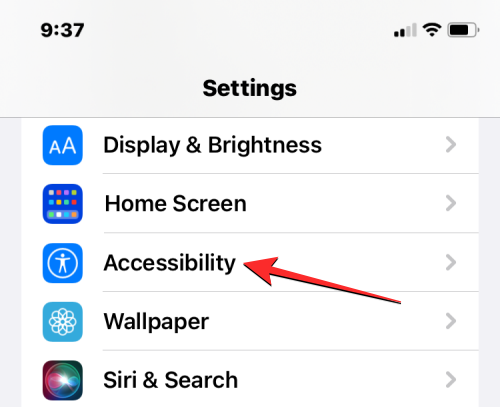
- 在下一个屏幕上,点击“物理和电机”下的触摸。
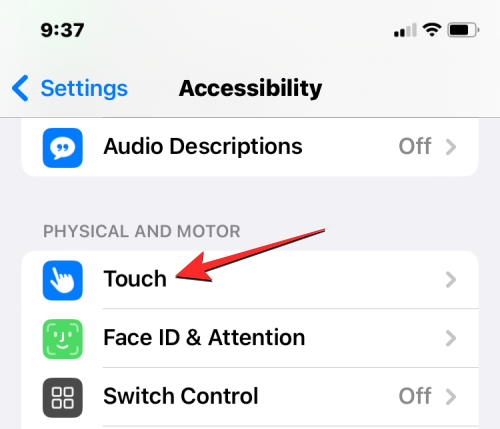
- 在触摸屏内,点击顶部的 AssistiveTouch。
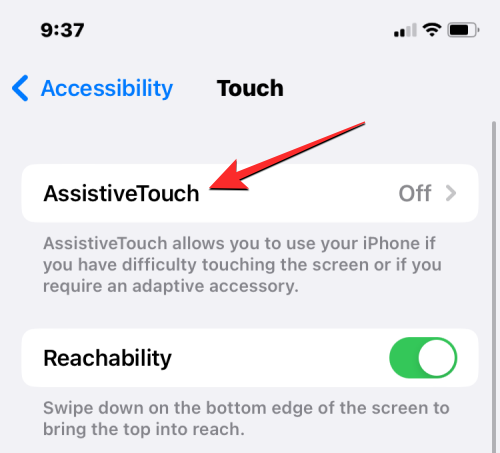
- 当 AssistiveTouch 屏幕出现时,打开顶部的 AssistiveTouch 切换开关。
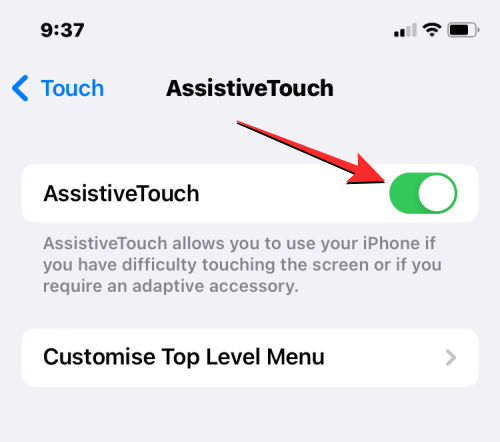
- 这将在屏幕上显示 AssistiveTouch 图标。
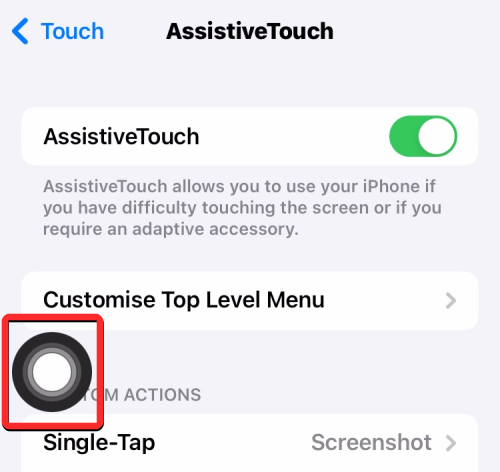
- 在这里,您可以配置 AssistiveTouch 以通过自定义顶级菜单或将操作添加为点击手势来触发 iPhone 的铃声。为了便于使用,我们将“响铃/静音”开关操作添加到“双制”操作中,但您可以根据自己的喜好进行配置。为此,请点击“自定义操作”下的双击。
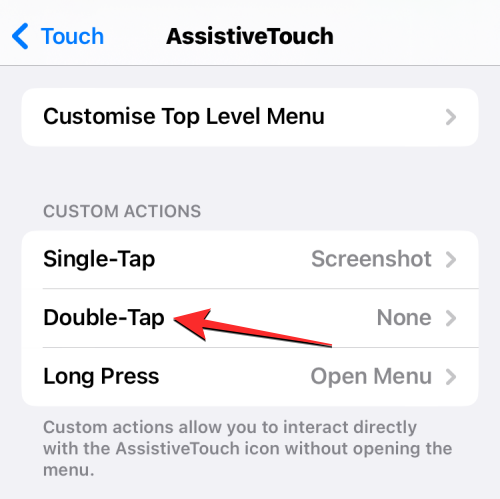
- 在双击屏幕中,向下滚动并选择静音。
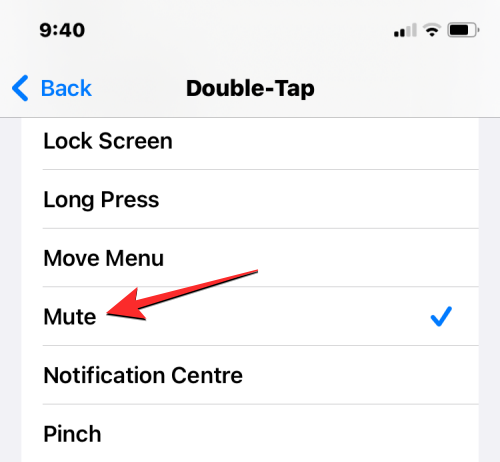
- 一切就绪。您现在可以双击屏幕上的 AssistiveTouch 图标。
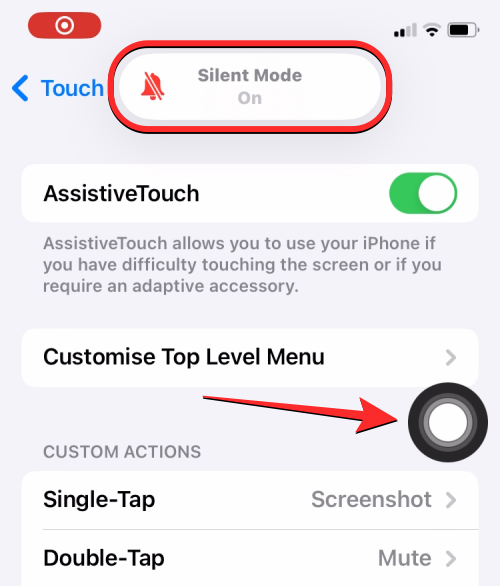
- 如果您无法看到此图标,请按三下 iPhone 上的侧边按钮。AssistiveTouch 图标应立即出现。
- 当您使用双击操作打开 iPhone 上的铃声时,您将在屏幕顶部看到静音模式开/关横幅,类似于使用物理响铃/静音开关时的情况。
方法 2:使用后退点击手势
可用于在响铃和静音模式之间切换的另一个辅助功能是“后退”选项。Back Tap 允许您将特定操作分配给可以在 iPhone 背面执行的点击手势。如果您不喜欢使用 AssistiveTouch 快捷方式来打开 iPhone 上的铃声,您只需在 iPhone 的后玻璃上点击两次或三次,即可将其配置为启用响铃或静音模式。
【注】此手势仅在您拥有 iPhone 8 或更新机型时有效,而不适用于任何旧设备。
- 要设置“后退”以在“响铃”和“静音”模式之间切换,请在 iPhone 上打开“设置”应用。
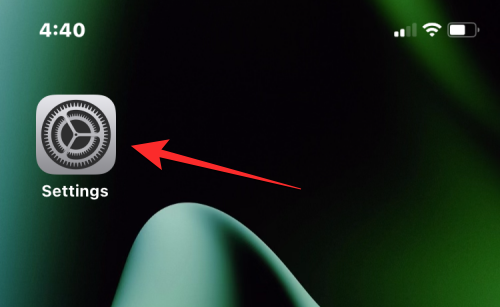
- 在“设置”中,选择“辅助功能”。
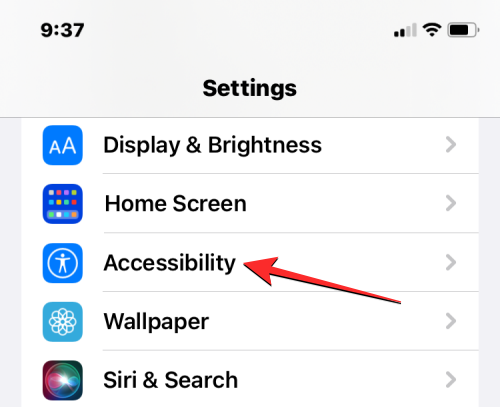
- 在下一个屏幕上,点击“物理和电机”下的触摸。
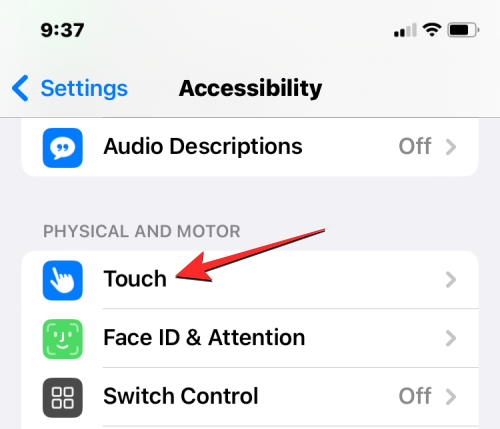
- 在触摸屏内,向下滚动到底部,然后选择后退点击。
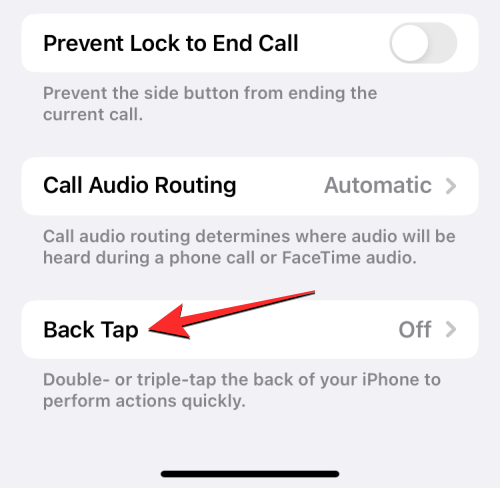
- 您现在可以通过点击双击或三击来配置此快捷方式。为了便于使用,我们建议您使用双击在响铃和静音模式之间切换。
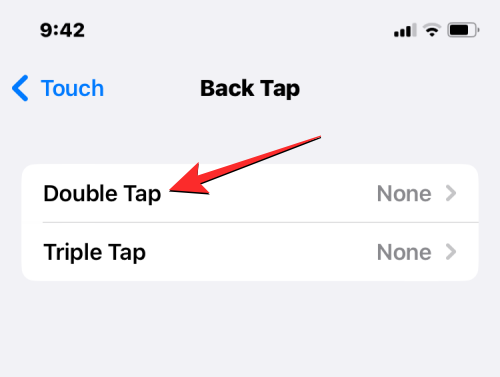
- 在下一个屏幕上,选择“系统”下的静音。
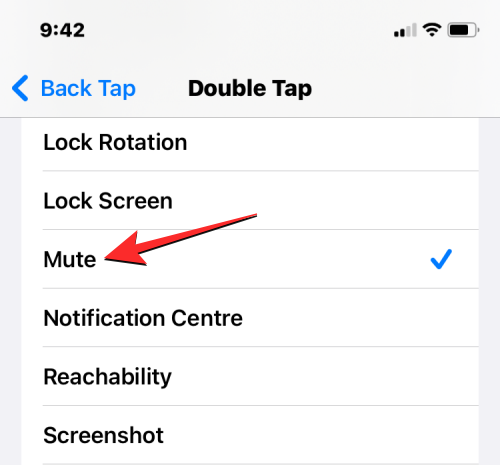
- 现在,您可以通过在 iPhone 的后玻璃上点击两次(如果您选择了三击,则点击三次)来切换进入和退出静音模式。即使您的 iPhone 上有保护套,此手势也应该有效,因此您可以毫无问题地在响铃和静音模式之间切换。

如何在iPhone上启用/禁用铃声振动
默认情况下,您的 iPhone 设置为在响铃模式和静音模式下每次接到电话或通知时都会振动。如果您希望单独为这些模式中的任何一种配置振动,您可以从 iOS 设置中执行此操作。
转到“设置”>“声音和触觉”>响铃/静音模式开关。
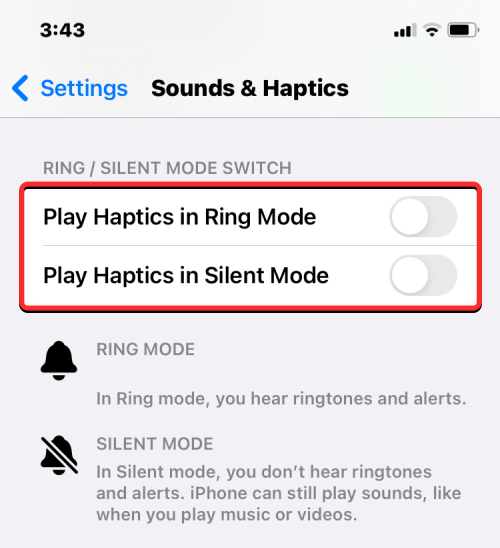
在响铃/静音模式开关部分,关闭在响铃模式下播放触觉或在静音模式下播放触觉旁边的开关,以分别禁用环形模式或静音模式下的振动反馈。当您希望在接收电话、消息或应用程序提醒时体验触觉反馈时,您可以以类似的方式打开这些开关。
如何在 iPhone 上调整铃声音量
虽然您可以使用响铃/静音开关来禁用或启用警报声音,但您必须使用 iOS 设置来配置 iPhone 在收到来电或通知时播放警报声音的音量。
- 要调整铃声音量,请转到“设置”>“声音和触觉”,然后向左或向右拖动“铃声和警报”滑块以减小或增大铃声音量。
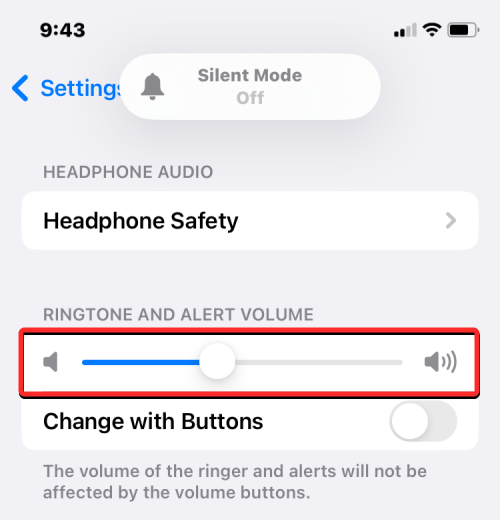
- 如果您经常更改 iPhone 上的铃声音量,您可以打开下面的“使用按钮更改”切换,以使用 iPhone 上的物理音量调高和音量调低按钮来增大和减小铃声音量。
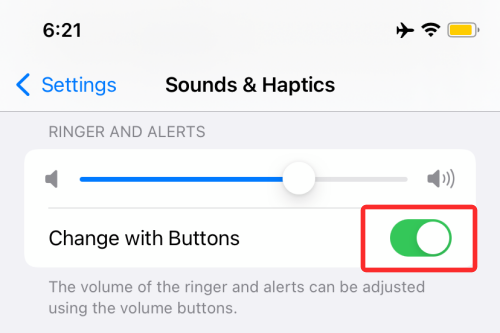
如何在 iPhone 上更改铃声
除了允许您更改铃声的音量外,iOS 还允许您为不同类型的警报单独选择您选择的铃声或警报声音。
- 要更改iPhone上的铃声,请转到“设置”>“声音和触觉”,然后在“声音和触觉模式”部分中选择要配置的类别。
- 您可以为以下每个类别选择提醒声音 – 铃声、文本提示音、新语音邮件、新邮件、已发送邮件、日历提醒和提醒提醒。
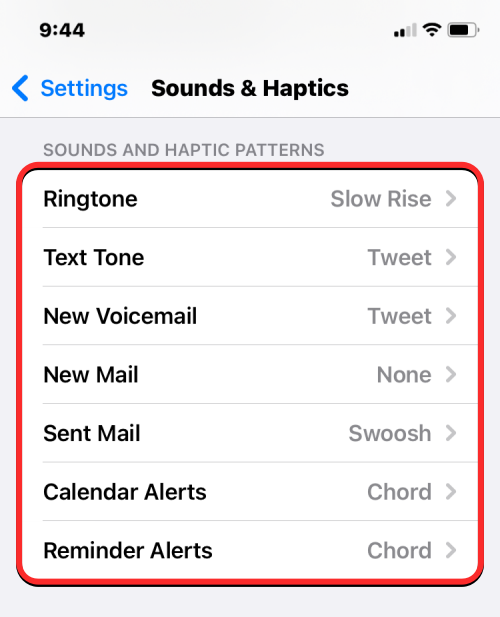
- 当您选择一个类别(在本例中为 – 铃声)时,您将看到一个警报声音列表,您可以将其应用为该警报类型的默认提示音。
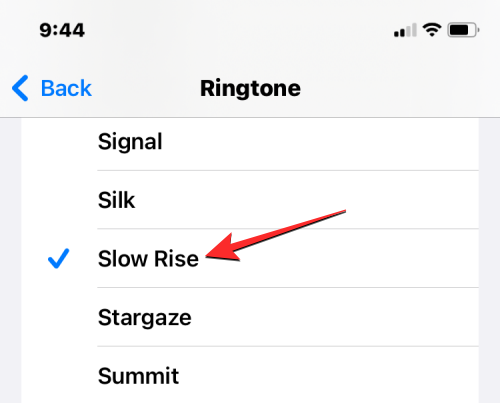
- 除了警报声音之外,您还可以为每个警报类别选择不同的振动类型,方法是点击所选类别顶部的振动,然后从振动选项列表中进行选择。
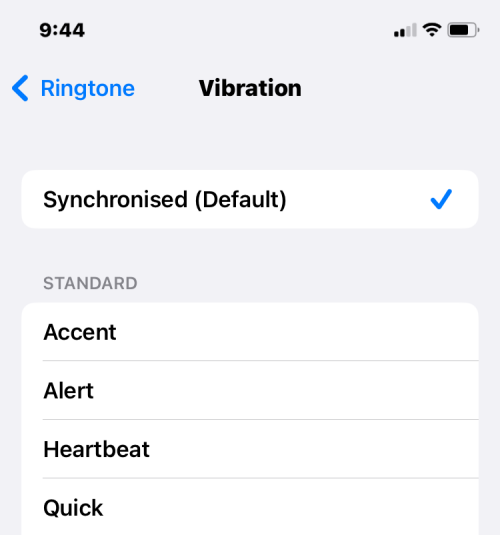
当您轻按铃声开关时会发生什么?
正如现在已经建立的那样,响铃/静音开关可用于将 iPhone 转到响铃模式或静音模式,具体取决于您在设备上轻弹此物理开关的方式。无论您如何与此开关进行交互,您都会看到一个静音模式开/关横幅,该横幅会在屏幕顶部显示片刻,让您知道您处于哪种模式。
当您从响铃模式切换到静音模式时,您的 iPhone 会振动,让您知道您处于静音模式。此外,您还将看到“静音模式开启”横幅,该横幅出现在屏幕顶部的红色铃铛图标旁边。这将表明您的所有来电、短信和应用程序警报都将静音,并且当您收到这些警报时,您的 iPhone 不会响铃。
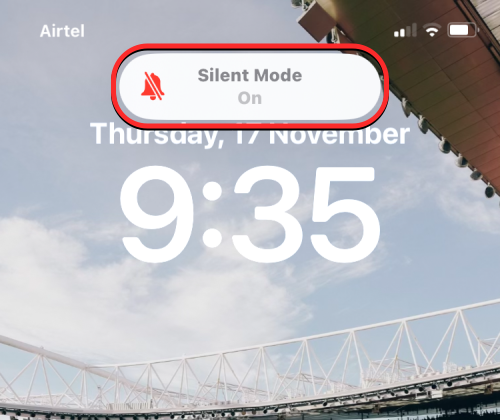
当您从静音模式切换到响铃模式时,您会在屏幕顶部看到一个“静音模式关闭”横幅和一个灰色的铃铛图标。与静音模式不同,将 iPhone 置于振铃模式不会为您提供振动反馈,因此您可以在不看屏幕的情况下区分这两种模式。激活响铃模式后,您的 iPhone 将播放来电、短信和应用程序提醒的所有警报声音。
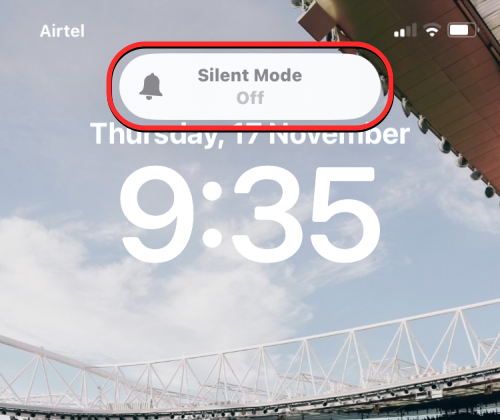
如何知道您当前处于哪种模式?
当您在 iPhone 上的响铃和静音模式之间切换时,您会在屏幕顶部看到静音模式横幅,让您知道您处于哪种模式。
如果您在屏幕上看到“静音模式开启”横幅,则表示您的 iPhone 处于静音模式。除了这个屏幕指示器外,当开关从 iPhone 显示屏上移开时,您还会在响铃/静音开关内看到一条橙色条带。此外,当您将开关切换到静音模式时,您会感觉到您的 iPhone 振动。

如果您在屏幕上看到“静音模式关闭”横幅,则表示您的 iPhone 处于振铃模式。当您的手机处于静音模式时,您将不再看到响铃/静音开关上出现的橙色条带。切换到响铃模式时,您的 iPhone 不会为您提供振动反馈,因此您无需看屏幕即可知道自己处于振铃模式。
产品推荐
-

售后无忧
立即购买>- DAEMON Tools Lite 10【序列号终身授权 + 中文版 + Win】
-
¥150.00
office旗舰店
-

售后无忧
立即购买>- DAEMON Tools Ultra 5【序列号终身授权 + 中文版 + Win】
-
¥198.00
office旗舰店
-

售后无忧
立即购买>- DAEMON Tools Pro 8【序列号终身授权 + 中文版 + Win】
-
¥189.00
office旗舰店
-

售后无忧
立即购买>- CorelDRAW X8 简体中文【标准版 + Win】
-
¥1788.00
office旗舰店
-
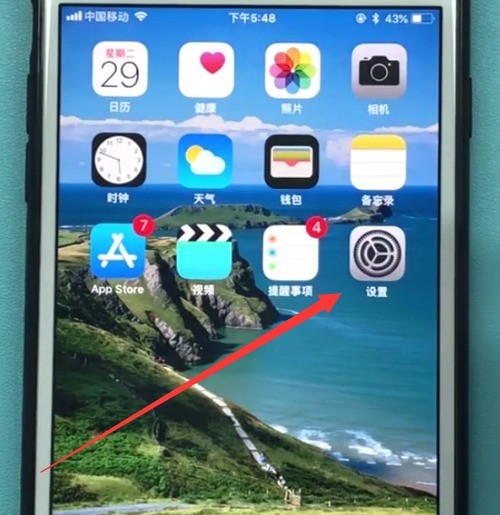 正版软件
正版软件
- iphone防止别人使用siri的简单方法
- 1、点击打开手机桌面的【设置】。2、下拉点击打开【siri与搜索】。3、进入如下页面后,点击关闭【锁定时允许使用Siri】开关。关闭这个开关后,手机在锁屏的时候就不能打开siri,这样就不会被使用啦!如下图就是关闭后的状态:
- 92天前 0
-
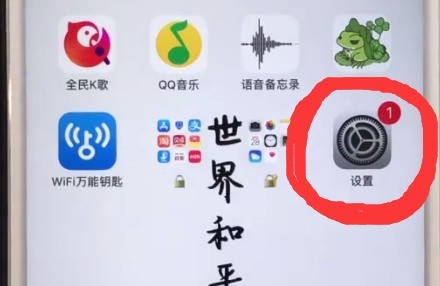 正版软件
正版软件
- iphone6plus中清理垃圾的操作方法
- 1、打开锁屏,进入iphone6plus手机桌面后,我们找到并点击打开【设置】。2、点击【通用】。3、点击选择【iPhone储存空间】。4、打开后等手机加载数据完成,我们就可以点击应用,删除不常用的应用数据来清理内存垃圾了。以【查找朋友】为例,点击查找朋友,5、点击【删除应用】。在弹出选项中选择点击【删除应用】即可。
- 92天前 0
-
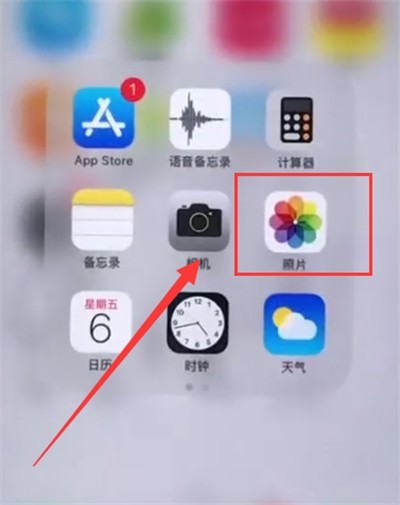 正版软件
正版软件
- 苹果6plus中找回被删除照片的简单步骤
- 1、首先进入照片。2、找到最近删除。3、选择一张您想要恢复的照片。4、点击右下角恢复即可。
- 92天前 0
-
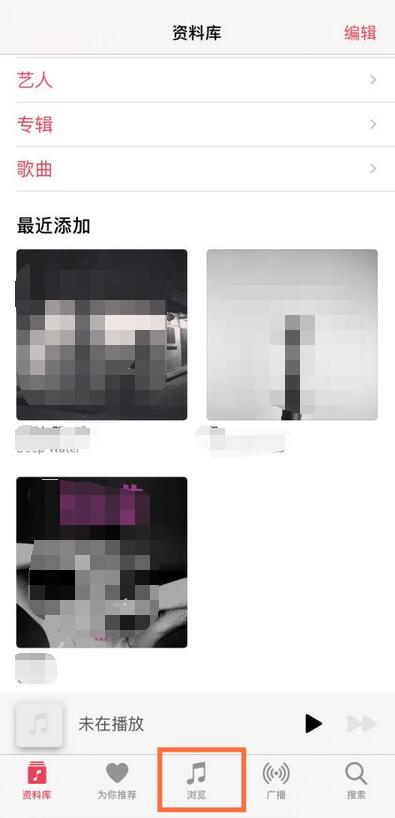 正版软件
正版软件
- 苹果手机怎么添加音乐到资料库_苹果手机添加音乐到资料库的方法
- 1、首先,在苹果手机上打开音乐app,在浏览页面选择需要添加的音乐进入。2、然后,点击添加选项即可添加到资料库中。
- 92天前 苹果手机 添加音乐 0
-
 正版软件
正版软件
- iphone7plus中移动图标的操作方法
- 1、首先我们在桌面长按任一应用图标,直到应用图标左上方带叉并抖动时松开手。2、然后我们就可以将桌面上的图标拖动到任意位置了,不过和安卓系统不同的是,苹果的应用图标可以变换位置但是都必须是紧挨着排列的,不能像安卓的一样在同一页内将某一应用隔开其他应用,单独放置在最后。3、桌面应用图标移动好之后,我们松开应用图标,点击Home键即可返回主界面。
- 92天前 0
最新发布
-
 1
1
-
 2
2
- PhotoZoom Pro 8安装激活教程
- 1902天前
-
 3
3
- PhotoZoom中S-Spline放大算法技术说明
- 1910天前
-
 4
4
- 更改PhotoZoom Pro 7界面语言
- 1911天前
-
 5
5
- PhotoZoom支持Win 10系统
- 1910天前
-
 6
6
- CDR中输入小写字母按确定变大写的解决办法
- 1891天前
-
 7
7
-
 8
8
- 优动漫PAINT版本的选择
- 1878天前
-
 9
9
- CDR相关概念术语表
- 1892天前
相关推荐
热门关注
-

- Xshell 6 简体中文
- ¥899.00-¥1149.00
-

- DaVinci Resolve Studio 16 简体中文
- ¥2550.00-¥2550.00
-

- Camtasia 2019 简体中文
- ¥689.00-¥689.00
-

- Luminar 3 简体中文
- ¥288.00-¥288.00
-

- Apowersoft 录屏王 简体中文
- ¥129.00-¥339.00