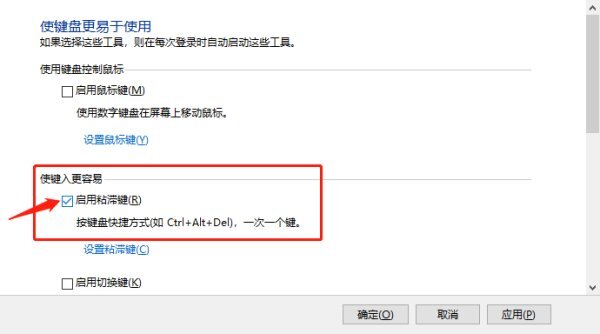我们在使用电脑的时候键盘是必不可少的,但是有时候我们的不小心操作会导致键盘会被锁住,那么win10键盘锁住了fn和什么键打开?用户们可以通过按下键盘上的Numlock键来解锁或者是进入到控制面板下来进行操作就可以了。下面就让本站来为用户们来仔细的介绍一下win10键盘锁住了fn和什么键打开详解吧。
win10键盘锁住了fn和什么键打开详解
方法一、小数字键盘锁住
小数字键盘锁住了可以通过按下键盘上的Numlock键来解锁,键盘上右边的三个灯中,最左边的键亮起说明小数字键盘解锁。
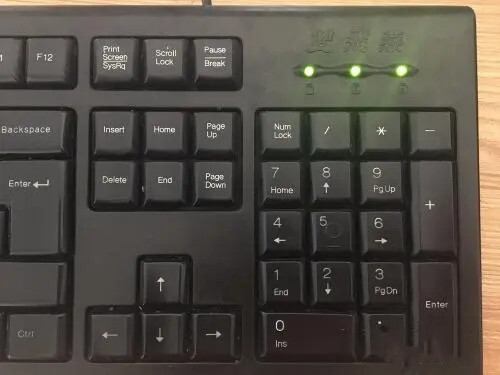
方法二、全部键盘锁住
1、首先“win+r”打开运行窗口,在其中输入“control”按下确定,即可打开控制面板。
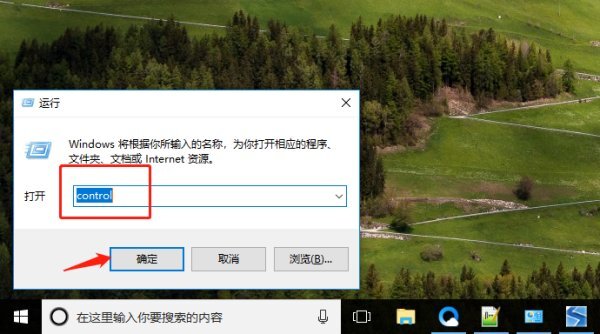
2、进入控制面板后,在右侧类别按钮中点击选择“大图标”。
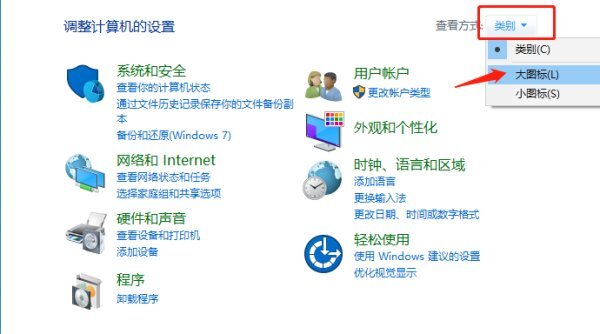
3、接着找到“轻松使用设置中心”的选项,然后点击进入。
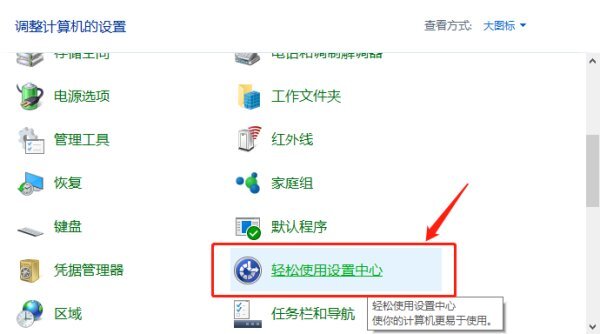
4、点击选择“是键盘更易于使用”的选项。
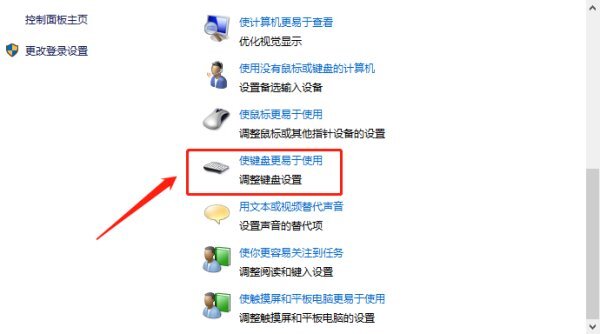
5、取消勾选“启用粘滞键”的选项,最后点击确定,就能解锁键盘了。