Audacity如何编辑音频波形图?Audacity是一款非常好用的音频编辑软件,通过这款软件我们可以在使用电脑的时候对本地音频文件进行一些编辑操作,其中的编辑功能都是非常专业的,能够帮助用户很好的完成音频文件的各项编辑操作,其中就有一个编辑工具,可以对音频的波形图进行编辑,如果在音频中需要调整波形图采样点的高度时就可以用到这个编辑工具进行编辑,介于有的用户还不知道具体要如何操作,小编就来跟大家分享一下具体的操作方法吧,感兴趣的朋友不妨一起来看看这篇教程。
Audacity编辑音频波形图的操作方法

1.首先第一步我们打开软件之后,点击界面左上角的打开这个选项,点击打开之后在出现的选项界面中选择打开。
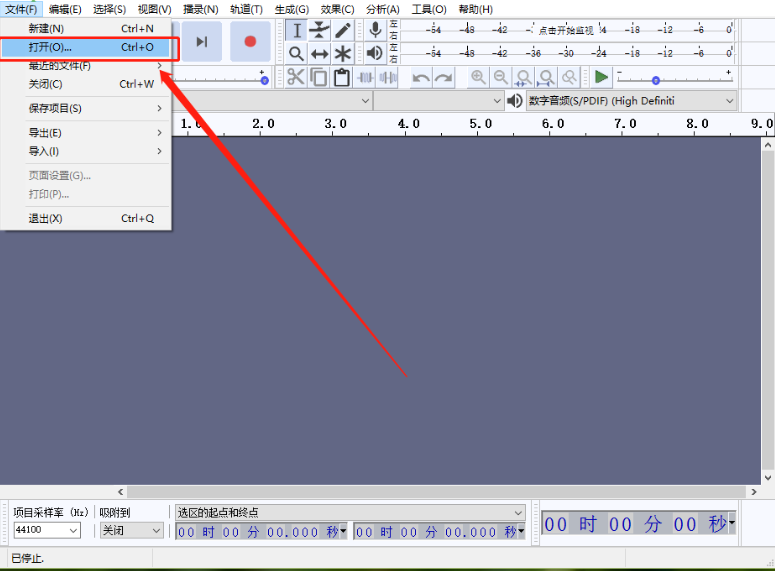
2.点击这个打开选项之后,接下来会出现一个选择文件的界面,在这个界面中选中要编辑的硬盘之后,点击界面右下角的打开按钮即可。

3.点击这个打开按钮之后,我们在出现的主界面中就可以看到音频的波形图了,然后我们按住键盘Ctrl键,向前滚动鼠标滚轮,然后可以放大波形图。

4.放大波形图直至能够看清波形图采样点之后就可以了,然后点击上方的铅笔图标即可选择编辑工具,用编辑工具点击采样点即可调整采样点。
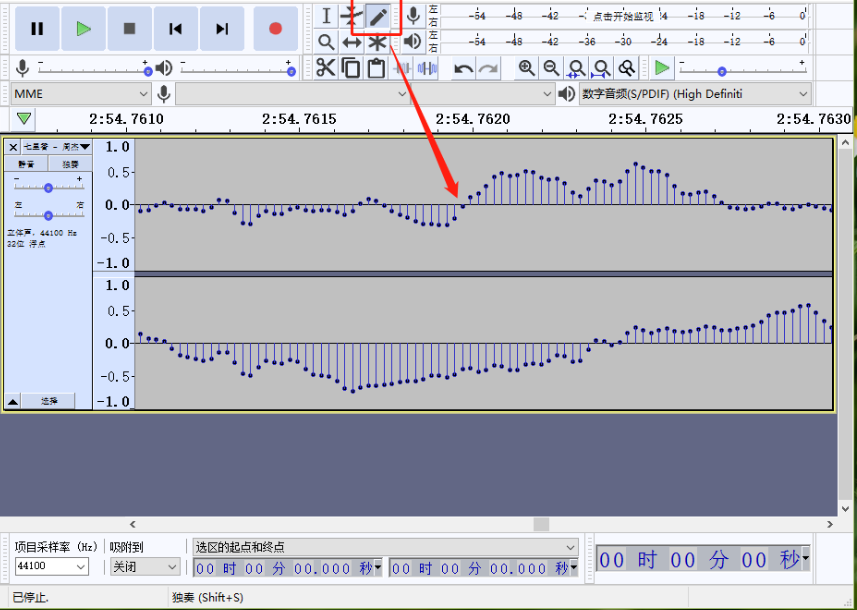
5.根据自己的需求编辑好一段波形图之后,点击第一个“I”字样的工具,按住鼠标左键拖动选取调整过的音频片段,点击上方的播放按钮可以试听调整的效果。

6.根据自己的需求都调整完成之后,点击左上角的文件选项卡,然后在出现的选项中点击导出选项,点击导出选项之后选择右边的导出为MP3。

7.点击导出为MP3之后,在出现的导出音频界面中设置好格式的选项,填写好文件名称之后,点击界面右边的保存按钮即可。

以上就是小编跟大家分享的使用Audacity这款软件来调整编辑音频波形图的操作方法了,有需要的朋友赶紧试一试小编分享的方法吧,希望这篇方法教程能够帮助到大家。




