在 iPhone 上利用文件应用程序编辑 PDF 文件的方法
 发布于2024-11-01 阅读(0)
发布于2024-11-01 阅读(0)
扫一扫,手机访问
Apple在iPhone上提供了直接编辑PDF的功能,以提高用户的工作效率。通过使用"文件"应用程序上的内置编辑工具,您可以轻松地旋转页面、添加新页面、删除现有页面,并将文档、照片、签名、文本和其他元素插入到PDF中。这个功能使得编辑和修改PDF文件变得非常便捷和灵活。无论是在工作中还是日常生活中,这个功能都能帮助用户更高效地完成任务。
在这篇文章中,我们将帮助您解释使用 iPhone 上的“文件”应用程序编辑 PDF 的所有方法。
如何在 iPhone 上进入 PDF 文件的编辑模式
- 在 iPhone 上打开“文件”应用,然后选择要编辑的 PDF 文件。
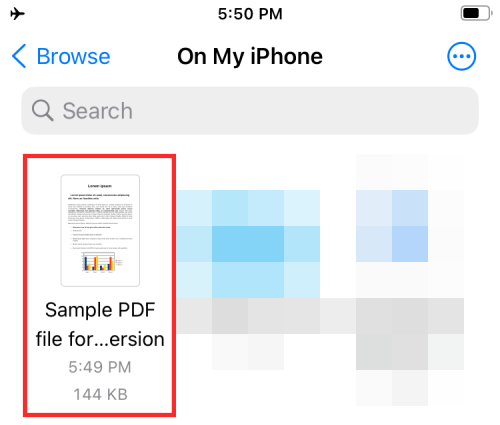
- 当 PDF 文件全屏打开时,从手机左边缘快速向右滑动。
- 这应该会打开 PDF 文件的编辑模式,在左侧边栏的缩略图视图中显示文档中可用的所有页面。
注意:从左边缘轻扫的手势有时会出现问题。如果不快速完成,它将在“文件”应用程序中打开上一个文档/文件。 - 进入编辑模式后,您可以按照以下指南开始对 PDF 进行更改。
如何在 iPhone 上编辑 PDF
进入编辑模式后,您可以开始对文件进行更改。
1. 重新排列 PDF 文件的页面
新的编辑模式允许您将同一文件中的页面从一个位置移动到另一个位置,以便您可以根据自己的喜好重新排列它们。
- 长按左侧边栏中的页面,然后开始拖动它,直到溢出菜单消失。
- 页面可拖动后,将页面移动到您希望它出现在 PDF 文件中的位置。
- 将页面拖动到首选位置后,抬起手指重新排列它。
- 重复上述步骤以重新排列 PDF 中的其他页面。
2. 旋转 PDF 文档中的页面
您可以旋转 PDF 中的单个页面,以便在将来阅读或查看时无缝衔接。这对于您保存在“文件”应用程序上而未进行格式化的扫描文档非常重要。
- 要旋转 PDF 中的页面,请进入编辑模式并从左侧边栏上的缩略图中找到页面。
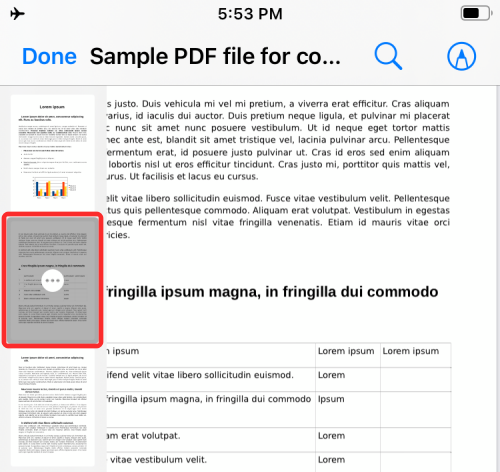
- 您可以调出旋转方式选项:
长按页面
或选择页面,然后点击其中的 3 点图标 - 这将打开一个溢出菜单,其中包含用于编辑 PDF 的选项。根据您希望旋转页面的方式,从此溢出菜单中选择“向左旋转”或“向右旋转”。
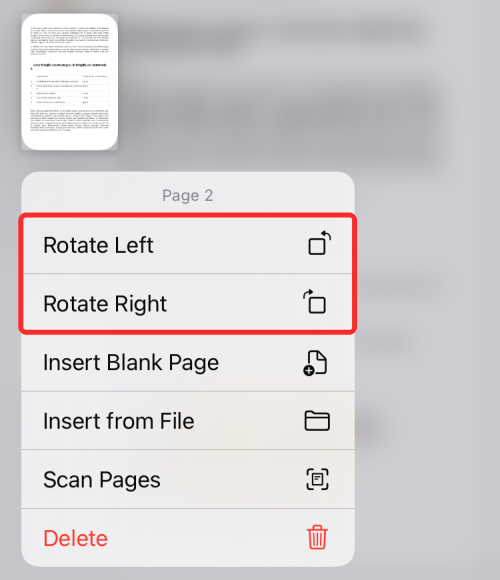
- 您可以通过点击两次“向左旋转”或“向右旋转”将其旋转 180 度。
- 如果您没有对 PDF 文件进行进一步的更改,您可以通过点击左上角的“完成”来保存您的编辑。
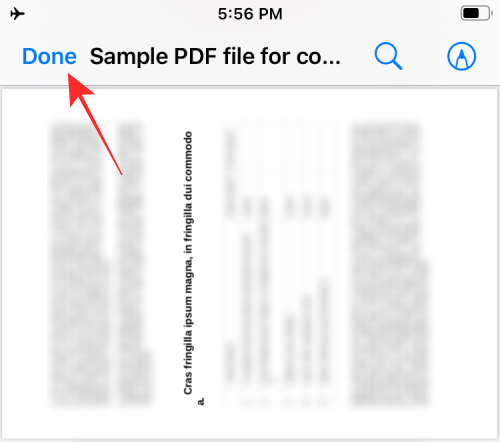
3. 在 PDF 中添加空白页
在处理具有多个页面的 PDF 时,您有时可能会觉得需要添加一个空白页,以用作分隔符或向文档添加更多详细信息。
- 要向 PDF 文件添加空白页,您需要进入编辑模式,然后从左侧边栏中找到要添加空白页的页面。
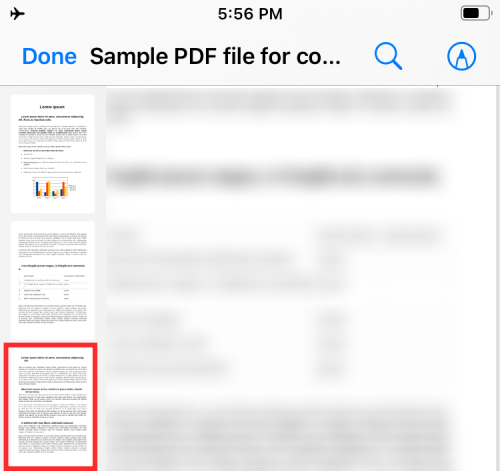
- 要在其后添加空白页,请点击并按住所选页面以获取其他选项。您也可以选择此页面并点击其中的 3 点图标以获取它们。
- 在显示的溢出菜单中,选择“插入空白页”。
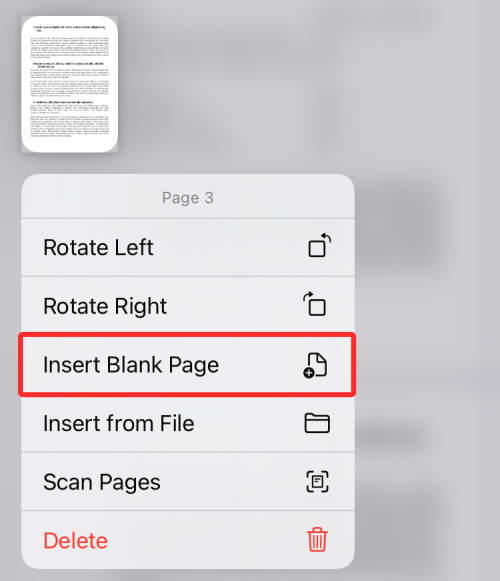
- 选择该选项后,您现在应该会看到一个空白页,紧跟在 PDF 文件中的选定页面之后。
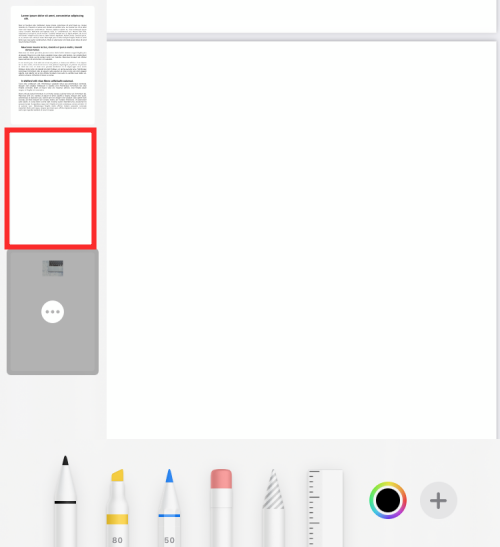
- 当您创建空白页时,“文件”应用中的“标记”工具会自动加载,以便根据需要向文档添加更多详细信息。如果您希望空白页保持原样,可以通过点击左上角的“完成”来保存更改。
4. 向 PDF 添加图像
除了创建空白页外,您还可以将图库中的图片添加为 PDF 文档中的页面。在执行此操作之前,您需要确保在iPhone上具有要添加的图像。
- 打开文件并进入编辑模式。
- 从左侧显示的侧边栏中,找到要添加图像的页面。
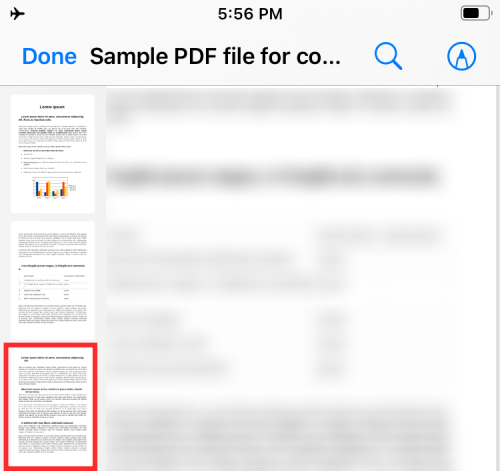
- 要将图像添加到 PDF,请长按所选页面以获取其他选项,或在选择页面后点击缩略图内的 3 点图标。当溢出菜单出现时,点击从文件插入。
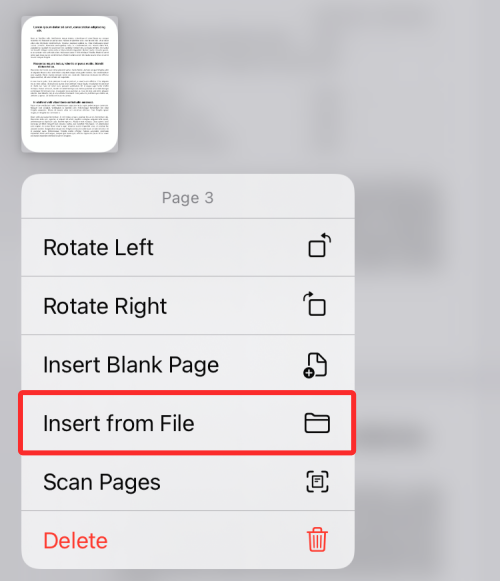
- 在下一个屏幕上,浏览您的库,然后点击它打开要添加的图像。
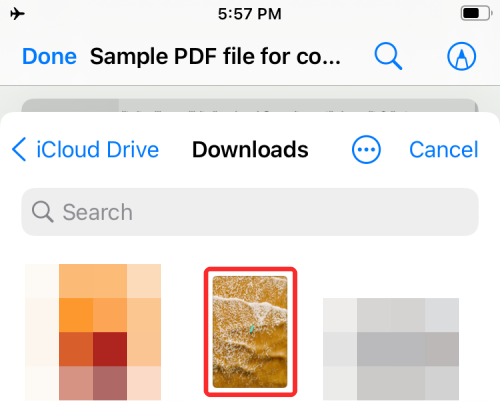
- 现在,图像将作为页面添加到 PDF 文件中。
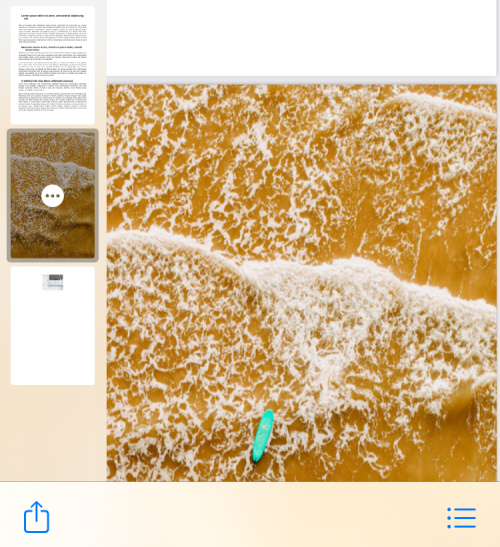
- 如果您没有对 PDF 文件进行进一步的更改,您可以通过点击左上角的“完成”来保存您的编辑。
5. 扫描页面进行添加
如果您的图库中没有图像,但有要添加到 PDF 的页面或文档的物理副本,您也可以将其添加到文件中。
- 首先,进入编辑模式并选择要添加文档扫描副本的页面。
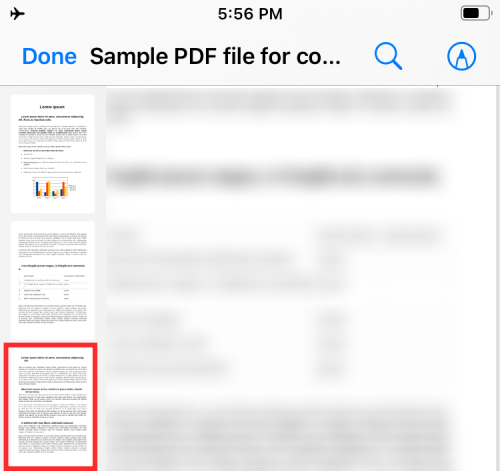
- 要将扫描的文档添加到 PDF,请长按所选页面并选择扫描页面。
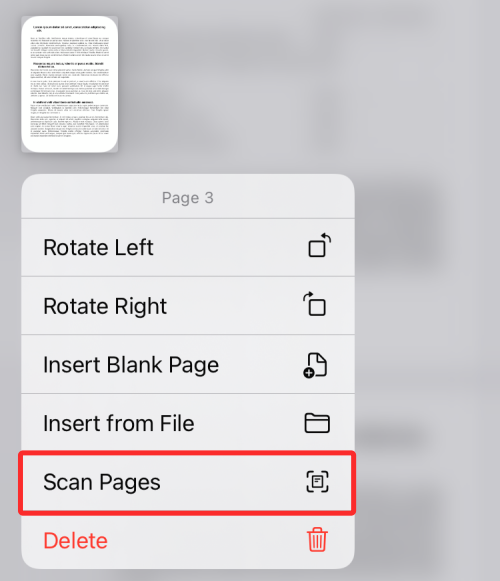
- 这将加载文件应用程序中的内置相机。现在,您可以通过将相机对准文档并点击快门按钮来物理扫描手头的文档。
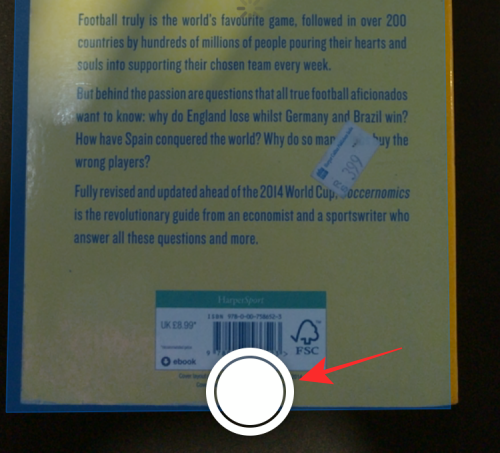
- 如果您对扫描结果感到满意,请点击右下角的“保持扫描”。您可以重复该步骤以向 PDF 添加更多扫描页面。
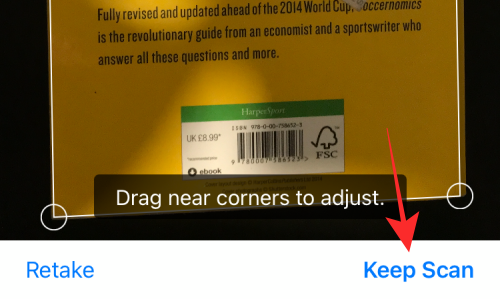
- 扫描并保存所有页面后,点击右下角的保存。
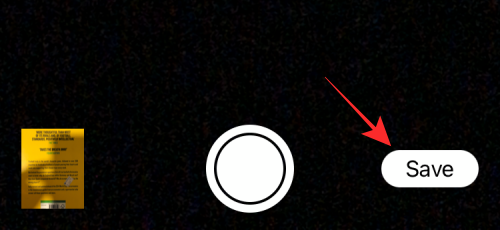
- 扫描的页面现在将出现在您的 PDF 文件中。
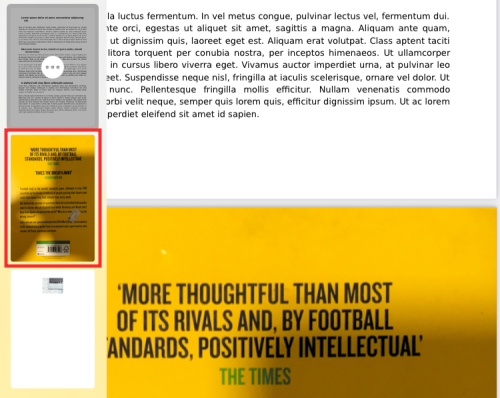
- 要保存PDF文件,您可以点击左上角的完成。
6. 删除页面
- 要从 PDF 文件中删除不需要的页面,请在 PDF 文件中进入编辑模式。
- 当编辑模式处于活动状态时,长按要删除的页面。
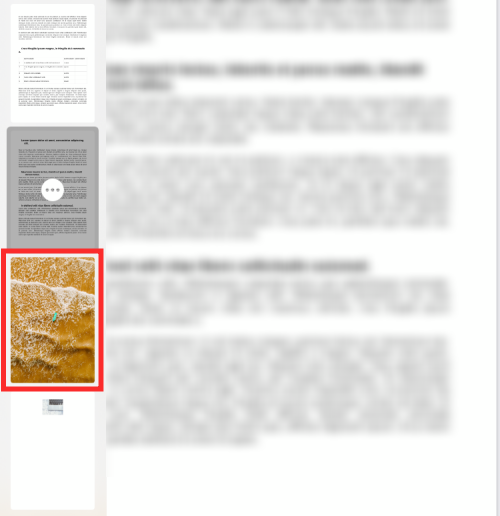
- 从显示的溢出菜单中,选择“删除”。
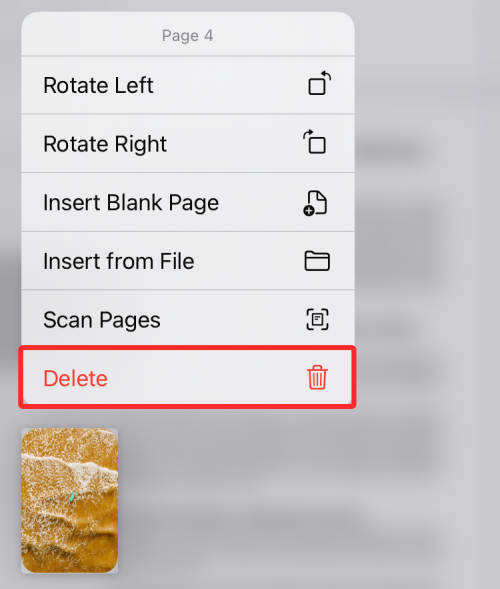
- 该页面现在将从文档中删除,您可以通过点击左上角的“完成”来保存更改。
7. 撤消/重做所做的更改
我们都是人类。有时,在对 PDF 文件进行更改时可能会出错。编辑模式允许您一一撤消和重做您所做的更改,只要这些更改在您点击完成之前没有完成。
- 编辑 PDF 文件时,您可以通过点击屏幕右上角的标记图标来撤消或重做更改。
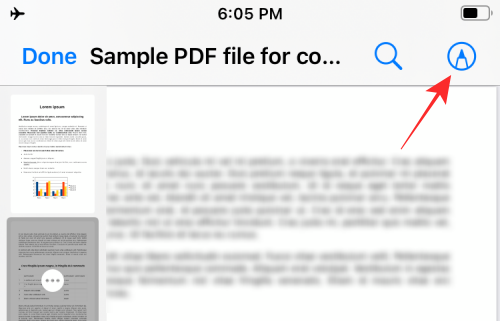
- 您可以点击左卷曲箭头图标撤消更改,或点击右卷曲箭头图标重做更改。
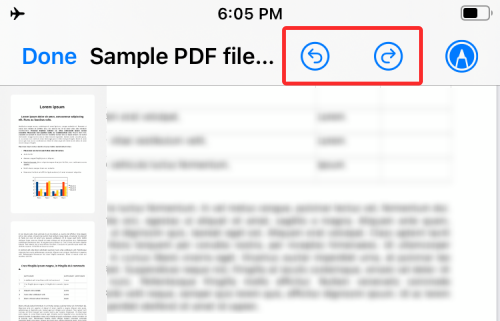
- 完成此操作后,您可以通过再次点击标记图标退出标记模式。
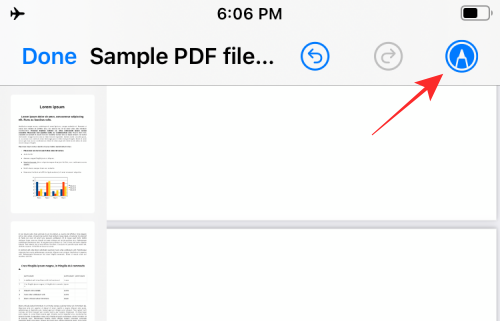
8. 添加文本、签名、形状和其他元素
标记工具在 iOS 上已经存在了很长时间,它不仅可以让您撤消/重做对文档的更改,还可以做更多的事情。您可以使用“标记”向 PDF 添加文本或签名,在页面上绘图和涂鸦,使用形状和箭头为内容添加注释,还可以添加放大镜以突出显示内容。您可以在 PDF 文件中使用标记工具,而无需进入编辑模式。
- 要调出标记,只需在“文件”应用程序中打开 PDF,然后点击右上角的“标记”图标。
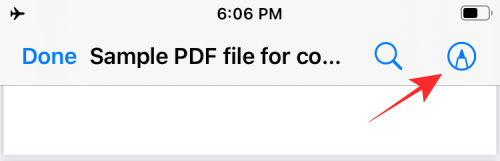
当“标记”模式处于活动状态时,您可以对文档进行以下更改。 - 使用钢笔、荧光笔或铅笔绘图:从底部的六种工具中选择一种,在页面上涂鸦,使其具有个人风格。您还可以使用擦除工具撤消特定更改,并使用标尺以所需角度绘制直线。
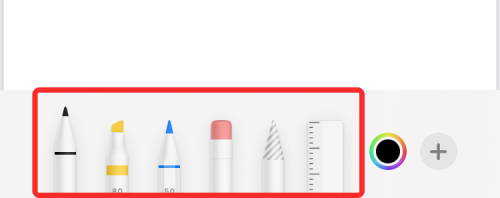
- 向页面添加签名或文本:您可以通过点击右下角的 + 按钮并选择文本或签名来执行此操作。
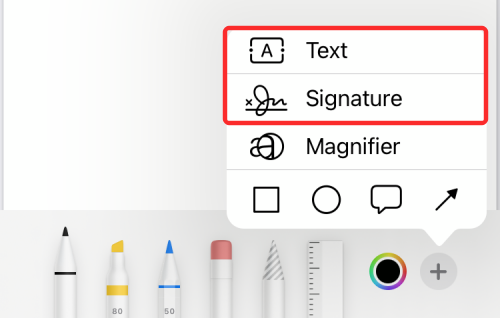
它可能是什么样子的: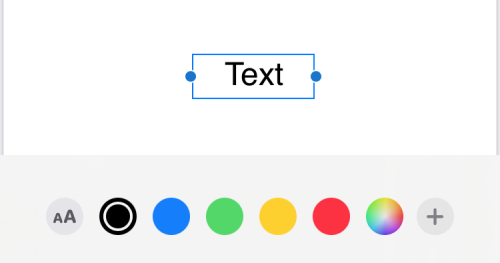
- 添加放大镜:如果您想突出显示或放大文本的特定部分,您可以通过点击 + 按钮并从菜单中选择放大镜来添加放大镜。
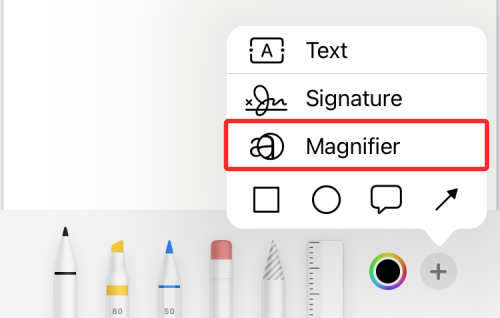
它可能是什么样子的: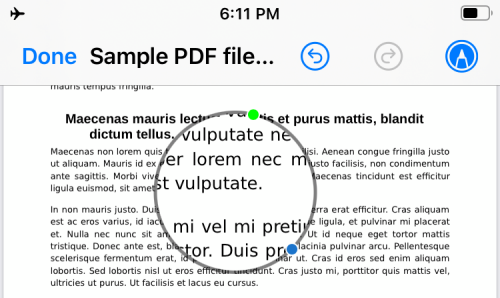
- 使用形状和箭头进行注释:您可以使用“标记”工具通过方框和箭头对 PDF 文件中的项目进行注释,这些框和箭头可以在点击右下角的 + 图标后使用。
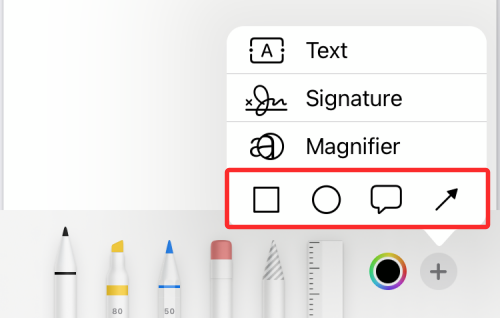
下面是一个示例: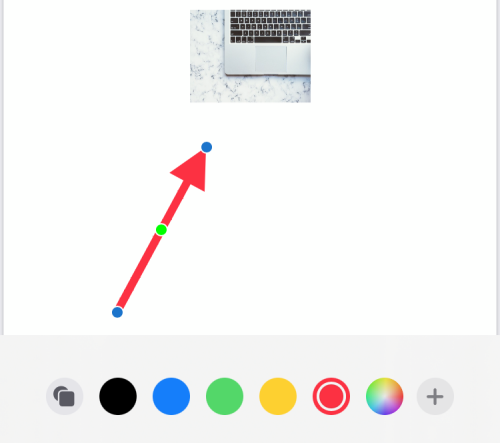
如何使用密码锁定 PDF 文件
除了允许您使用“文件”应用程序编辑 PDF 之外,Apple 还提供了一种使用“文件”应用程序对 PDF 文件进行密码保护的方法。
产品推荐
-

售后无忧
立即购买>- DAEMON Tools Lite 10【序列号终身授权 + 中文版 + Win】
-
¥150.00
office旗舰店
-

售后无忧
立即购买>- DAEMON Tools Ultra 5【序列号终身授权 + 中文版 + Win】
-
¥198.00
office旗舰店
-

售后无忧
立即购买>- DAEMON Tools Pro 8【序列号终身授权 + 中文版 + Win】
-
¥189.00
office旗舰店
-

售后无忧
立即购买>- CorelDRAW X8 简体中文【标准版 + Win】
-
¥1788.00
office旗舰店
-
正版软件
- 教你如何降级苹果系统
- 随着科技的不断进步,智能手机已经成为了我们日常生活的必备品之一。而在智能手机中,苹果的手机系统备受好评。然而,有时候我们可能需要将苹果系统降级,这可能是为了解决一些软件兼容性问题,或者是为了回退到一个更加稳定的系统版本。本文将为大家提供一种简单易行的苹果系统降级教程。首先,在进行系统降级之前,请务必备份你的手机数据。降级过程可能会导致数据丢失的风险,所以在开
- 5分钟前 编程关键词 苹果系统 降级教程 0
-
正版软件
- 如何释放iPhone内存空间
- iPhone作为一款受欢迎的智能手机,功能强大,操作简便,但长时间使用后,内存可能会出现不足的情况,影响手机的性能和使用体验。因此,学会清理手机内存是非常重要的。下面将介绍一些方法来帮助您清理iPhone的内存。首先,我们可以通过关闭一些不必要的应用程序来释放内存。在iPhone的主屏幕上双击Home按钮,将会出现当前正在运行的应用程序的预览图。滑动预览图以
- 20分钟前 iPhone 手机 内存清理 0
-
正版软件
- 是iPhone闪退的原因是电池问题吗?
- iphone闪退是因为电池吗近年来,越来越多的iphone用户发现自己的手机会出现闪退的情况,而有人认为这是由于电池问题所引起的。那么,iphone闪退真的是因为电池吗?本文将就此问题进行探讨。首先,我们需要了解一些基本情况。iphone闪退是指手机突然黑屏,然后自动重启的现象。闪退可能发生在使用任何应用程序和功能时,而不仅仅限于特定的应用程序。而电池问题可
- 35分钟前 iPhone 电池 闪退 0
-
正版软件
- 如何在iPhone上查看电池电量百分比
- 标题:iPhone如何查看电池百分比导语:iPhone作为一款备受欢迎的智能手机,电池使用情况是用户非常关注的一个方面。了解电池的剩余电量,对于合理规划手机使用时间具有重要意义。本文将详细介绍iPhone如何查看电池百分比,以帮助用户更好地掌握手机的电量情况。一、通过状态栏查看电池百分比打开iPhone的“设置”应用,向下滑动屏幕,找到“蓝牙”、“Wi-Fi
- 50分钟前 0
-
正版软件
- 苹果13和13pro的特点有何不同?
- 苹果13和13Pro有什么区别苹果作为全球著名的科技公司,每年都会推出令人期待的新款iPhone。2021年9月14日,苹果正式发布了iPhone13系列,其中包括iPhone13和iPhone13Pro。这两款手机在外观设计和硬件配置上有很多相似之处,但也存在一些明显的区别。本文将从外观、屏幕、摄像头、性能和价格等方面来介绍苹果13和13Pro
- 1小时前 21:25 0
最新发布
-
 1
1
-
 2
2
- PhotoZoom Pro 8安装激活教程
- 1799天前
-
 3
3
- PhotoZoom中S-Spline放大算法技术说明
- 1807天前
-
 4
4
- 更改PhotoZoom Pro 7界面语言
- 1808天前
-
 5
5
- PhotoZoom支持Win 10系统
- 1808天前
-
 6
6
- CDR中输入小写字母按确定变大写的解决办法
- 1788天前
-
 7
7
-
 8
8
- 优动漫PAINT版本的选择
- 1775天前
-
 9
9
- CDR相关概念术语表
- 1789天前
相关推荐
热门关注
-

- Xshell 6 简体中文
- ¥899.00-¥1149.00
-

- DaVinci Resolve Studio 16 简体中文
- ¥2550.00-¥2550.00
-

- Camtasia 2019 简体中文
- ¥689.00-¥689.00
-

- Luminar 3 简体中文
- ¥288.00-¥288.00
-

- Apowersoft 录屏王 简体中文
- ¥129.00-¥339.00