iPhone通知的清除方法有哪些?
 发布于2024-11-01 阅读(0)
发布于2024-11-01 阅读(0)
扫一扫,手机访问
尽管通知并非 iPhone 上最强的套装,但在最近的 iOS 更新中,Apple 对通知的显示方式进行了微调。新的 iOS 版本通过“通知中心”将警报的可见性降至最低,以确保用户获得更好的使用体验。
在这篇文章中,我们将帮助您以各种不同的方式清除 iPhone 上的通知。
如何在 iPhone 上关闭传入的通知横幅
当您在主屏幕上或积极使用某个App时,所有的通知都会以横幅的形式显示在顶部,除非您禁用此功能。若您希望在不打扰当前任务的情况下稍后查看通知,只需向上滑动横幅即可关闭它。
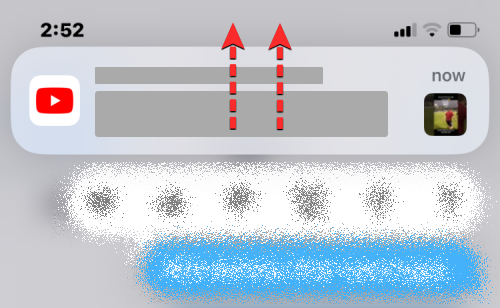
这会将您收到的通知移动到通知中心,以便您稍后可以查看或清除它。
如何清除最近的通知(在通知中心外)
当您在较新版本的 iOS(iOS 16 及更高版本)上收到提醒时,此提醒会在锁定屏幕上保持突出显示,或者当您从左上角向下轻扫一段时间时。此警报将无法在通知中心内访问,并且将在此部分之外显示至少几分钟。如果您在几分钟内未与此提醒互动,或者在解锁设备时看到此提醒,则此提醒将发送到您的通知中心,以便您稍后查看。
如果 iPhone 上有通知中心之外的通知,您可以从锁定屏幕查看这些通知,也可以从屏幕左上角向下轻扫来查看这些通知。
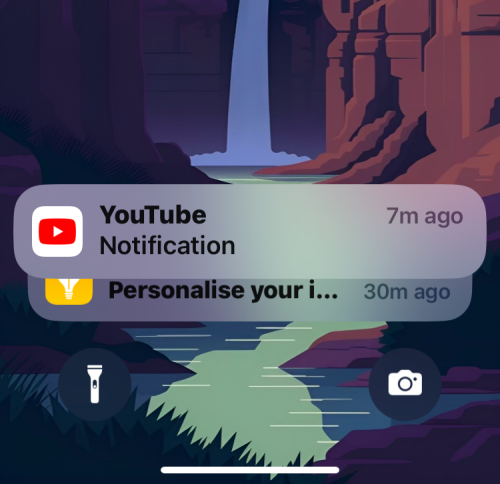
在这里,您将能够在屏幕底部看到最新的警报。您可以一次清除这些新通知中的每一个;这意味着无法一次清除所有这些最近的通知。
- 要立即清除其中一条通知,请一次性快速向左滑动。执行此操作时,将立即删除所选通知。
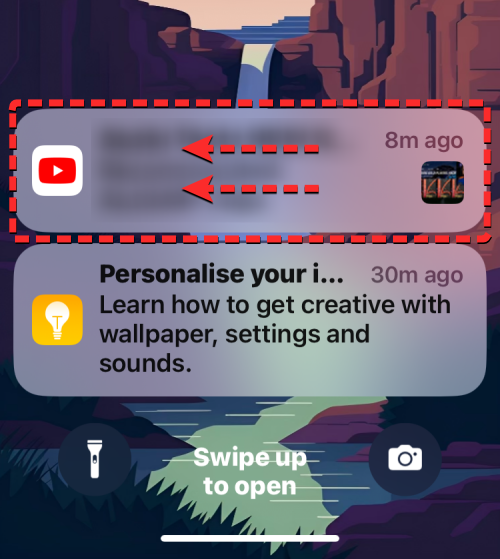
- 您还可以通过轻轻向左滑动来清除通知,这将显示其他选项。从这里,点击清除以从屏幕上关闭所选通知。
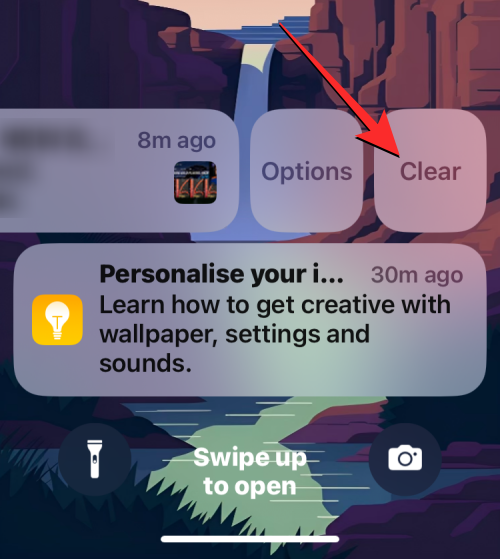
- 您可以重复上述步骤,以清除尚未发送到通知中心的其他最近通知。
- 要暂时关闭来自某个应用的通知,您可以将其静音一小时或一整天。为此,请轻轻地向左滑动所需的通知,然后点击“选项”。
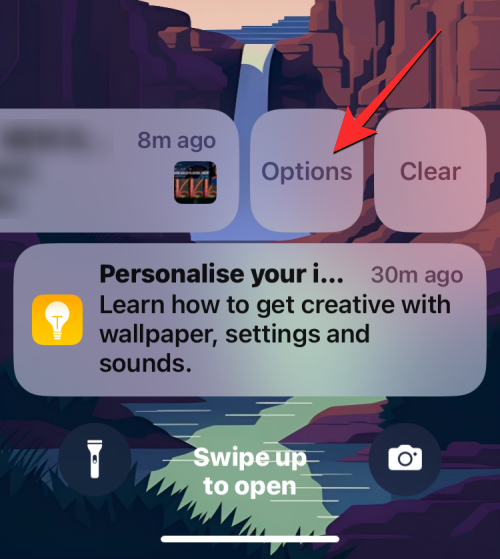
- 在显示的溢出菜单中,选择“静音 1 小时”或“今天静音”,具体取决于要从此应用静音警报的时间。
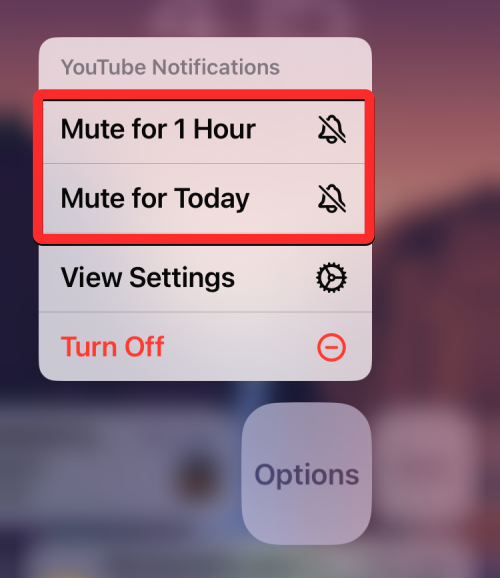
- 执行此操作时,iOS 将关闭应用程序中的当前通知,并且此通知(以及您将来收到的通知)将仅在您选择的持续时间后显示。
如何清除较旧的通知(在通知中心内)
如上所述,您不久前(不是最近)收到的所有通知都将在几分钟后移动到通知中心。根据你为锁屏界面和通知中心设置的通知样式,你可以使用列表视图或堆栈视图清除单个应用通知。
案例 1:清除列表视图上的单个通知
如果列表视图是您在 iPhone 上收到的通知的默认样式,您可以轻松地一次清除一个通知。
- 要从“通知中心”清除单个通知,请从屏幕左上角向下滑动。
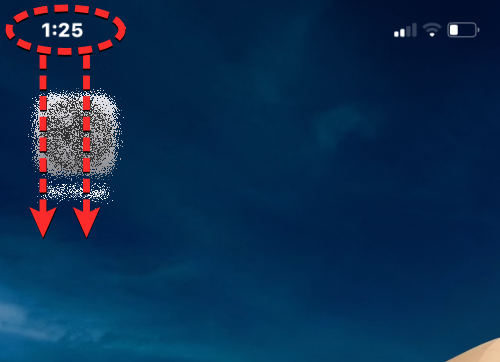
- 新的或最近的通知将显示在底部。要清除较旧的通知,请从此屏幕上的空白区域向上滑动。执行此操作时,请避免从底部向上滑动,因为此操作将关闭通知中心。
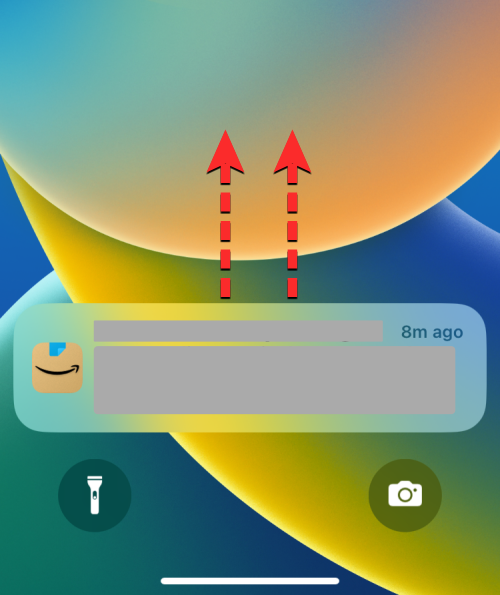
- 向上滑动时,您会在“通知中心”下看到所有较旧的通知。
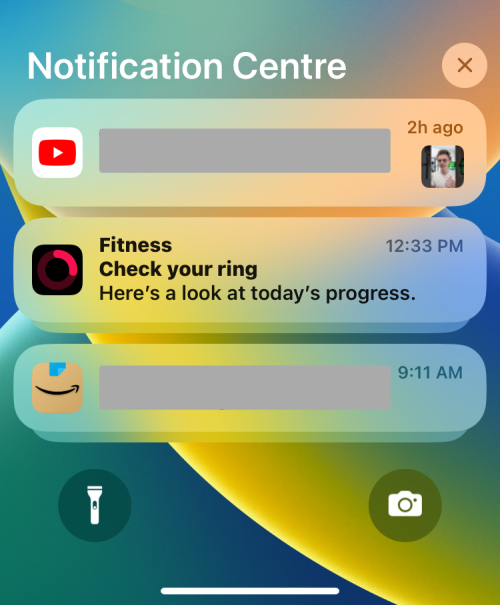
- 要从此屏幕中清除单个通知,请轻轻向左滑动以显示更多选项。
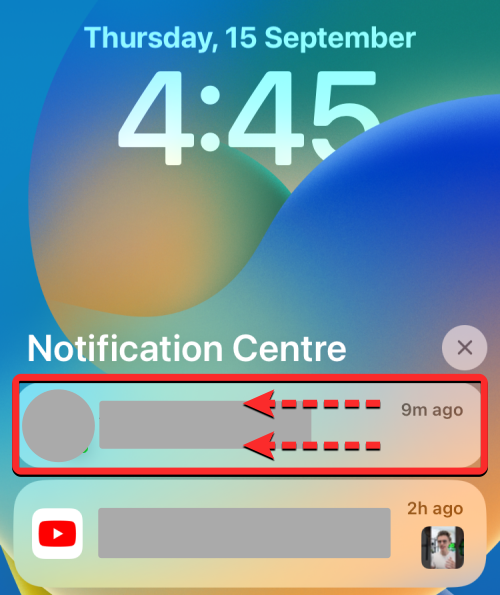
- 当出现其他选项时,点击通知右侧的清除。
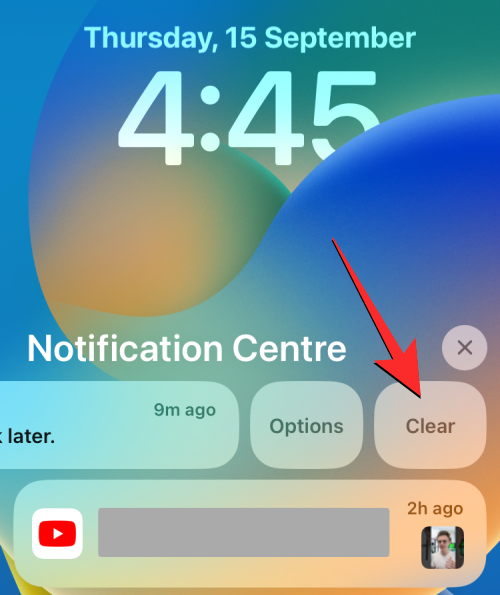
- 所选通知将从您的通知中心消失。
- iOS 允许您更快速地清除通知,而无需点击更多选项。因此,您还可以通过一次性向左快速滑动来清除通知。
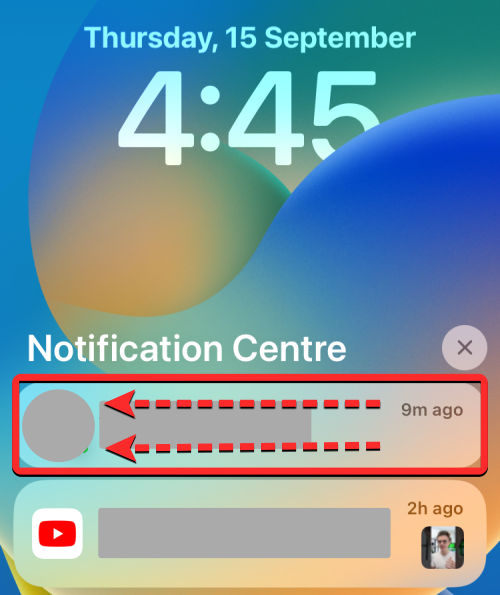
案例 2:清除堆栈视图上的单个通知
当 iPhone 上的通知样式设置为堆栈视图时,您将看到来自各种应用程序的通知根据您收到警报的应用程序堆叠到一个组中。
- 如果您有一堆来自不同应用程序的通知,并且想要一次清除一个通知,请从屏幕左上角向下滑动,在 iPhone 上启动通知中心。
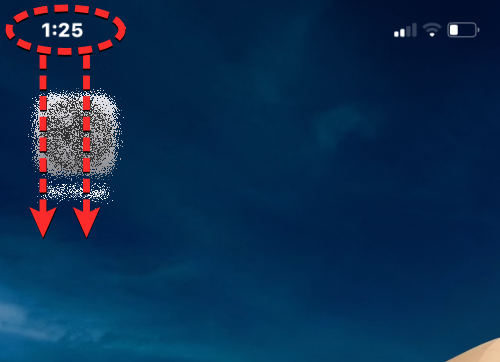
- 新的或最近的通知将显示在底部。要清除较旧的堆叠通知,请从此屏幕上的空白区域向上滑动。执行此操作时,请避免从底部向上滑动,因为它会关闭通知中心。
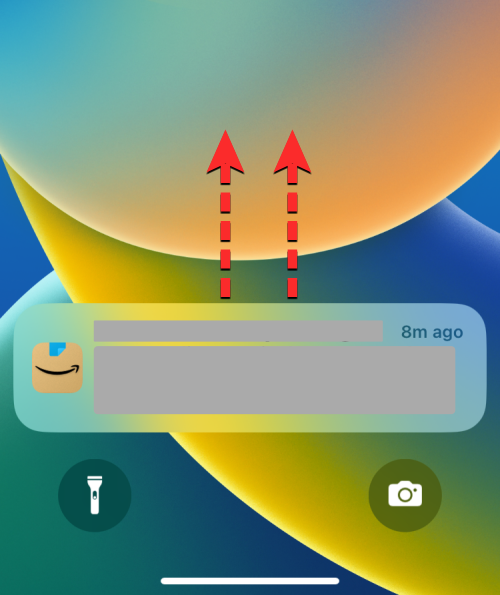
- 当您向上滑动时,您会在“通知中心”下看到您过去的所有通知。在这里,你将看到来自不同应用的多个警报堆栈。
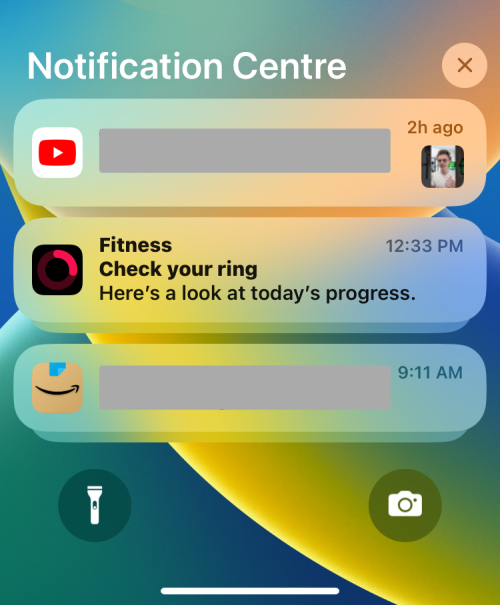
- 要清除应用程序中的单个通知,请点击一个应用程序的堆叠通知(在本例中,我们从健身应用程序中选择堆叠通知)。
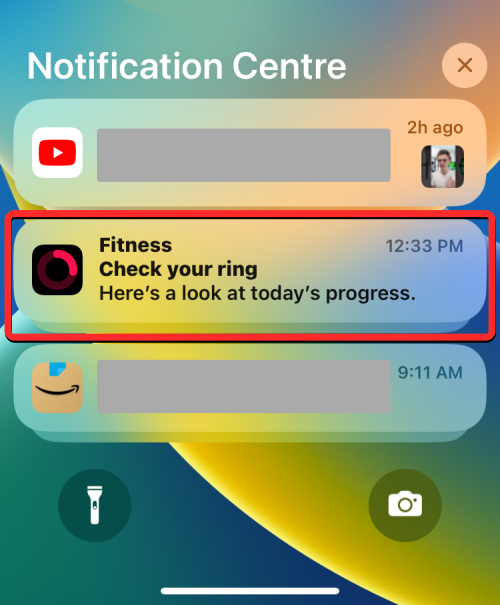
- 堆栈现在将展开,以显示来自所选应用程序(在本例中为 Fitness 应用程序)的更多通知,这些通知按从新到旧的顺序排列。您可以通过轻轻向左滑动来清除所选堆栈中的某个通知。
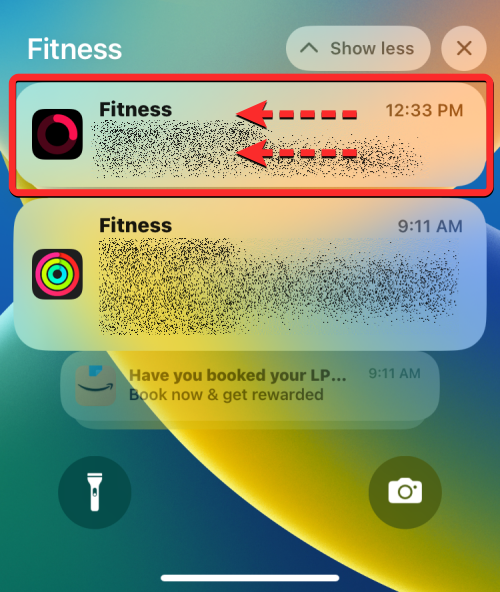
- 当您看到其他选项时,点击所选通知右侧的清除。
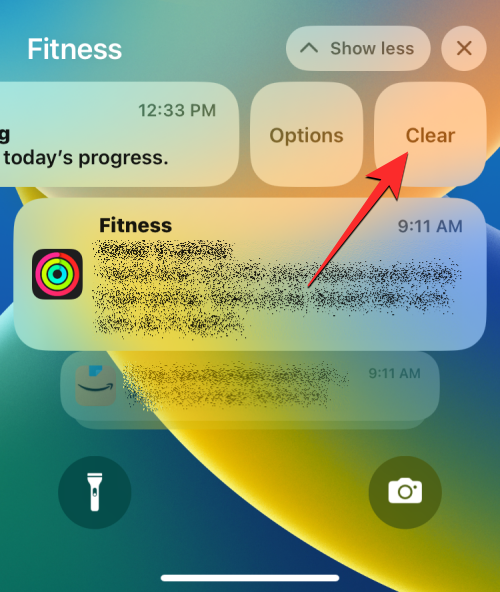
- 所选通知将从您的通知中心消失。
- 您还可以通过一次性快速向左滑动来快速清除这些通知中的任何一个。
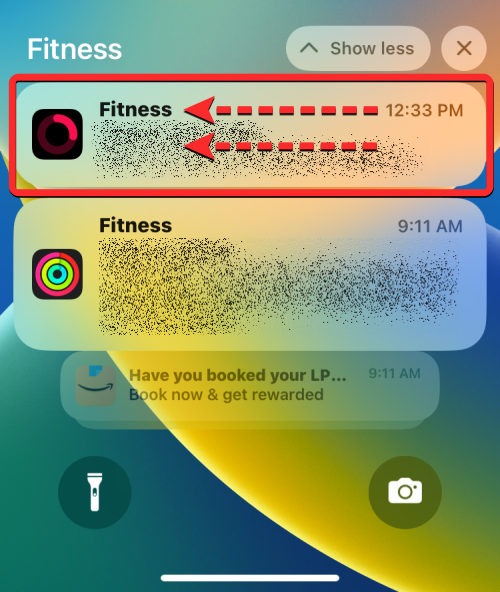
如何清除iPhone上的所有通知
iOS 允许您通过从一个应用程序中删除一堆通知或删除通知中心内存在的所有警报来一次性清除多个通知。
注意:您无法从通知中心外部删除多个提醒。您需要在最近的每条通知上向左滑动以关闭所有通知。
案例 1:从具有堆栈视图的单个应用
- 当您的通知排列在堆栈视图中时,iOS 可让您轻松快速清除来自一个应用程序的所有通知。这是因为,来自一个应用程序的所有通知都分组在堆栈视图中,使它们更容易完全清除和静音。要清除应用程序中的所有通知,请从屏幕左上角向下滑动,在 iPhone 上启动通知中心。
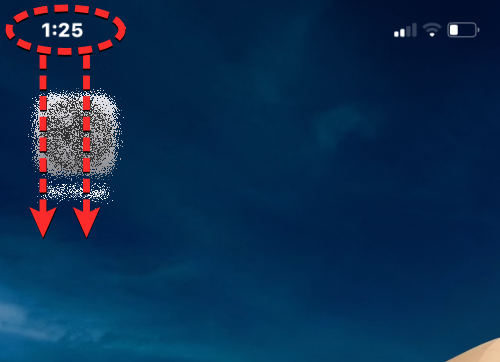
- 新的或最近的通知将显示在底部。要清除较旧的通知,请从此屏幕上的空白区域向上滑动。执行此操作时,请避免从底部向上滑动,因为它会关闭通知中心。
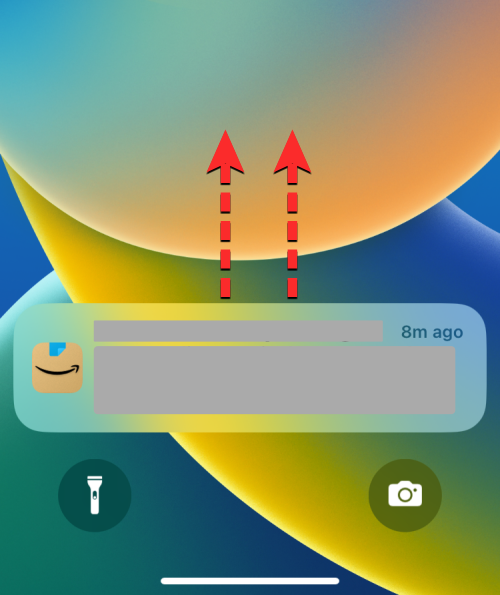
- 当您向上滑动时,您会看到所有过去的通知都分组到不同应用程序的提醒堆栈中。
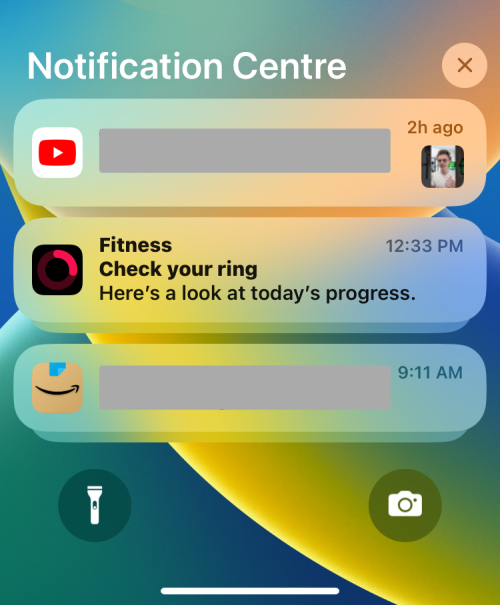
- 要清除应用程序中的所有通知,您可以一次性快速在整个堆栈上向左滑动。在本例中,我们将清除从 Fitness 应用堆叠的多个通知。
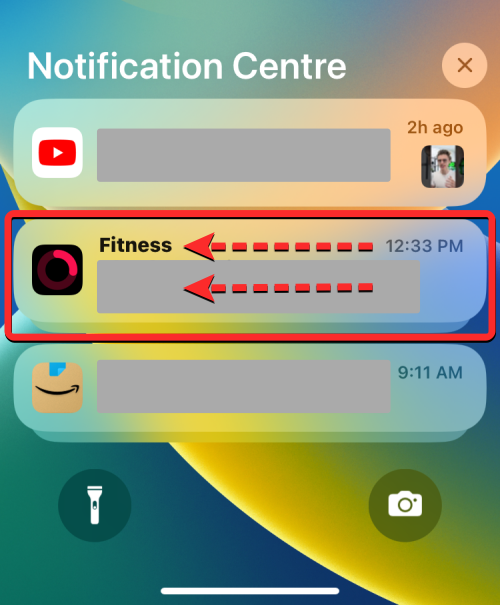
- 您还可以在应用程序的堆栈上轻轻向左滑动以显示更多选项。
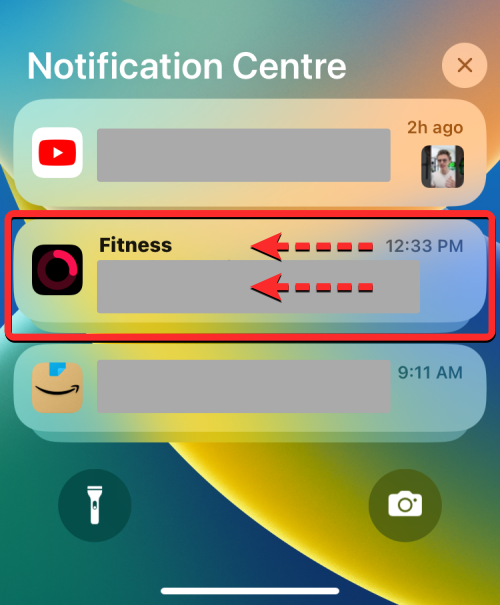
- 当这些选项出现时,点击“全部清除”以将它们从通知中心中删除。
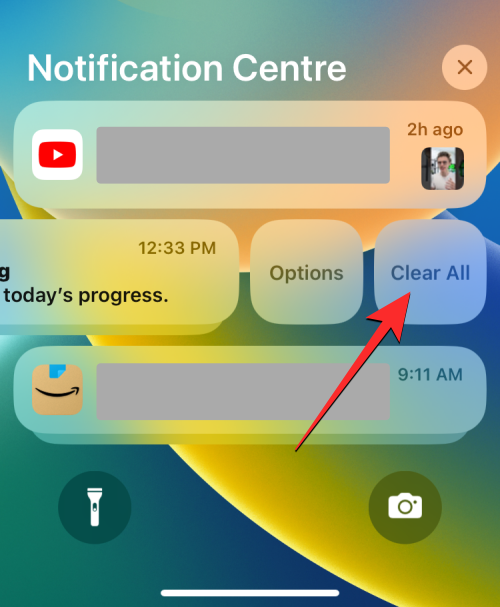
- 您可以一次清除应用程序中的所有通知的另一种方法是从通知中心点击其堆叠通知。
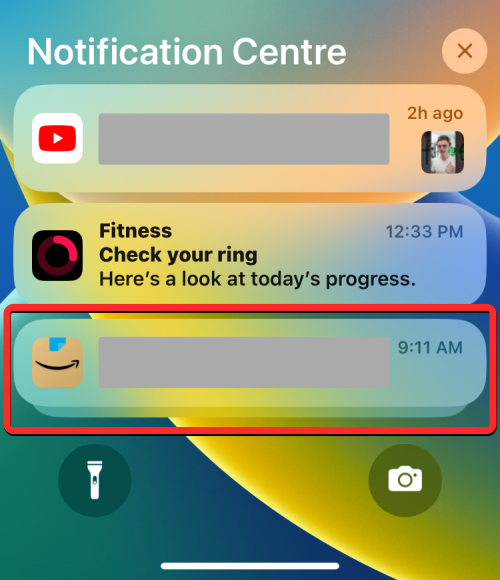
- 当堆栈展开时,点击堆栈顶部的 X 图标。
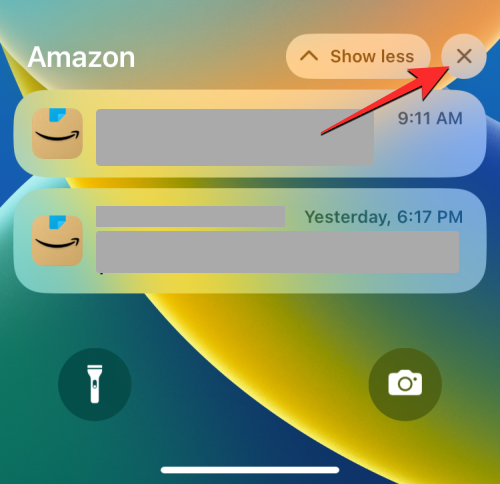
- 要确认此操作,请点击顶部的清除。
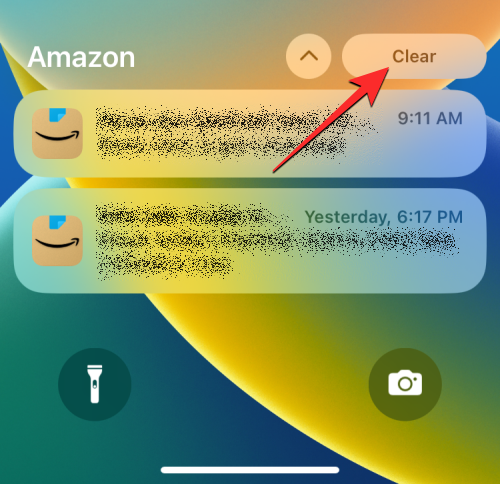
这应该会从您的通知中心清除应用程序的所有警报。
案例 2:来自通知中心
当您不断收到来自不同应用程序的警报,并且通知中心会向您显示无穷无尽的警报列表时,您可以通过一个操作将它们一起清除。
- 从屏幕左上角向下滑动,在 iPhone 上启动通知中心。
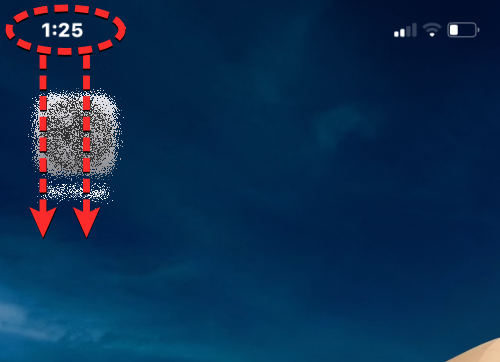
- 由于我们正在清除所有较旧的通知(来自通知中心),因此您需要从此屏幕上的空白区域向上滑动。执行此操作时,请避免从底部向上滑动,因为它会关闭通知中心。
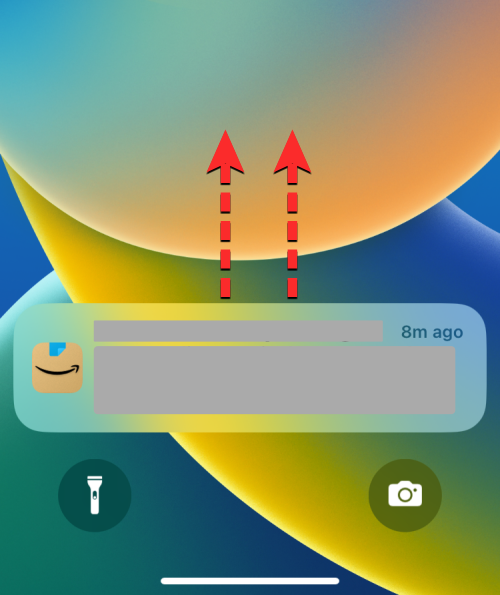
- 当您向上滑动时,无论您是否启用了堆栈视图或列表视图,您都会看到所有过去的通知。要清除所有内容,请点击通知中心顶部的 X 图标。
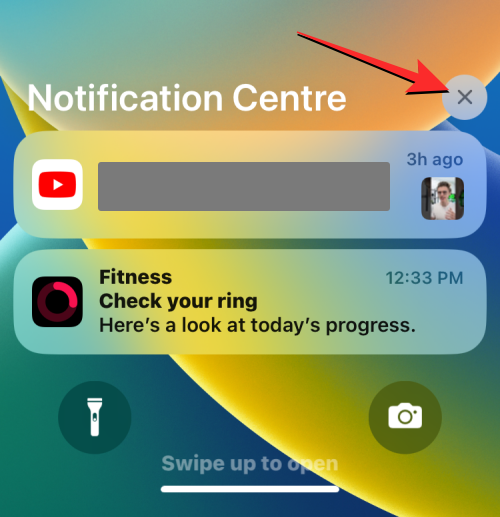
- 要确认您的操作,请点击顶部的清除。
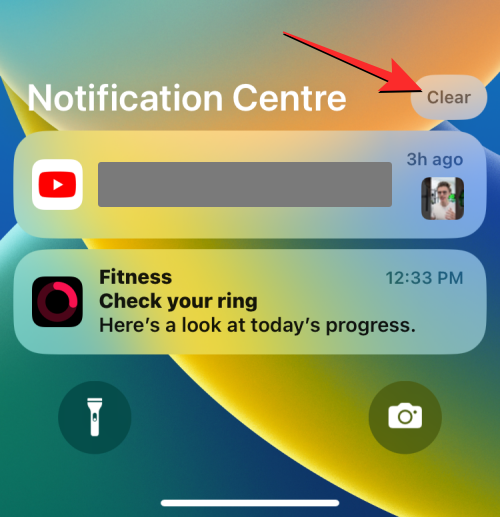
来自“通知中心”的所有提醒现在将永远消失。
您可以一次清除最近和旧的通知吗?
不可以。最新版本的 iOS 提供了两个部分,通知将转到其中。您最近收到的所有通知(从几分钟前开始)将显示在通知中心外部(或上方),而较旧的通知(更早收到)将发送到通知中心。
虽然您可以一次性删除通知中心内的所有提醒,但无法同时清除较新的通知。最近的通知(在通知中心之外)一次只能关闭一个,这意味着您无法清除所有最近的提醒,更不用说同时关闭 iPhone 中的新旧通知了。
产品推荐
-

售后无忧
立即购买>- DAEMON Tools Lite 10【序列号终身授权 + 中文版 + Win】
-
¥150.00
office旗舰店
-

售后无忧
立即购买>- DAEMON Tools Ultra 5【序列号终身授权 + 中文版 + Win】
-
¥198.00
office旗舰店
-

售后无忧
立即购买>- DAEMON Tools Pro 8【序列号终身授权 + 中文版 + Win】
-
¥189.00
office旗舰店
-

售后无忧
立即购买>- CorelDRAW X8 简体中文【标准版 + Win】
-
¥1788.00
office旗舰店
-
正版软件
- 教你如何降级苹果系统
- 随着科技的不断进步,智能手机已经成为了我们日常生活的必备品之一。而在智能手机中,苹果的手机系统备受好评。然而,有时候我们可能需要将苹果系统降级,这可能是为了解决一些软件兼容性问题,或者是为了回退到一个更加稳定的系统版本。本文将为大家提供一种简单易行的苹果系统降级教程。首先,在进行系统降级之前,请务必备份你的手机数据。降级过程可能会导致数据丢失的风险,所以在开
- 10分钟前 编程关键词 苹果系统 降级教程 0
-
正版软件
- 如何释放iPhone内存空间
- iPhone作为一款受欢迎的智能手机,功能强大,操作简便,但长时间使用后,内存可能会出现不足的情况,影响手机的性能和使用体验。因此,学会清理手机内存是非常重要的。下面将介绍一些方法来帮助您清理iPhone的内存。首先,我们可以通过关闭一些不必要的应用程序来释放内存。在iPhone的主屏幕上双击Home按钮,将会出现当前正在运行的应用程序的预览图。滑动预览图以
- 15分钟前 iPhone 手机 内存清理 0
-
正版软件
- 是iPhone闪退的原因是电池问题吗?
- iphone闪退是因为电池吗近年来,越来越多的iphone用户发现自己的手机会出现闪退的情况,而有人认为这是由于电池问题所引起的。那么,iphone闪退真的是因为电池吗?本文将就此问题进行探讨。首先,我们需要了解一些基本情况。iphone闪退是指手机突然黑屏,然后自动重启的现象。闪退可能发生在使用任何应用程序和功能时,而不仅仅限于特定的应用程序。而电池问题可
- 30分钟前 iPhone 电池 闪退 0
-
正版软件
- 如何在iPhone上查看电池电量百分比
- 标题:iPhone如何查看电池百分比导语:iPhone作为一款备受欢迎的智能手机,电池使用情况是用户非常关注的一个方面。了解电池的剩余电量,对于合理规划手机使用时间具有重要意义。本文将详细介绍iPhone如何查看电池百分比,以帮助用户更好地掌握手机的电量情况。一、通过状态栏查看电池百分比打开iPhone的“设置”应用,向下滑动屏幕,找到“蓝牙”、“Wi-Fi
- 45分钟前 0
-
正版软件
- 苹果13和13pro的特点有何不同?
- 苹果13和13Pro有什么区别苹果作为全球著名的科技公司,每年都会推出令人期待的新款iPhone。2021年9月14日,苹果正式发布了iPhone13系列,其中包括iPhone13和iPhone13Pro。这两款手机在外观设计和硬件配置上有很多相似之处,但也存在一些明显的区别。本文将从外观、屏幕、摄像头、性能和价格等方面来介绍苹果13和13Pro
- 1小时前 21:25 0
最新发布
-
 1
1
-
 2
2
- PhotoZoom Pro 8安装激活教程
- 1799天前
-
 3
3
- PhotoZoom中S-Spline放大算法技术说明
- 1807天前
-
 4
4
- 更改PhotoZoom Pro 7界面语言
- 1808天前
-
 5
5
- PhotoZoom支持Win 10系统
- 1808天前
-
 6
6
- CDR中输入小写字母按确定变大写的解决办法
- 1788天前
-
 7
7
-
 8
8
- 优动漫PAINT版本的选择
- 1775天前
-
 9
9
- CDR相关概念术语表
- 1789天前
相关推荐
热门关注
-

- Xshell 6 简体中文
- ¥899.00-¥1149.00
-

- DaVinci Resolve Studio 16 简体中文
- ¥2550.00-¥2550.00
-

- Camtasia 2019 简体中文
- ¥689.00-¥689.00
-

- Luminar 3 简体中文
- ¥288.00-¥288.00
-

- Apowersoft 录屏王 简体中文
- ¥129.00-¥339.00