揭秘PyCharm解释器配置的窍门
 发布于2024-12-15 阅读(0)
发布于2024-12-15 阅读(0)
扫一扫,手机访问
解密PyCharm解释器添加的技巧
PyCharm是许多Python开发者首选的集成开发环境(IDE),它提供了许多强大的功能来提高开发效率。其中,解释器的设置是PyCharm中一个重要的环节,正确设置解释器可以帮助开发者顺利运行代码并调试程序。本文将介绍一些解密PyCharm解释器添加的技巧,并结合具体代码示例来展示如何正确配置解释器。
- 添加和选择解释器
在PyCharm中,可以通过以下步骤添加和选择解释器:
- 打开PyCharm,并点击菜单栏中的“File” -> “Settings”。
- 在弹出的窗口中,选择“Project” -> “Project Interpreter”。
- 点击右上角的齿轮图标,选择“Add”来添加新的解释器。
- 在弹出的窗口中,选择要安装的解释器,比如Python 3.8,并点击“Ok”来安装解释器。
通过以上步骤,就可以成功添加和选择解释器。下面将以一个简单的示例来说明如何运行Python代码。
# 示例代码
print("Hello, PyCharm!")- 配置解释器的路径
有时候,PyCharm可能无法自动检测到解释器的路径,这时就需要手动配置解释器的路径。具体方法如下:
- 在“Project Interpreter”页面中,点击解释器列表右侧的“齿轮”图标。
- 选择“Show All...” -> “Add...” -> “System Interpreter”。
- 在弹出的窗口中,手动输入解释器的路径,并点击“OK”保存配置。
配置完成后,PyCharm就能正确识别解释器的路径了。
- 切换不同的解释器
在项目中可能会使用多个Python版本或虚拟环境,因此需要在PyCharm中快速切换不同的解释器。具体操作如下:
- 在“Project Interpreter”页面中,点击解释器列表右侧的“齿轮”图标。
- 选择“Show All...” -> “Add...” -> “Existing Environment”。
- 在弹出的窗口中,选择已有的解释器路径,并点击“OK”保存配置。
通过以上操作,即可快速切换不同的解释器,方便开发调试。
总结:
解密PyCharm解释器添加的技巧并不复杂,只要按照上述步骤正确设置解释器,就可以顺利运行和调试代码。正确配置解释器有助于提高开发效率,确保项目顺利进行。希望本文提供的技巧和示例能帮助到PyCharm的使用者们。
产品推荐
-

售后无忧
立即购买>- DAEMON Tools Lite 10【序列号终身授权 + 中文版 + Win】
-
¥150.00
office旗舰店
-

售后无忧
立即购买>- DAEMON Tools Ultra 5【序列号终身授权 + 中文版 + Win】
-
¥198.00
office旗舰店
-

售后无忧
立即购买>- DAEMON Tools Pro 8【序列号终身授权 + 中文版 + Win】
-
¥189.00
office旗舰店
-

售后无忧
立即购买>- CorelDRAW X8 简体中文【标准版 + Win】
-
¥1788.00
office旗舰店
-
正版软件
- 深入探讨MyBatis的运行机制和执行流程
- MyBatis是一个优秀的持久层框架,它简化了数据库访问的流程,并提供了灵活的映射配置和参数处理能力。本文将详细介绍MyBatis的工作原理和流程,同时提供具体的代码示例,以帮助读者更好地理解这个框架。一、工作原理MyBatis的工作原理主要包括四个关键的组件:配置文件、SQL映射文件、SQL会话和执行器。配置文件:MyBatis的配置文件(mybatis-
- 8分钟前 流程 工作原理 mybatis 符合要求。 0
-
 正版软件
正版软件
- PHP继承和多态:共同合作,创作代码乐章
- 在PHP中,继承和多态是面向对象编程(OOP)的核心概念,它们相互配合,使代码更具可扩展性、可重用性和易维护性。继承是指一个类从另一个类继承属性和方法,而多态是指派生类可以覆盖父类的方法,从而实现不同的行为。一、继承继承是一种代码复用技术,它允许一个类从另一个类继承属性和方法,从而减少重复代码。继承的语法如下:classChildClassextendsParentClass{//子类属性和方法}例如,假设我们有一个Animal类,它具有name和age属性,以及一个speak()方法。我们可以创建一个D
- 13分钟前 PHP 面向对象编程 继承 多态 封装 抽象 0
-
正版软件
- 详细介绍如何删除 Conda 源设置
- Conda换源设置删除步骤详解,需要具体代码示例引言:Conda是一个常用的开源软件包管理系统,用于在不同操作系统上安装、管理和卸载多种软件包。在使用Conda时,我们经常需要使用镜像源加速软件包的下载和安装过程。然而,有时候我们可能需要删除之前设置的换源配置,或者更换不同的镜像源。本文将详细介绍如何删除Conda换源设置,并给出具体的代码示例。一、查看当前
- 28分钟前 设置 conda 源 0
-
正版软件
- 解析Java文件操作中的类
- 探索Java中用于文件读写的类,需要具体代码示例在Java编程中,文件读写是一个非常常见的操作。Java提供了多种类来支持文件的读写操作。本文将探索Java中用于文件读写的类,并给出具体的代码示例。Java中用于文件读写的主要类有File、FileWriter、FileReader、BufferedReader和BufferedWriter。下面我们会逐个介
- 38分钟前 0
-
正版软件
- 比较Spyder和PyCharm:选择最适合您的Python集成开发环境
- Spyder和PyCharm:功能对比,选择最适合你的PythonIDE近年来,Python作为一种简洁、易学的编程语言受到了广泛的欢迎和应用。与此同时,对于Python开发者来说,选择一个合适的集成开发环境(IDE)至关重要。在众多PythonIDE中,Spyder和PyCharm被认为是两个非常受欢迎的选择。本文将对这两款IDE的功能进行对比,并通过
- 53分钟前 Pycharm spyder 功能对比 0
最新发布
-
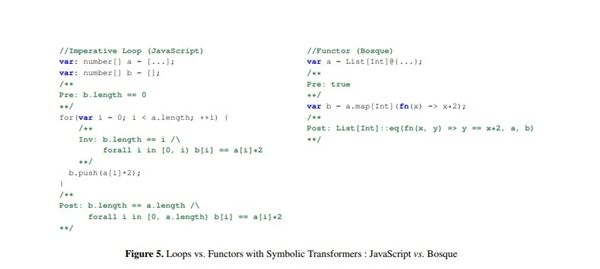 1
1
-
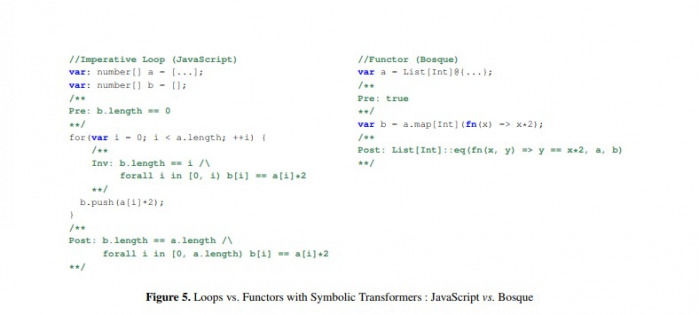 2
2
-
3
- Vue组件中如何处理图片预览和缩放问题
- 424天前
-
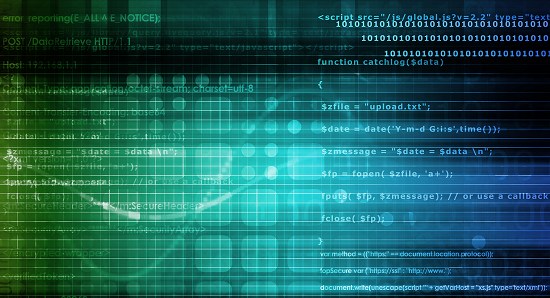 4
4
-
 5
5
-
 6
6
- Python实战教程:批量转换多种音乐格式
- 595天前
-
7
- WebSocket协议的优势与劣势分析
- 425天前
-
8
- java动态代理实例代码分析
- 595天前
-
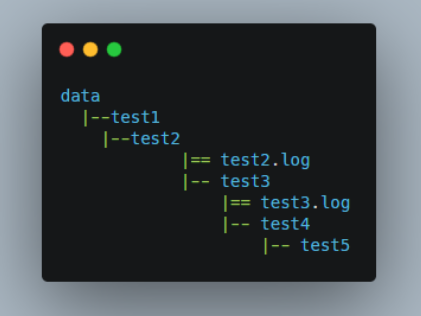 9
9
- java io文件操作删除文件或文件夹的方法
- 592天前
相关推荐
热门关注
-

- Xshell 6 简体中文
- ¥899.00-¥1149.00
-

- DaVinci Resolve Studio 16 简体中文
- ¥2550.00-¥2550.00
-

- Camtasia 2019 简体中文
- ¥689.00-¥689.00
-

- Luminar 3 简体中文
- ¥288.00-¥288.00
-

- Apowersoft 录屏王 简体中文
- ¥129.00-¥339.00