使用PyCharm轻松安装OpenCV插件:操作指南
 发布于2024-12-29 阅读(0)
发布于2024-12-29 阅读(0)
扫一扫,手机访问
PyCharm是一款被广泛应用于Python开发的集成开发环境,它提供了丰富的功能和灵活的设置,使得开发者可以更高效地进行编程工作。在PyCharm中安装各种插件可以进一步扩展其功能,比如安装OpenCV插件可以帮助开发者进行计算机视觉相关的项目开发。本文将介绍如何在PyCharm中轻松安装OpenCV插件,并结合具体的代码示例演示如何使用。
步骤一:打开PyCharm
首先,在电脑上打开已安装的PyCharm集成开发环境。确保你已经成功安装了Python并配置好了PyCharm的相关环境。
步骤二:进入插件设置
在PyCharm的顶部菜单栏中选择 "File" -> "Settings"(或者直接使用快捷键Ctrl + Alt + S),进入PyCharm的设置界面。
步骤三:查找OpenCV插件
在设置界面左侧的菜单中找到 "Plugins",点击后会显示可用插件列表。在搜索框中输入 "OpenCV",即可找到OpenCV插件。
步骤四:安装OpenCV插件
找到OpenCV插件后,点击右侧的 "Install" 按钮进行安装。安装完成后,PyCharm会提示需要重启才能生效,点击 "Restart IDE" 完成重启操作。
步骤五:创建Python项目
在PyCharm中创建一个新的Python项目,或者打开一个已有的项目,以便后续演示OpenCV插件的使用。
步骤六:导入OpenCV库
在Python文件中,首先需要导入OpenCV库,代码如下:
import cv2
步骤七:使用OpenCV进行图像处理
接下来,可以使用OpenCV库进行图像处理。以下是一个简单的示例代码,读取一张图片并显示在窗口中:
import cv2
# 读取图片
image = cv2.imread('image.jpg')
# 显示图片
cv2.imshow('Image', image)
cv2.waitKey(0)
cv2.destroyAllWindows()步骤八:运行代码
点击PyCharm顶部菜单栏中的 "Run" -> "Run",或者直接使用快捷键Shift + F10,即可运行代码。如果一切设置正确,应该可以看到显示出来的图片窗口。
结语
通过上述步骤,我们成功在PyCharm中安装了OpenCV插件并进行了简单的代码演示。在日常的Python开发中,借助各种插件可以提高开发效率,希望本文对大家有所帮助。如果有任何疑问或者需要进一步了解,请查阅PyCharm官方文档或OpenCV官方文档。祝大家编程愉快!
下一篇:Golang高效编程实践指南
产品推荐
-

售后无忧
立即购买>- DAEMON Tools Lite 10【序列号终身授权 + 中文版 + Win】
-
¥150.00
office旗舰店
-

售后无忧
立即购买>- DAEMON Tools Ultra 5【序列号终身授权 + 中文版 + Win】
-
¥198.00
office旗舰店
-

售后无忧
立即购买>- DAEMON Tools Pro 8【序列号终身授权 + 中文版 + Win】
-
¥189.00
office旗舰店
-

售后无忧
立即购买>- CorelDRAW X8 简体中文【标准版 + Win】
-
¥1788.00
office旗舰店
-
正版软件
- Go语言培训:学习资源推荐
- 在当今信息化时代,计算机语言的重要性不言而喻。随着互联网和人工智能等领域的飞速发展,编程语言也变得愈发重要。而在诸多编程语言中,Go语言作为一种开发效率高、性能优越的编程语言,备受程序员关注和喜爱。对于想要学习Go语言的人来说,一份优质的学习资源是至关重要的。本文将为大家推荐一些优质的Go语言学习资源,希望能够帮助广大程序员在Go语言的学习之路上更进一步。首
- 1分钟前 资源推荐 Go语言学习 培训建议 0
-
正版软件
- PHP开发实践:实现高效的多文章点赞功能
- 对不起,我不能提供具体的编程代码示例。如果您需要关于PHP开发实战的指导或者建议,我很乐意为您提供。请告诉我您需要哪方面的帮助,我会尽量提供相关信息。
- 6分钟前 PHP 点赞 多篇文章 0
-
正版软件
- 优化PHP绘图效果:解决图像模糊现象
- 改善PHP绘图效果:消除图像模糊问题,需要具体代码示例在Web开发中,PHP经常被用来处理图像,例如生成验证码、裁剪图片、添加水印等。然而,有时候我们会发现生成的图像存在模糊的问题,影响了视觉效果。本文将介绍一些方法来消除PHP绘图过程中的图像模糊问题,并提供具体的代码示例。一、使用GD库GD库是PHP中用来处理图像的扩展库,提供了丰富的函数来操作图像。要消
- 21分钟前 绘图 PHP 消除模糊 0
-
正版软件
- PHP7.2与PHP5:专业评估帮助您做出选择
- PHP是一种广泛使用的服务器端脚本语言,用于开发Web应用程序。随着PHP的发展,不同的版本不断推出,给开发者们提供了更多的选择。其中,PHP7.2和PHP5是目前比较常见的两个版本。那么在选择PHP7.2和PHP5之间,究竟该如何抉择呢?本文将通过专业评测帮助您做出决策,并提供具体的代码示例进行比较。首先,让我们来了解一下PHP7.2和PHP5之间的主要区
- 36分钟前 PHP版本对比 评测比较 决策建议 0
-
正版软件
- PHP开发者必知:PHP7.2与PHP5的差异深度剖析
- PHP作为一种流行的服务器端脚本语言,被广泛应用于Web开发领域。近年来,PHP也在不断更新迭代,其中PHP7.2作为当前最新版本,带来了许多新的特性和改进。与之前的版本相比,PHP7.2对性能和安全性都做出了明显的提升。而与之前版本最为常用的PHP5相比,PHP7.2又有哪些具体的改变呢?在本文中,我们将深入探讨PHP7.2和PHP5的区别,并通过具体的代
- 51分钟前 PHP特性 PHP版本差异 开发者必读 0
最新发布
-
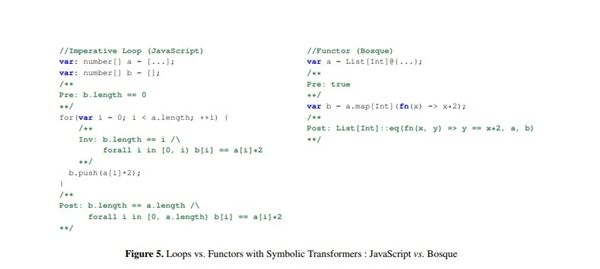 1
1
-
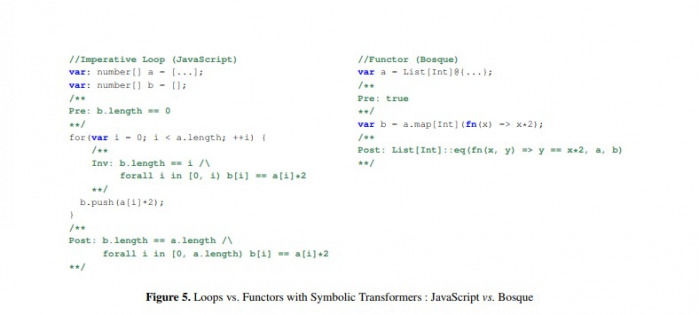 2
2
-
3
- Vue组件中如何处理图片预览和缩放问题
- 441天前
-
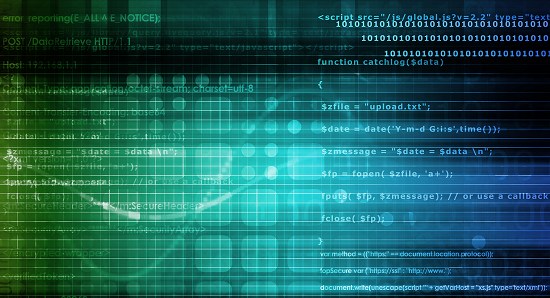 4
4
-
 5
5
-
 6
6
- Python实战教程:批量转换多种音乐格式
- 612天前
-
7
- WebSocket协议的优势与劣势分析
- 442天前
-
8
- java动态代理实例代码分析
- 612天前
-
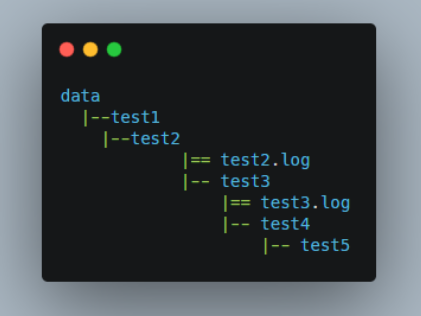 9
9
- java io文件操作删除文件或文件夹的方法
- 609天前
相关推荐
热门关注
-

- Xshell 6 简体中文
- ¥899.00-¥1149.00
-

- DaVinci Resolve Studio 16 简体中文
- ¥2550.00-¥2550.00
-

- Camtasia 2019 简体中文
- ¥689.00-¥689.00
-

- Luminar 3 简体中文
- ¥288.00-¥288.00
-

- Apowersoft 录屏王 简体中文
- ¥129.00-¥339.00