6 种在 iPhone 上提升图片质量的方法
 发布于2024-11-04 阅读(0)
发布于2024-11-04 阅读(0)
扫一扫,手机访问
Apple 最近的 iPhone 可以通过清晰的细节、饱和度和亮度来捕捉回忆。但有时,您可能会遇到一些问题,这些问题可能会导致图像看起来不那么清晰。尽管 iPhone 相机上的自动对焦已经取得了长足的进步,可以让您快速拍照,但相机在某些情况下可能会错误地对焦错误的拍摄对象,从而使照片在不需要的区域更加模糊。
如果 iPhone 上的照片看起来失焦或总体上缺乏清晰度,以下帖子应该可以帮助您使它们更清晰。
如何在 iPhone 上使图片更清晰 [6 种方法]
您可以尝试使用本机的“照片”应用来清理照片。如果您需要更多功能和选项,推荐尝试以下列出的第三方应用之一。
方法1:使用“照片”应用
- 打开“照片”应用,然后打开要清除的照片。
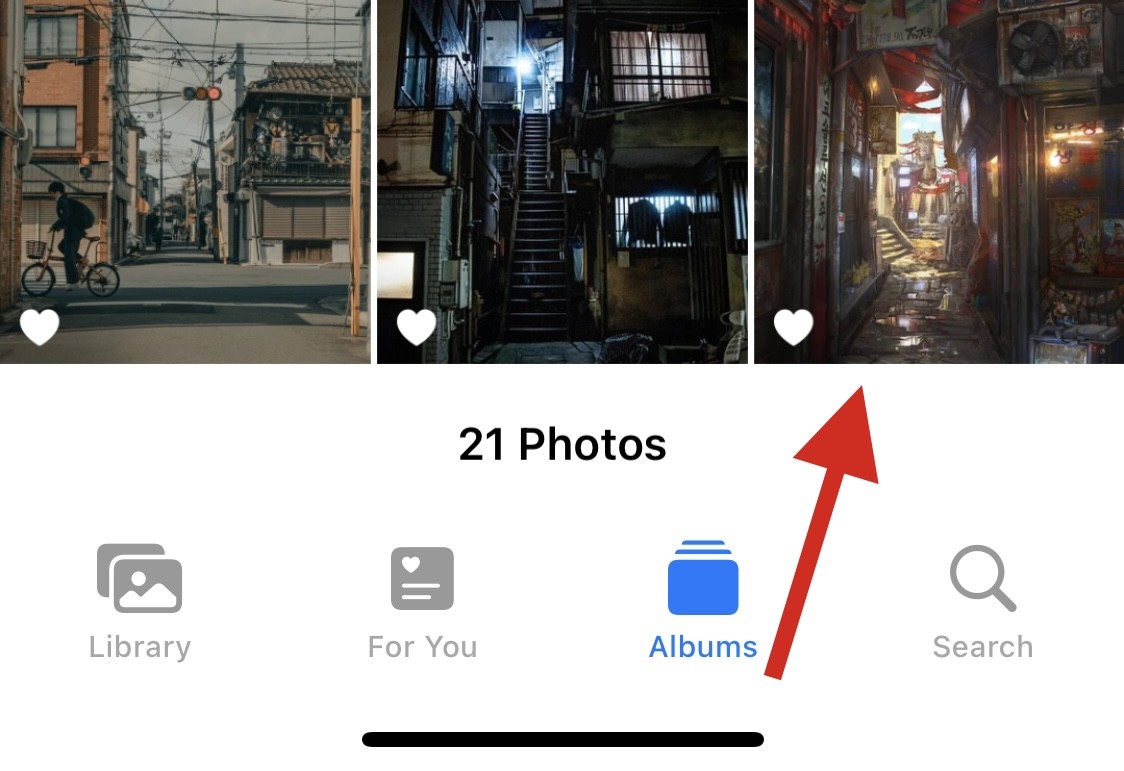
- 点击编辑。
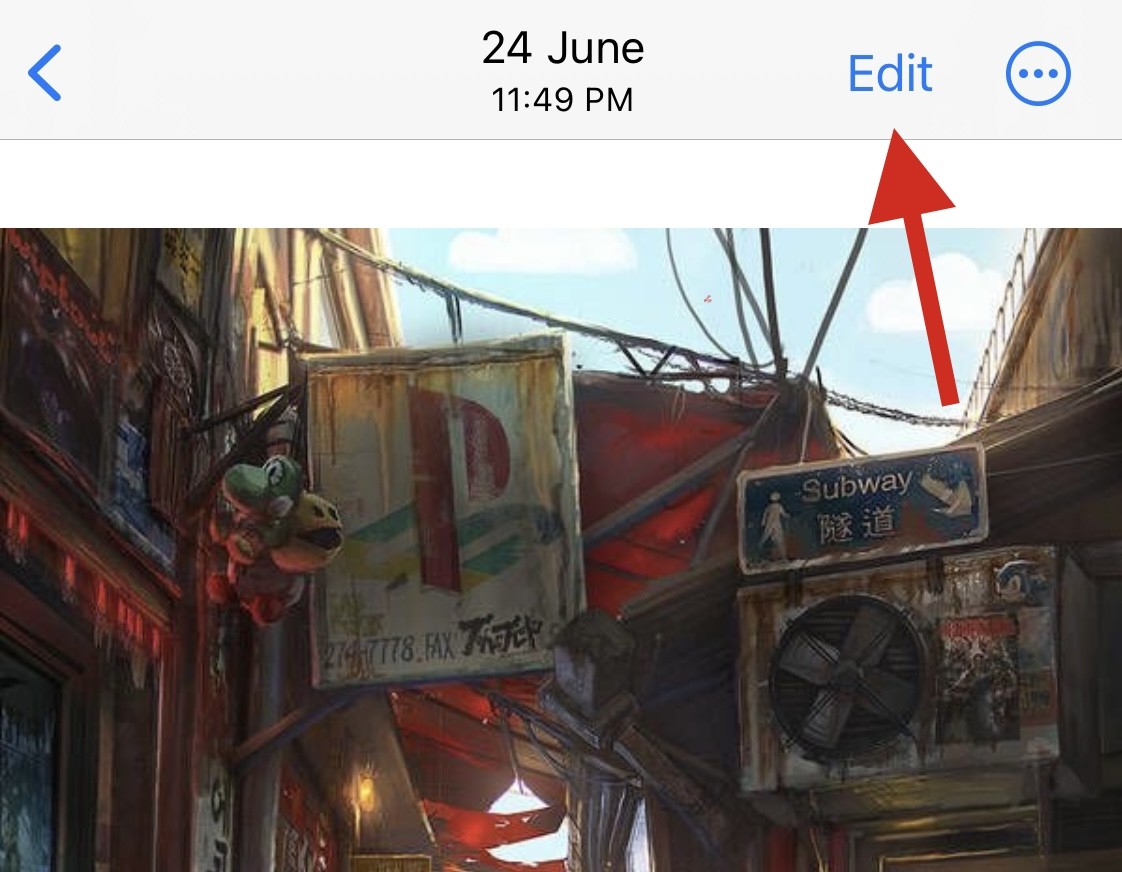
- 滚动底部的工具以找到锐度。
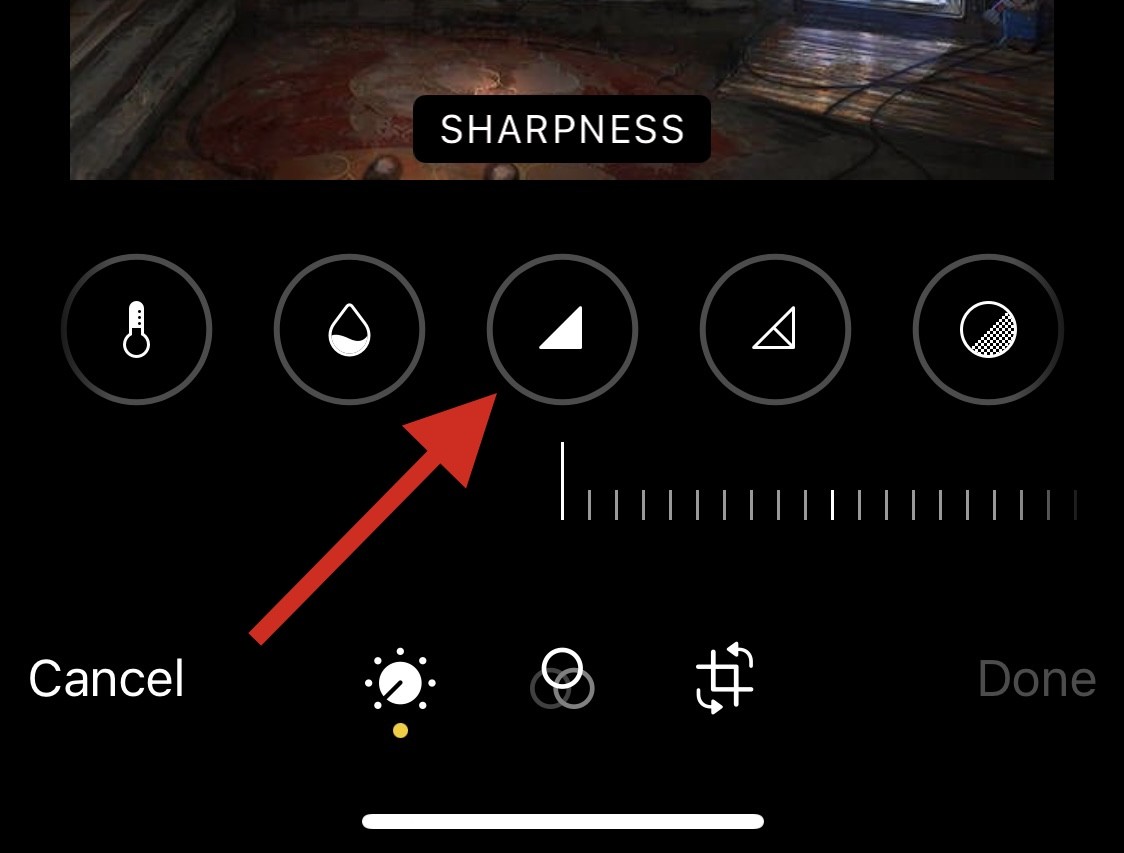
- 使用底部的滑块进行调整。
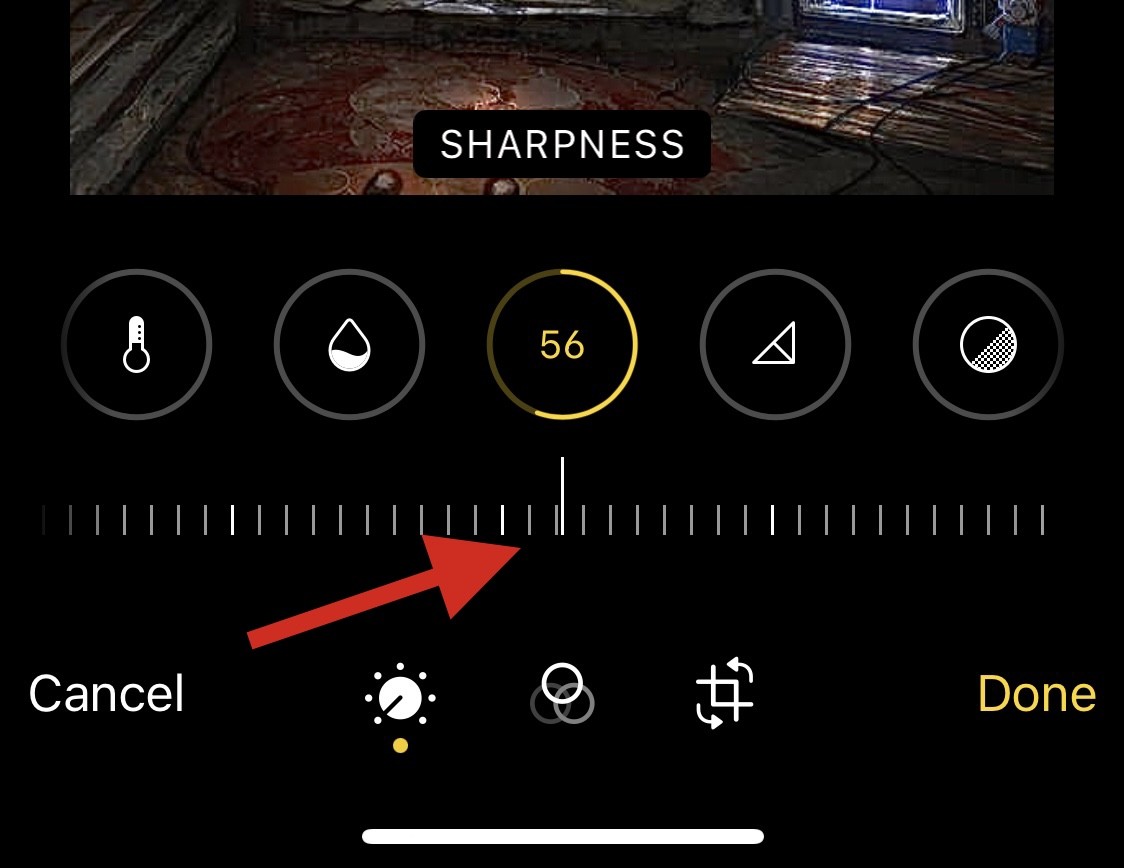
- 一旦您对结果感到满意,请切换到“定义”并根据您的喜好进行调整。
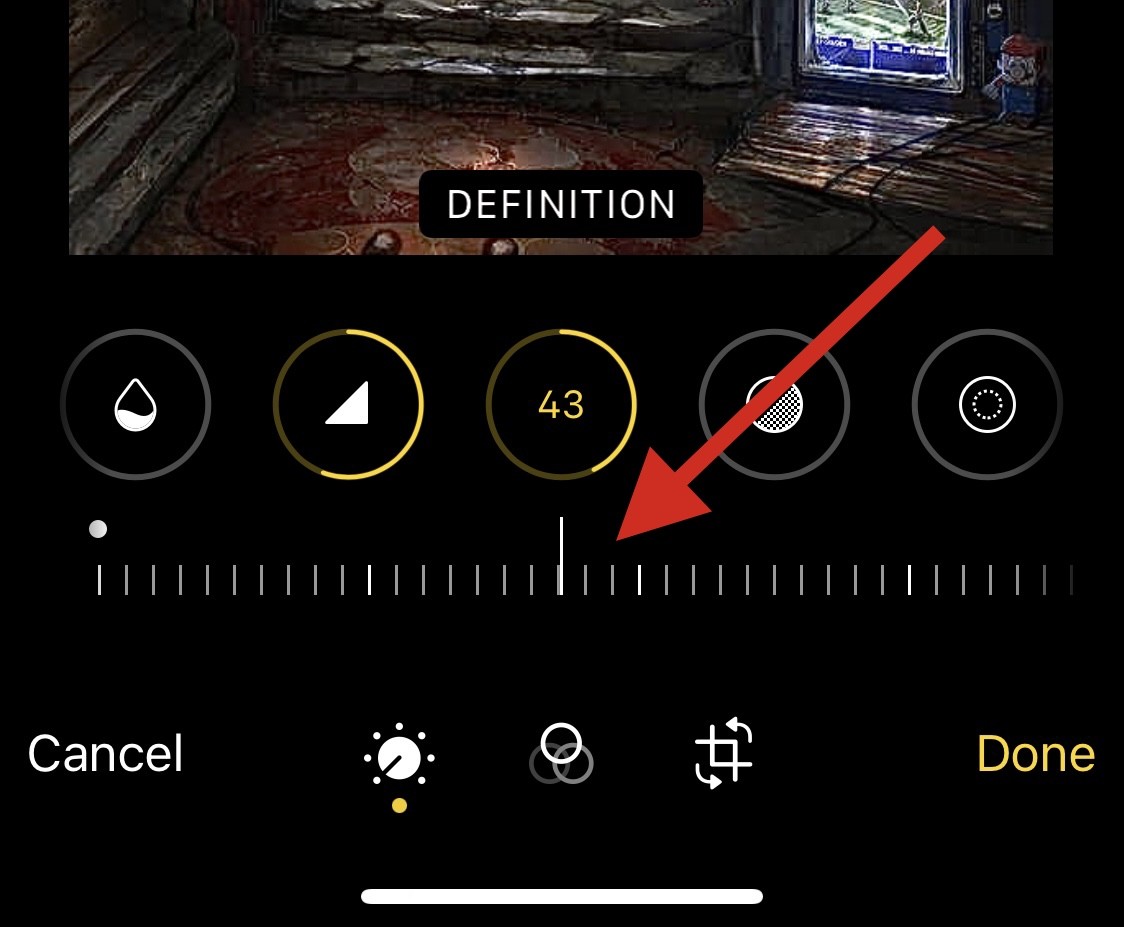
- 最后,使用降噪来减少照片中的噪点,这应该是过度锐度的副作用。
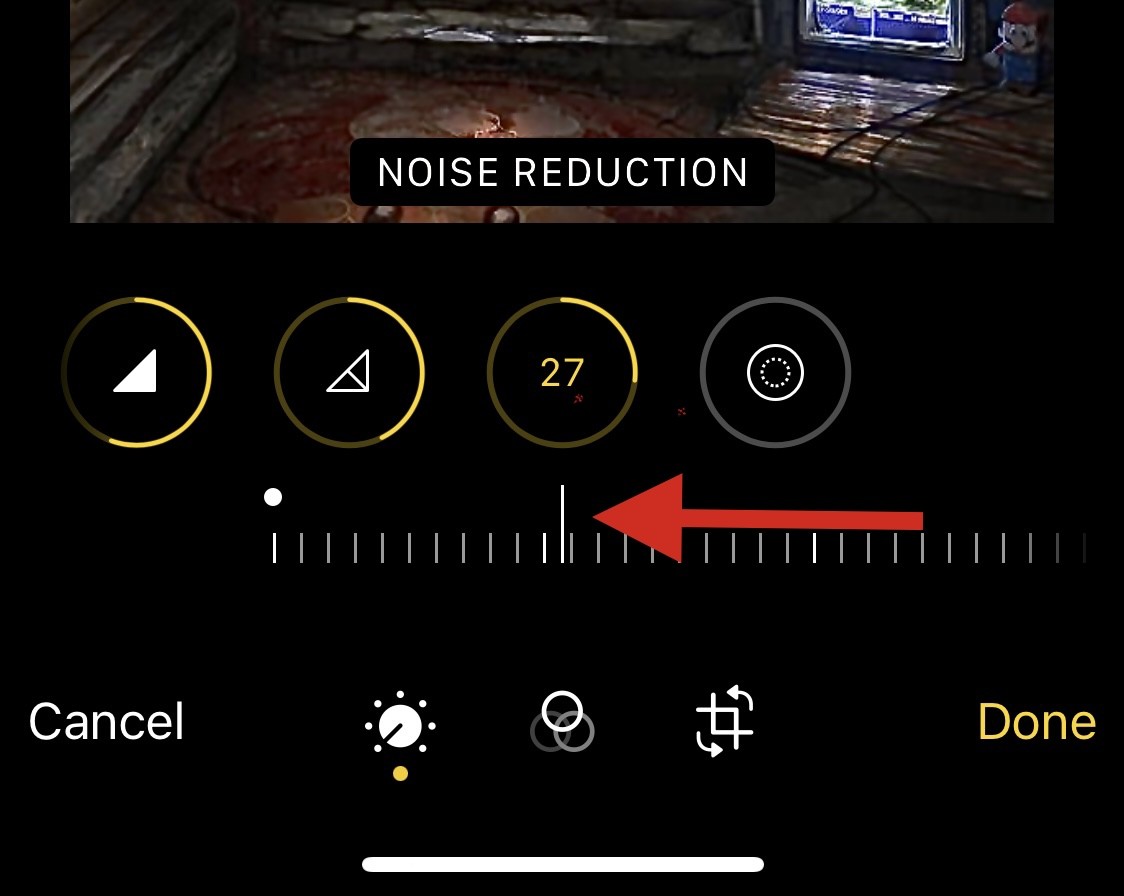
- 对结果感到满意后,点击完成。
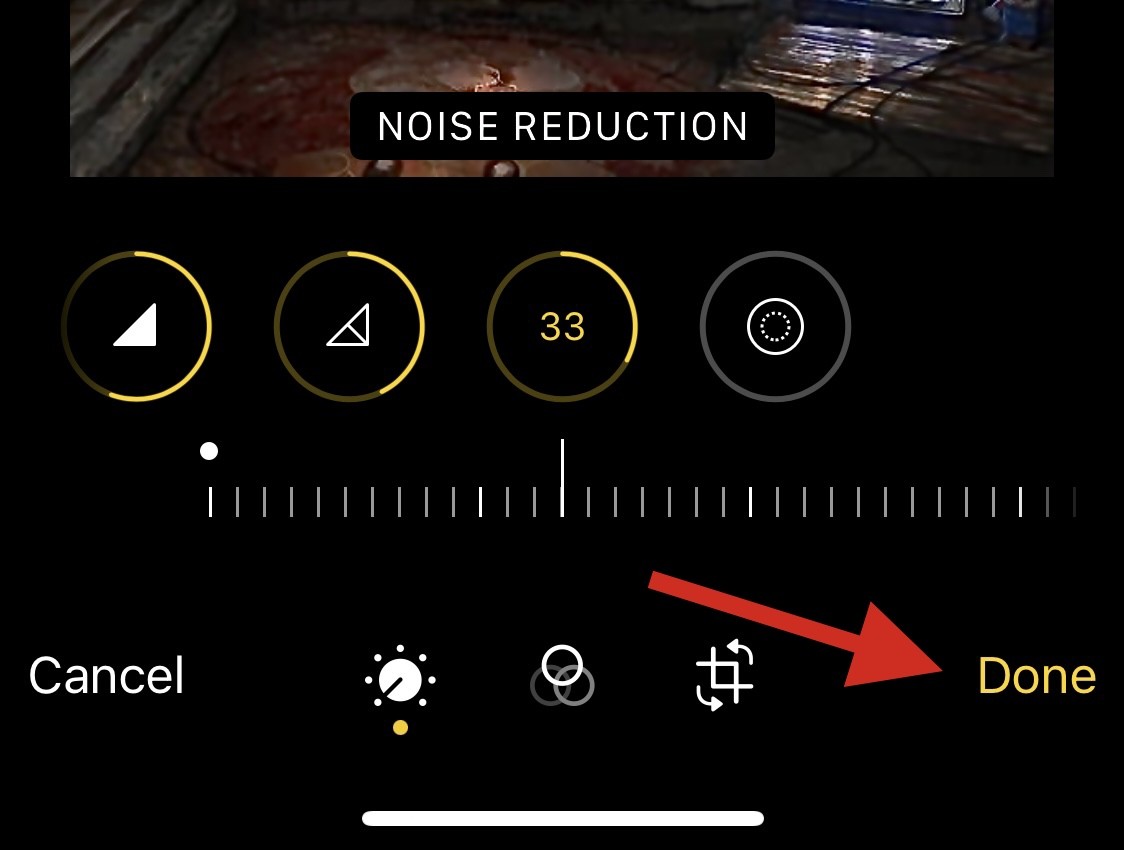
这就是使用“照片”应用程序使照片更清晰的方法。
如果“照片”不适合你,那么我们建议你尝试使用第三方应用来使你的照片更清晰。根据您的喜好使用以下任一选项来帮助您完成该过程。
方法 2:使用 Snapseed 应用程序
- 使用 App Store 在您的 iPhone 上下载并安装 Snapseed 应用程序。
- 安装后,打开 Snapseed 应用程序并点击 + 按钮。
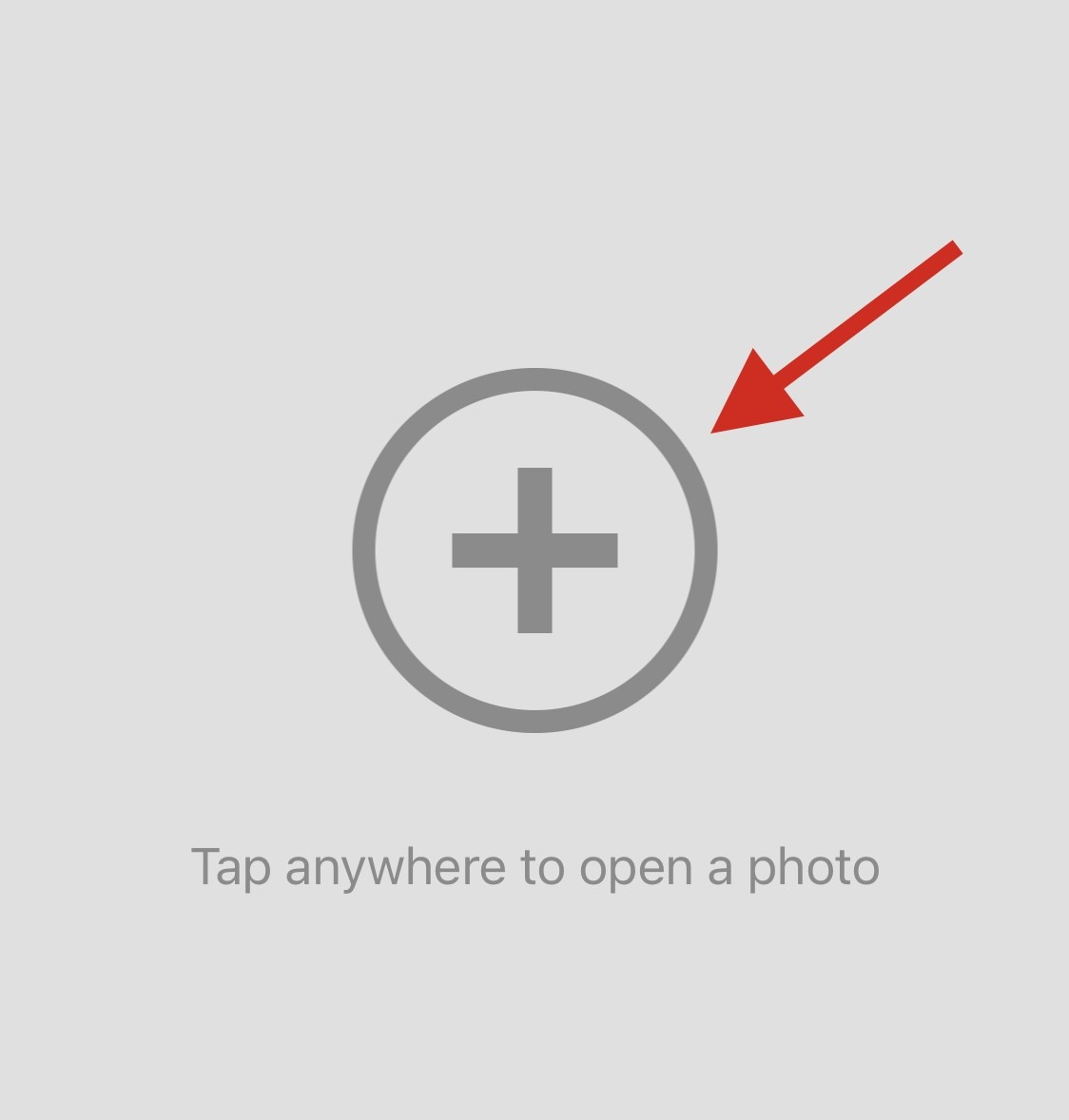
- 现在点击并选择您希望更清晰的相关照片。
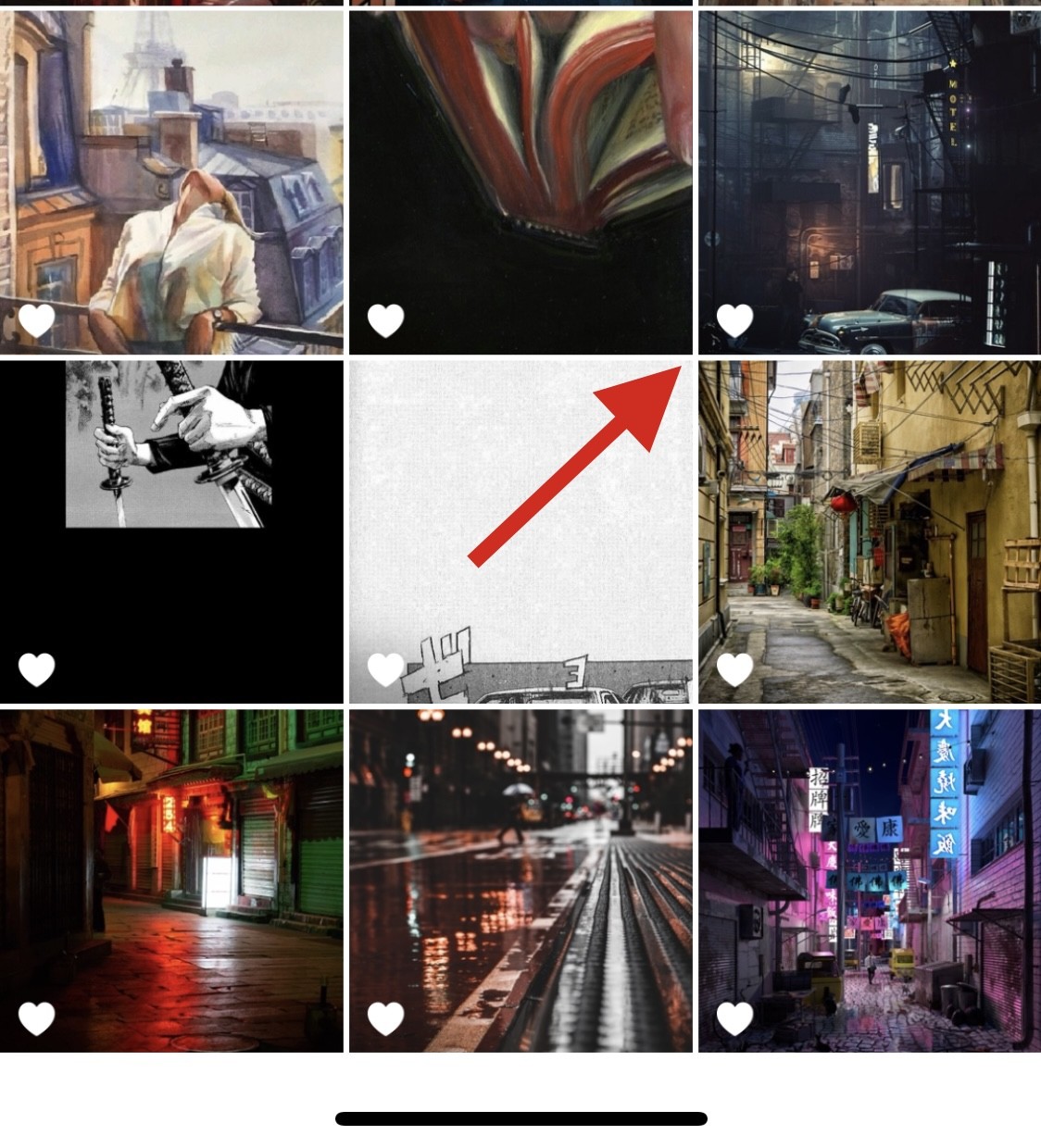
- 轻点底部的工具。
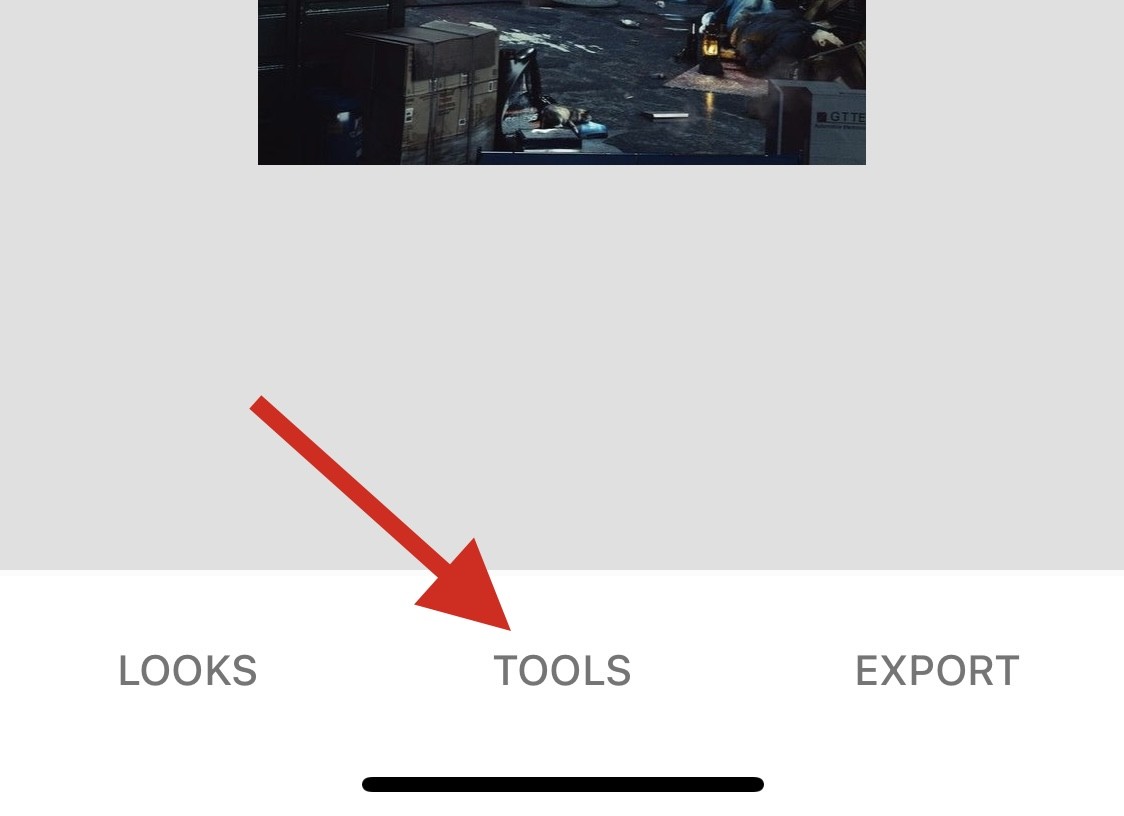
- 点击并选择详细信息。
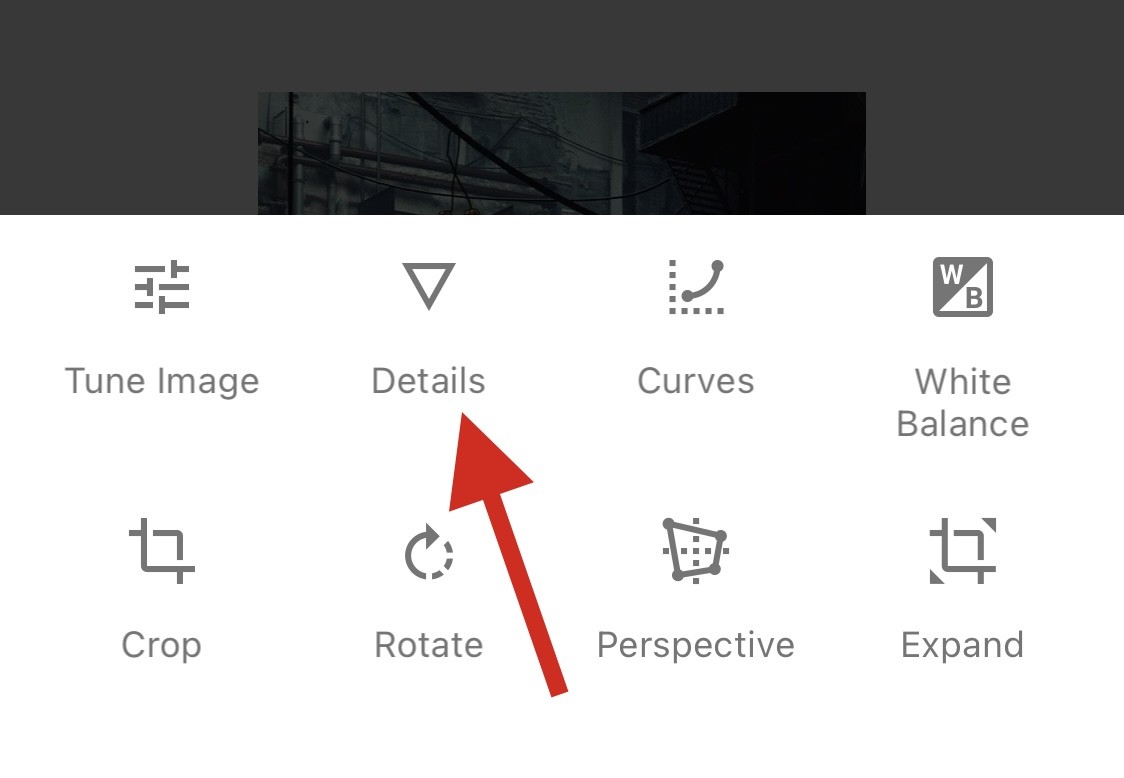
- 现在使用顶部的滑块来调整您的结构。
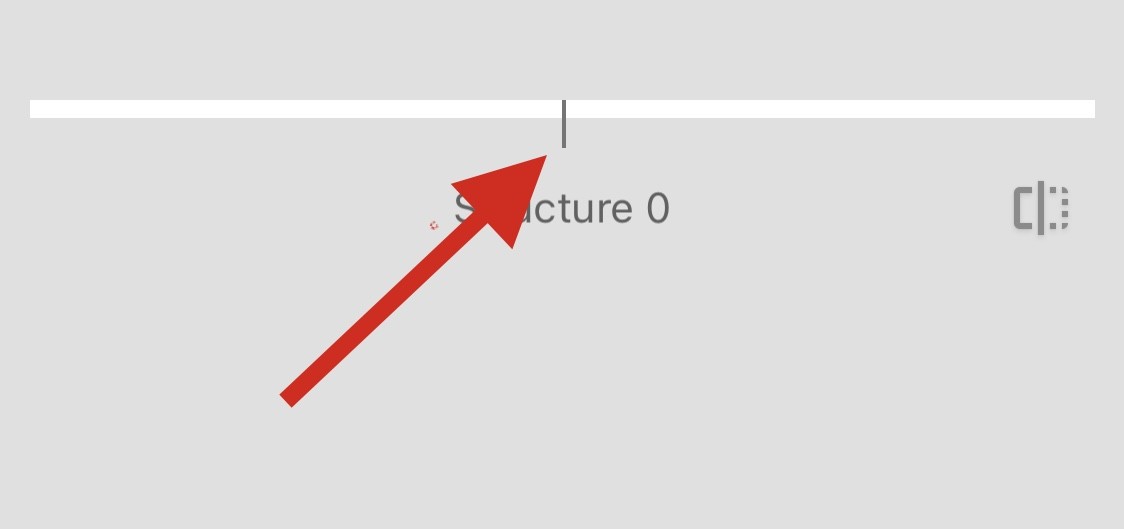
- 点击底部的“选项”图标。
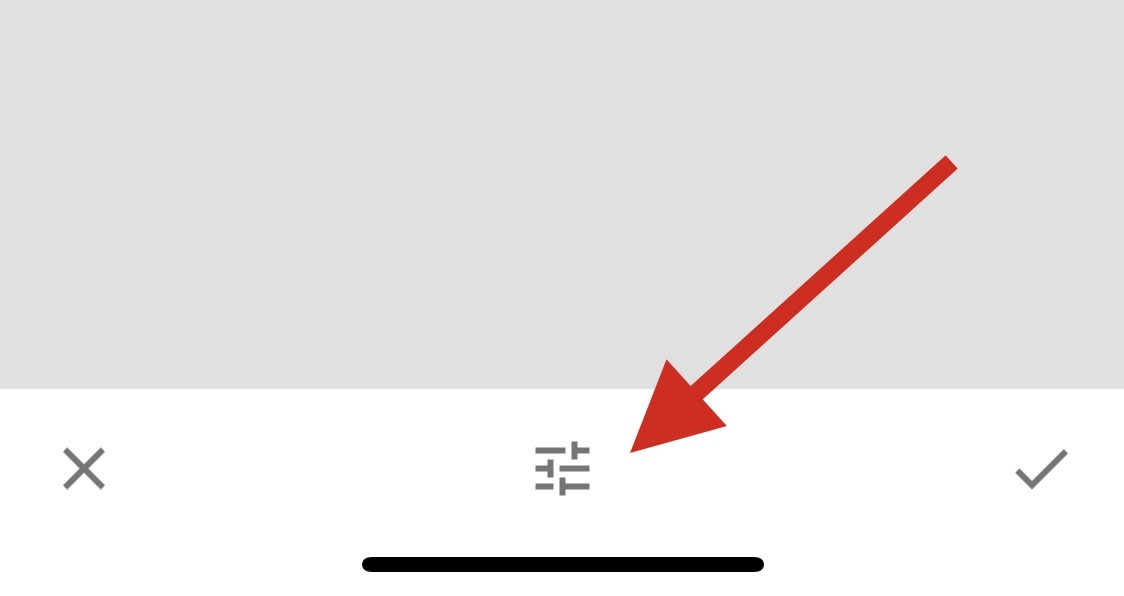
- 选择锐度。
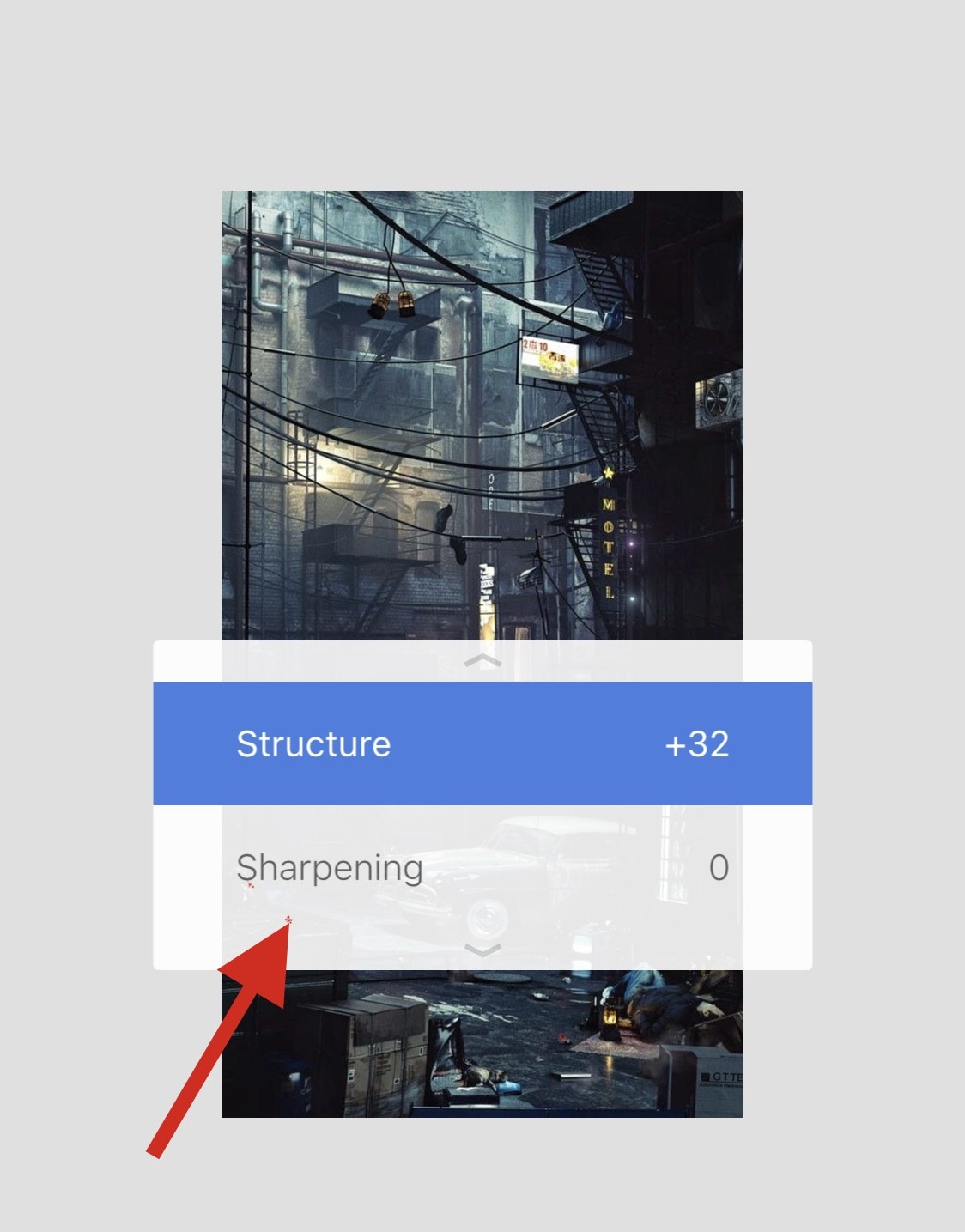
- 使用屏幕顶部的滑块调整锐度。
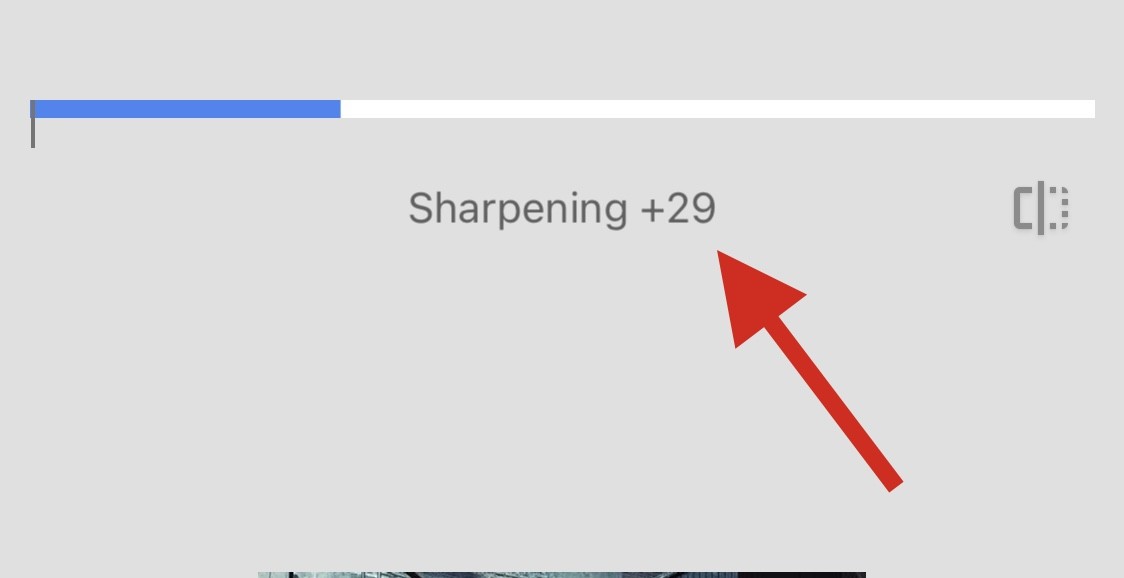
- 点击复选标记,一旦你对你的调整感到满意。
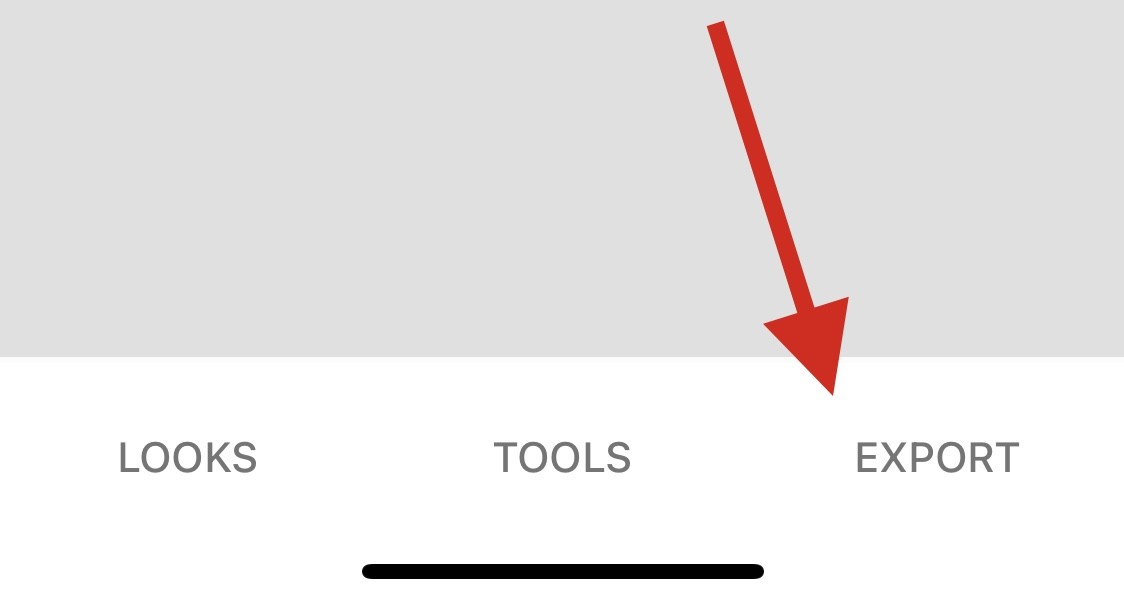
- 点击导出。现在使用屏幕上的选项之一选择并保存您的图像。
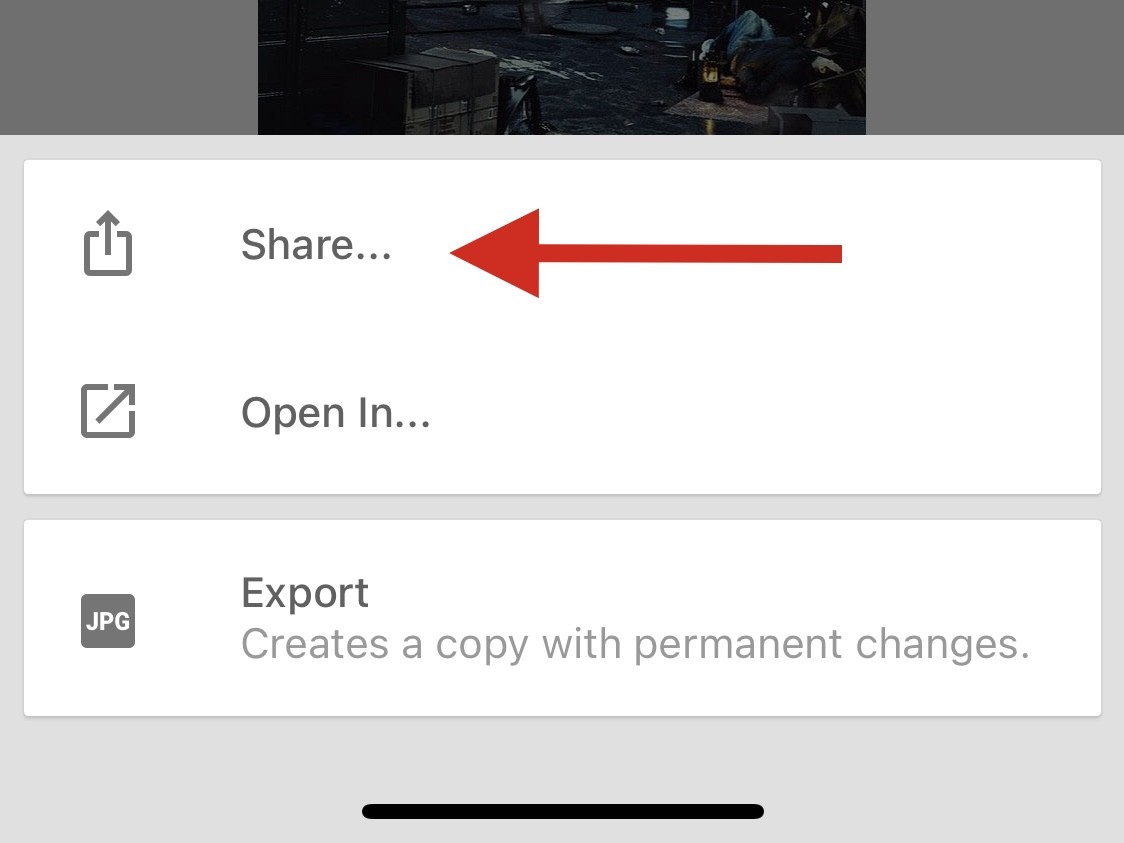
这就是使用 Snapseed 编辑和清除图像的方法。
方法3:使用Adobe Photoshop应用程序
- 使用 App Store 在 iPhone 上下载并安装 Photoshop 应用程序。
- 完成后,启动 Photoshop 应用程序,并在出现提示时根据您的偏好授予它访问您的照片的权限。
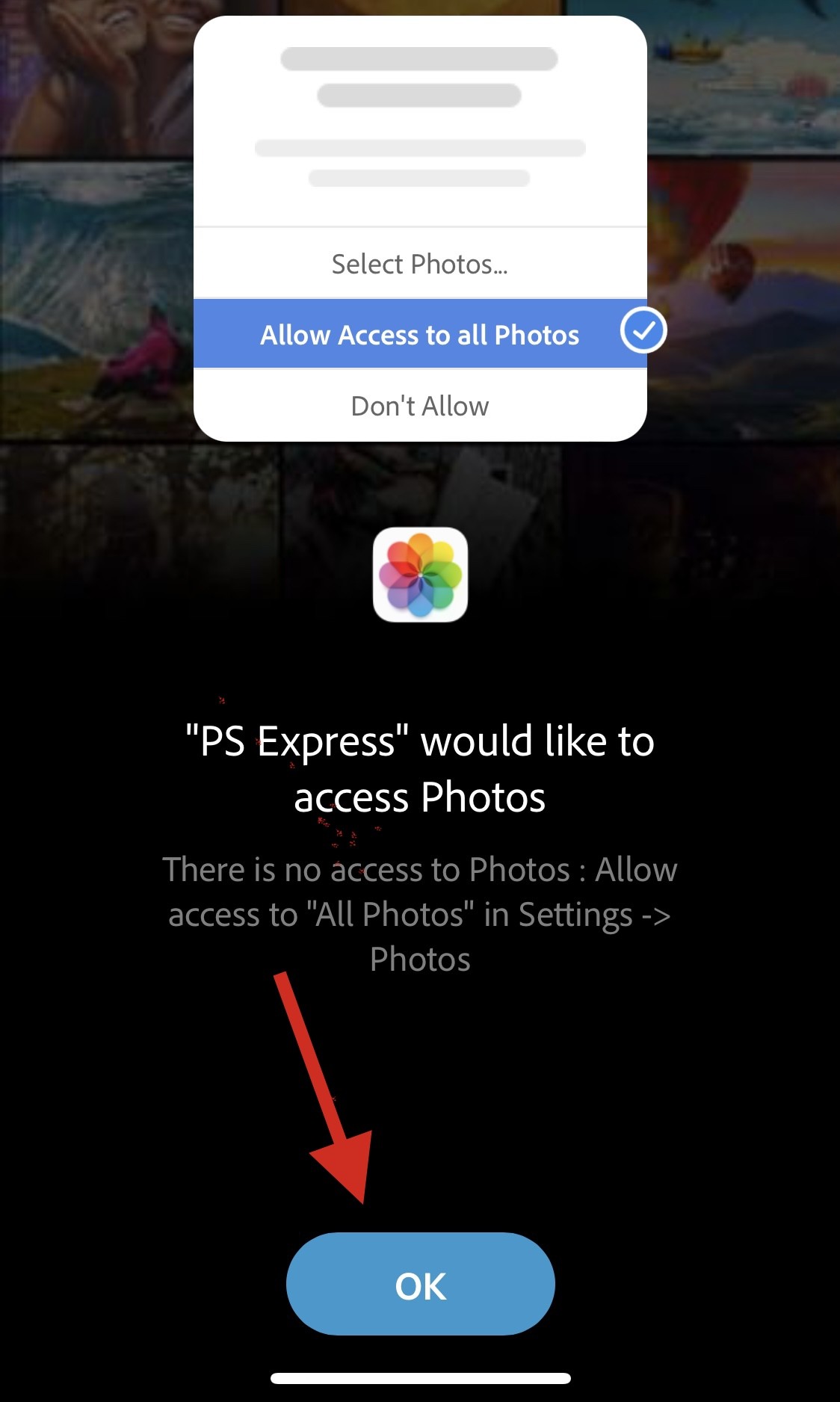
- 点击并选择要从屏幕上的预览中清除的照片。
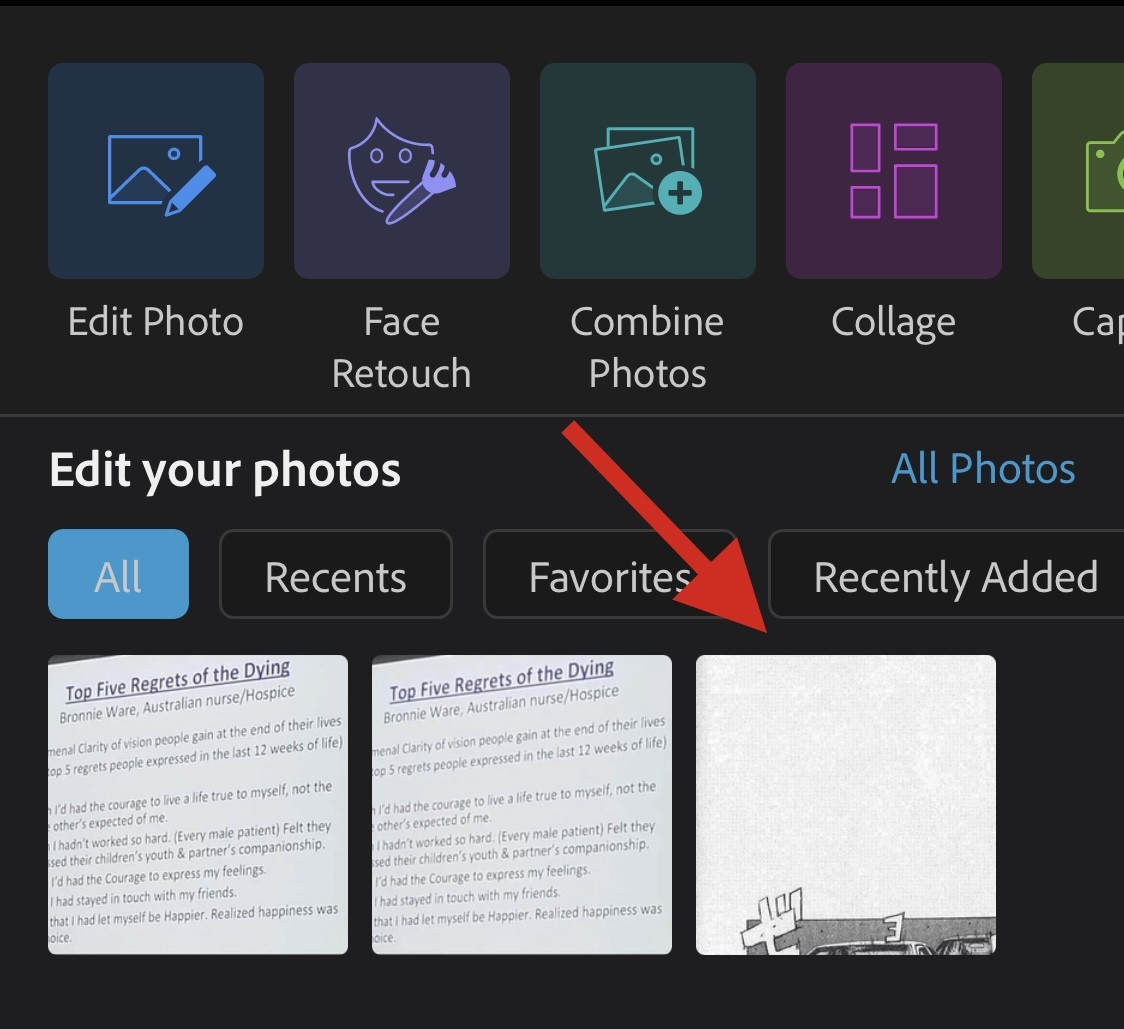
- 点按底部的调整。
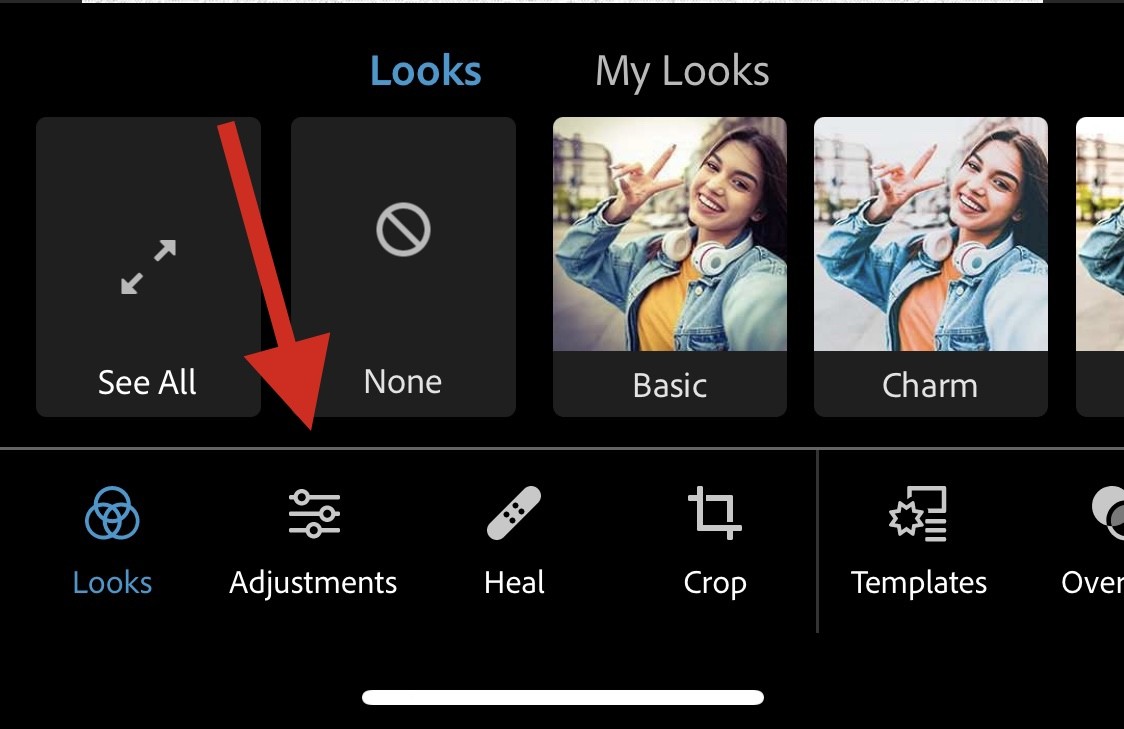
- 点击并选择详细信息。
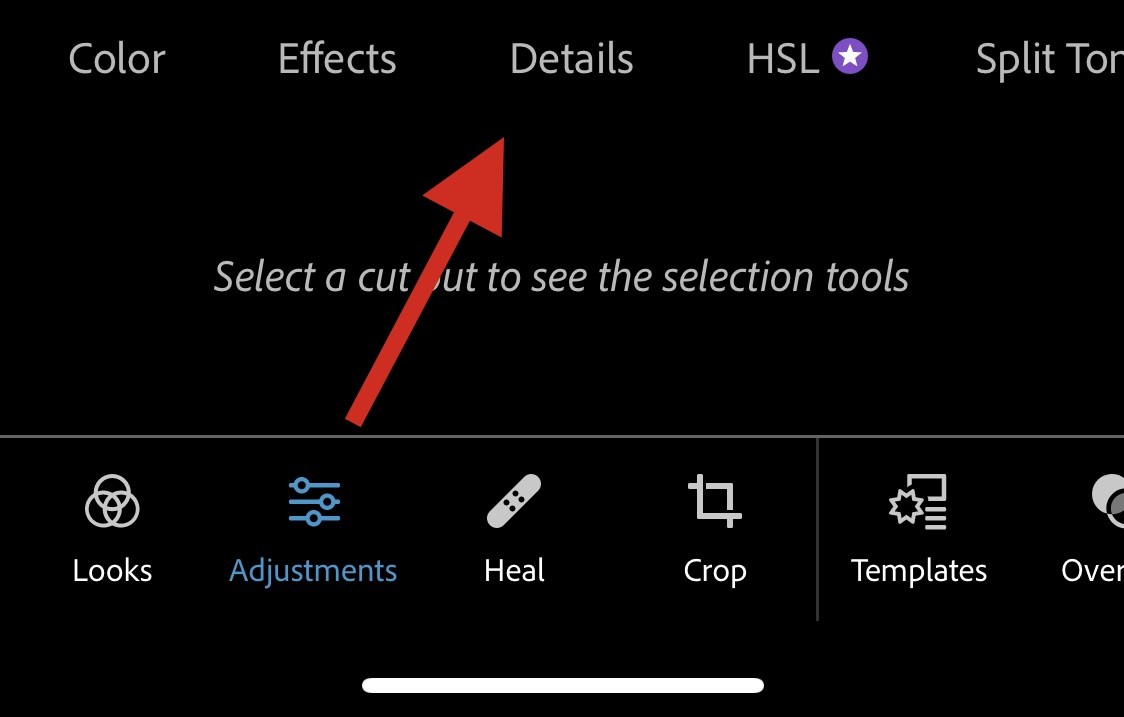
- 现在选择锐度。
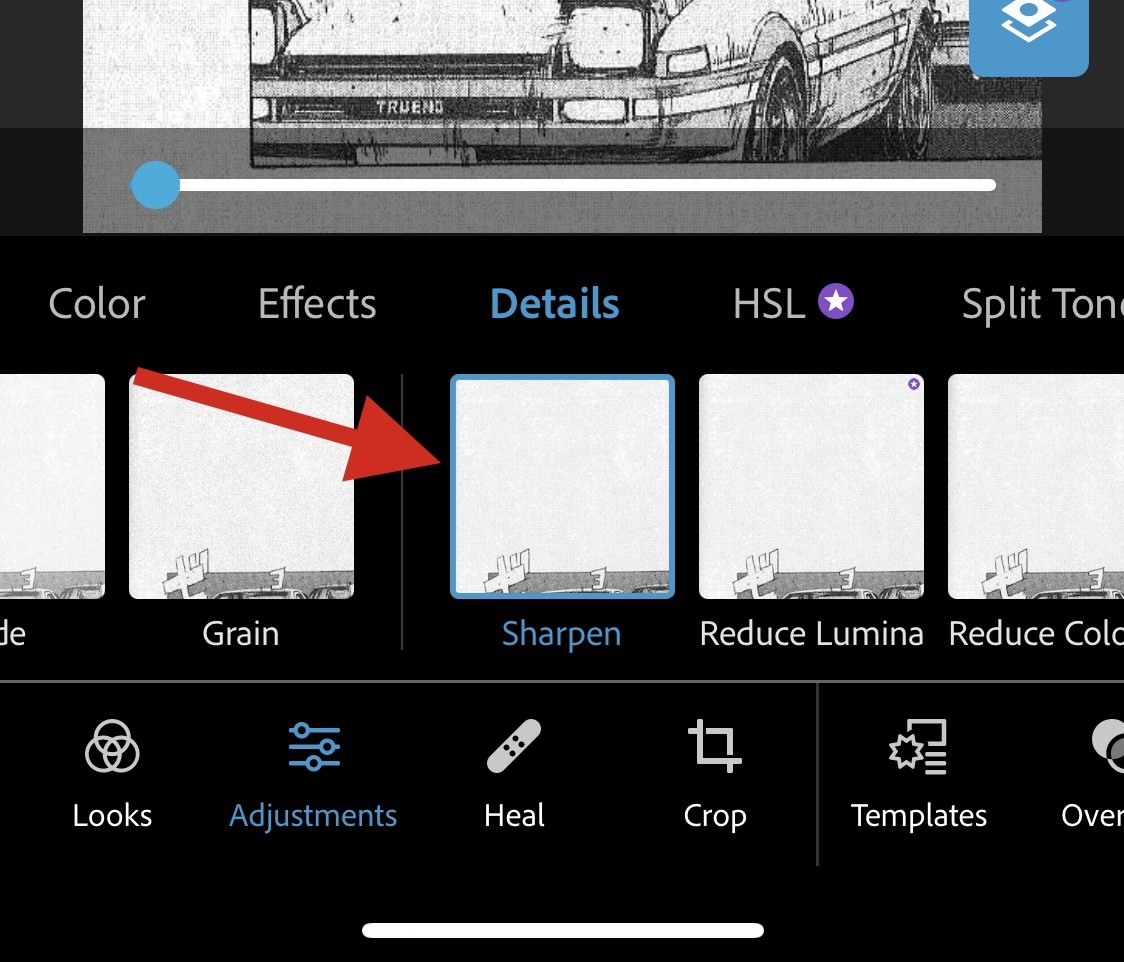
- 使用顶部的滑块根据您的喜好调整锐度。
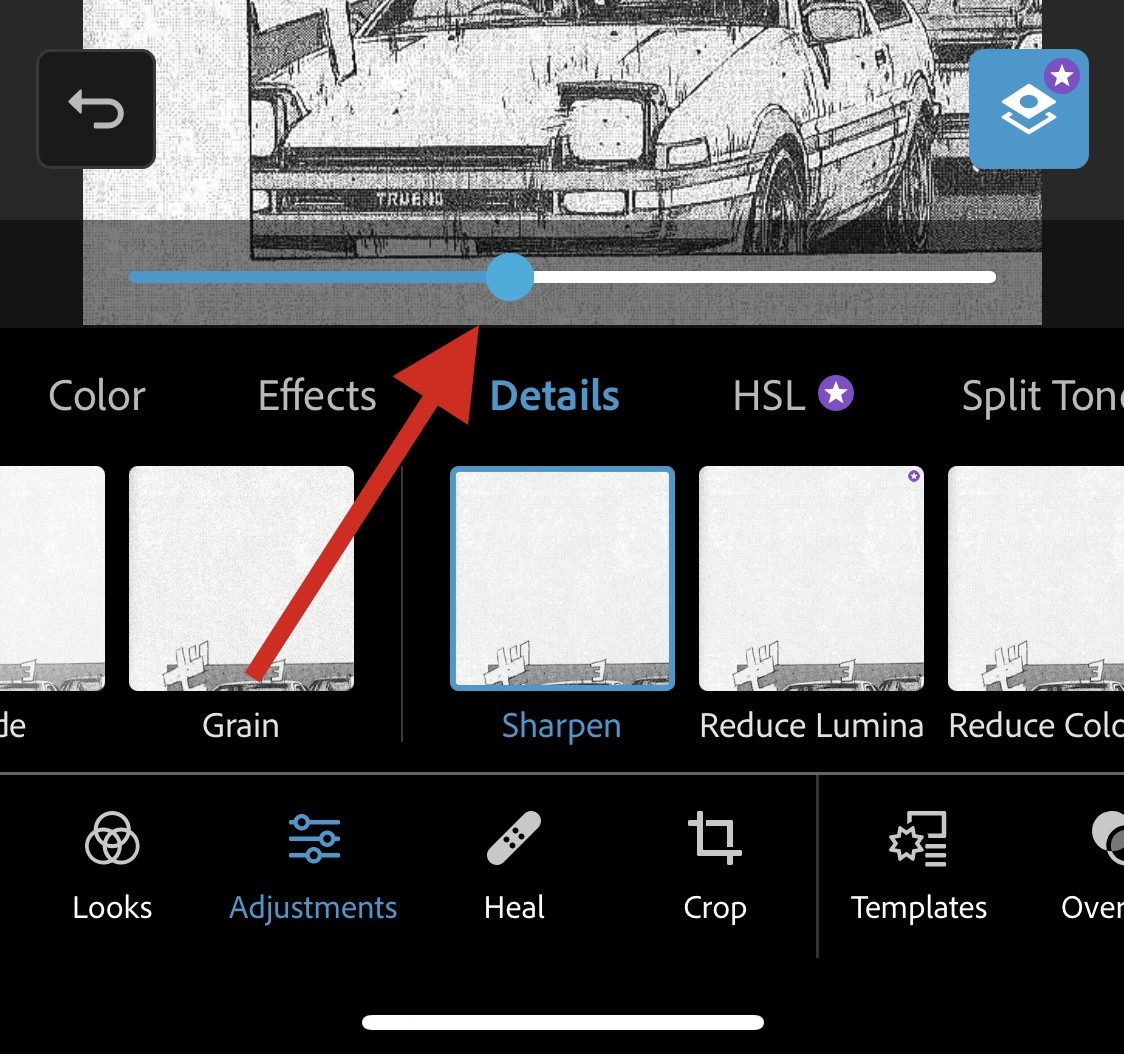
- 现在选择并调整 Reduce Lumia。
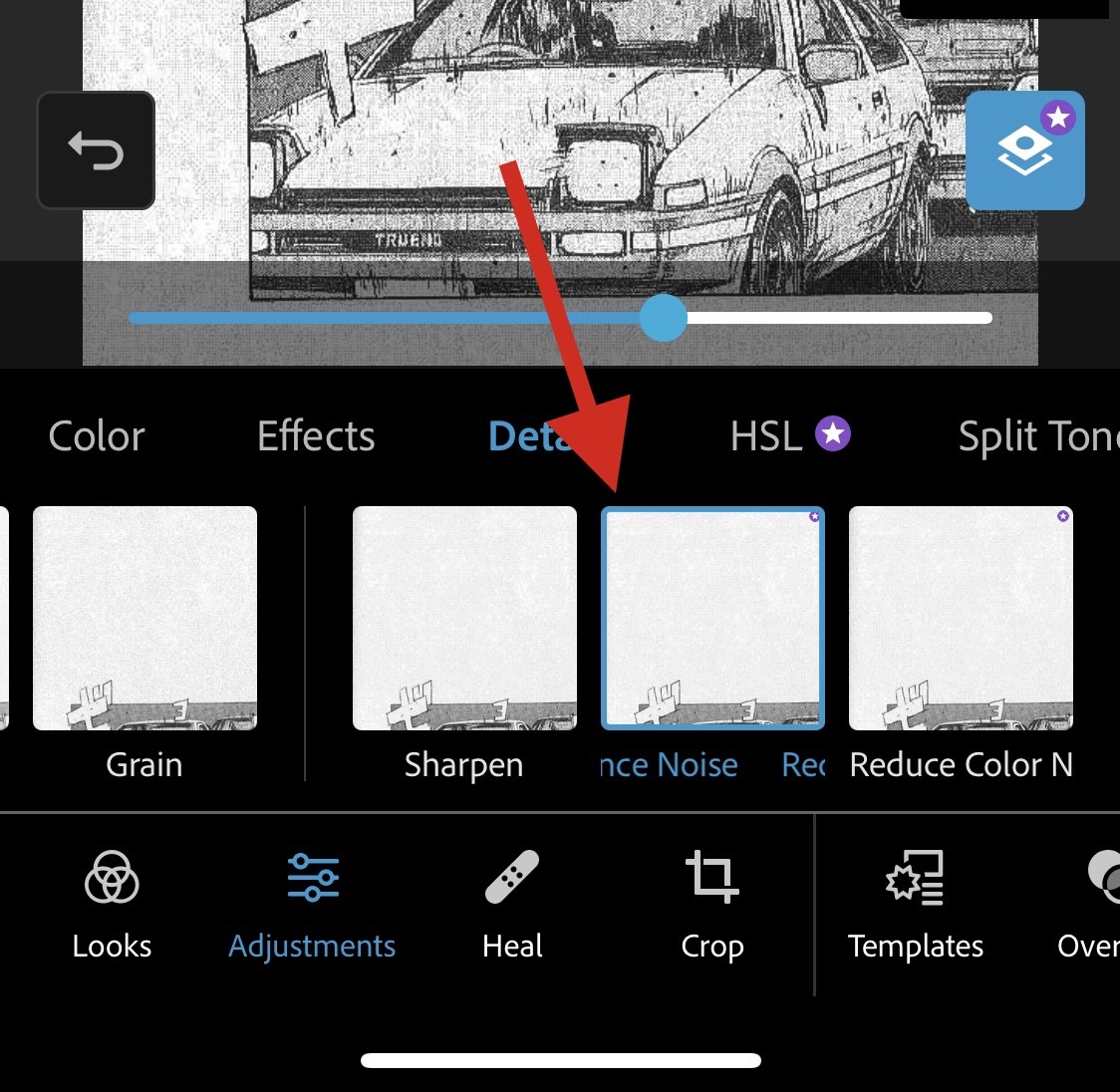
- 对结果感到满意后,点击顶部的“下载”图标,将照片保存在您的设备上。
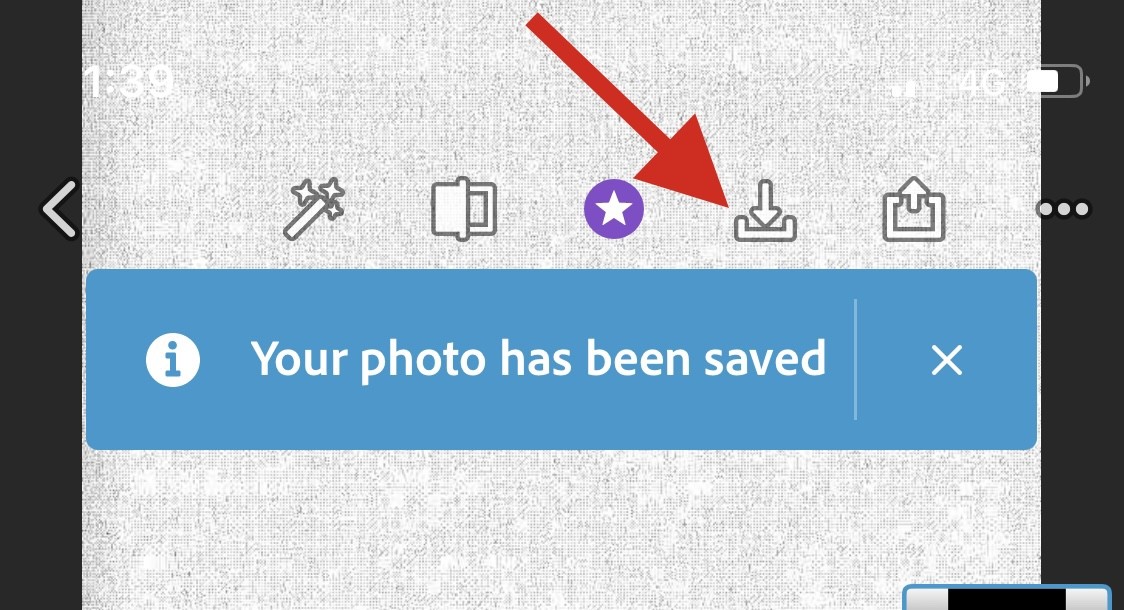
这就是使用 Photoshop 清除照片的方法。
方法 4:使用 Adobe Lightroom 应用程序
- 使用 App Store 在 iPhone 上下载并安装 Lightroom 应用程序。
- 安装后,启动 Lightroom 应用程序并点击添加照片图标。
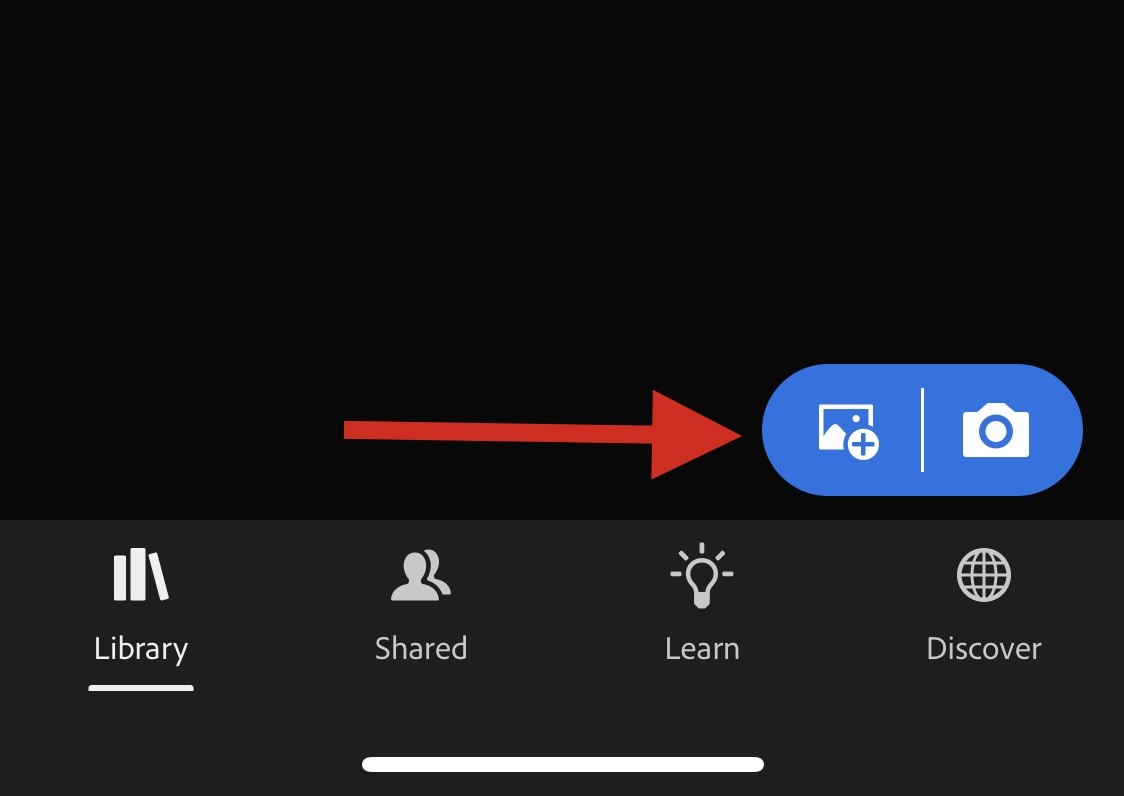
注意:如果这是您首次使用Adobe Lightroom,则需要登录Adobe Lightroom。 - 点击并选择所需的来源。
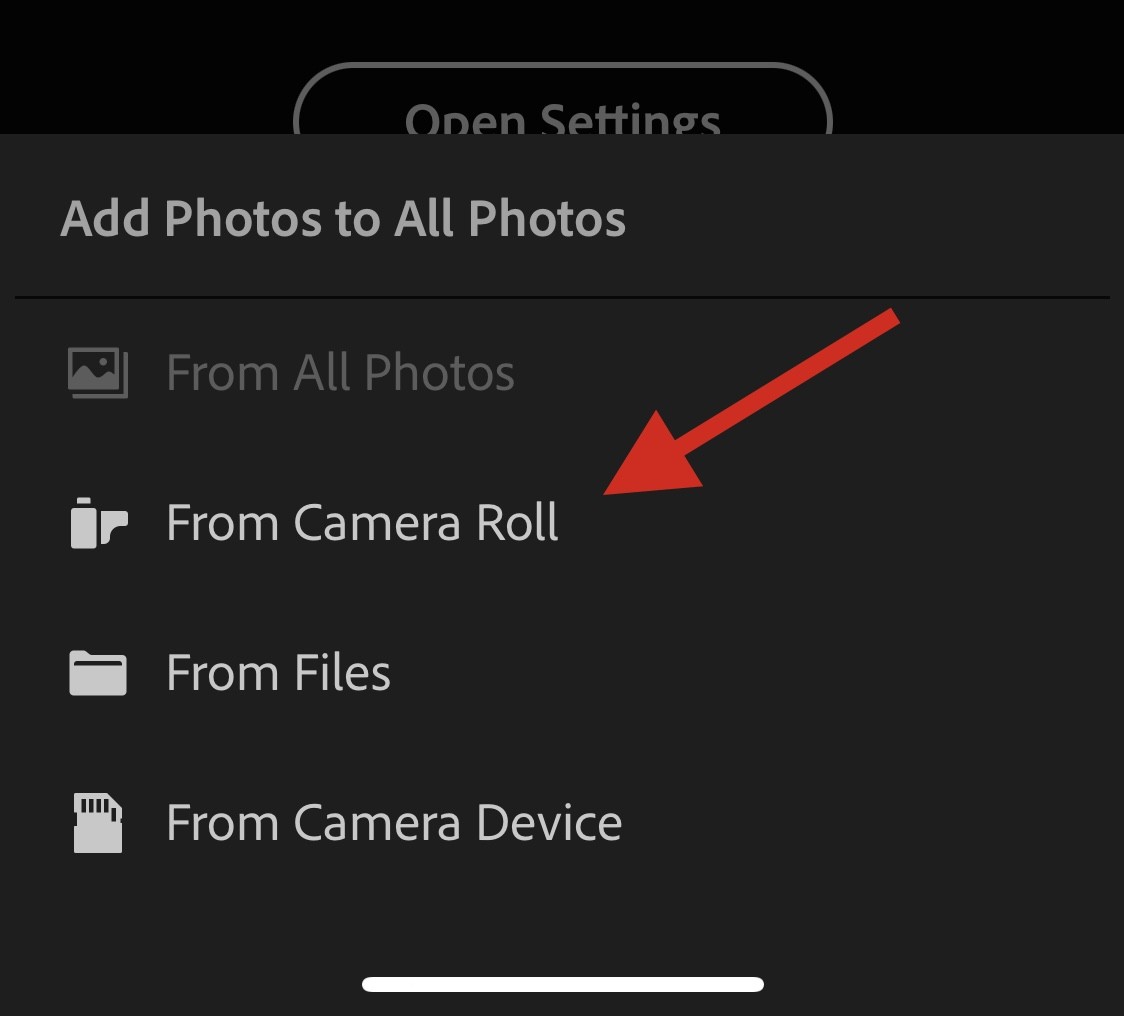
- 现在,在出现提示时授予对 Lightroom 的访问权限。
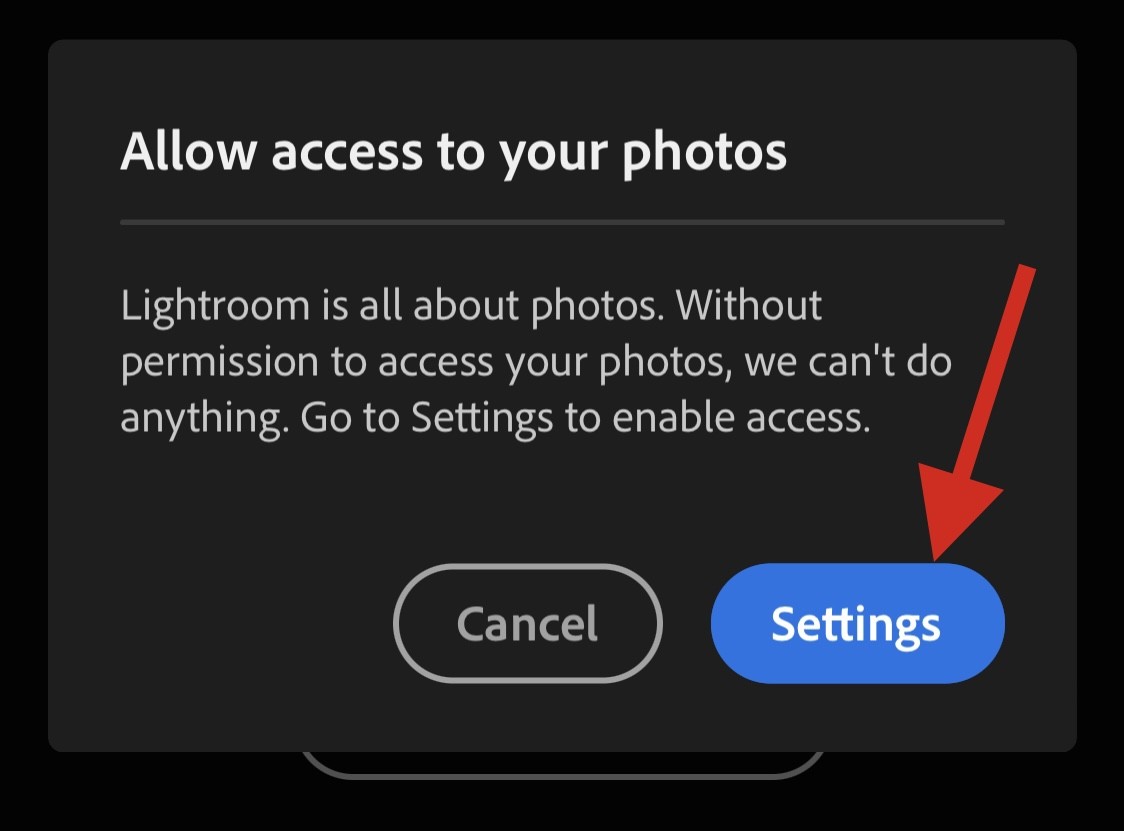
- 一旦 Lightroom 可以访问照片,请点击并选择它。
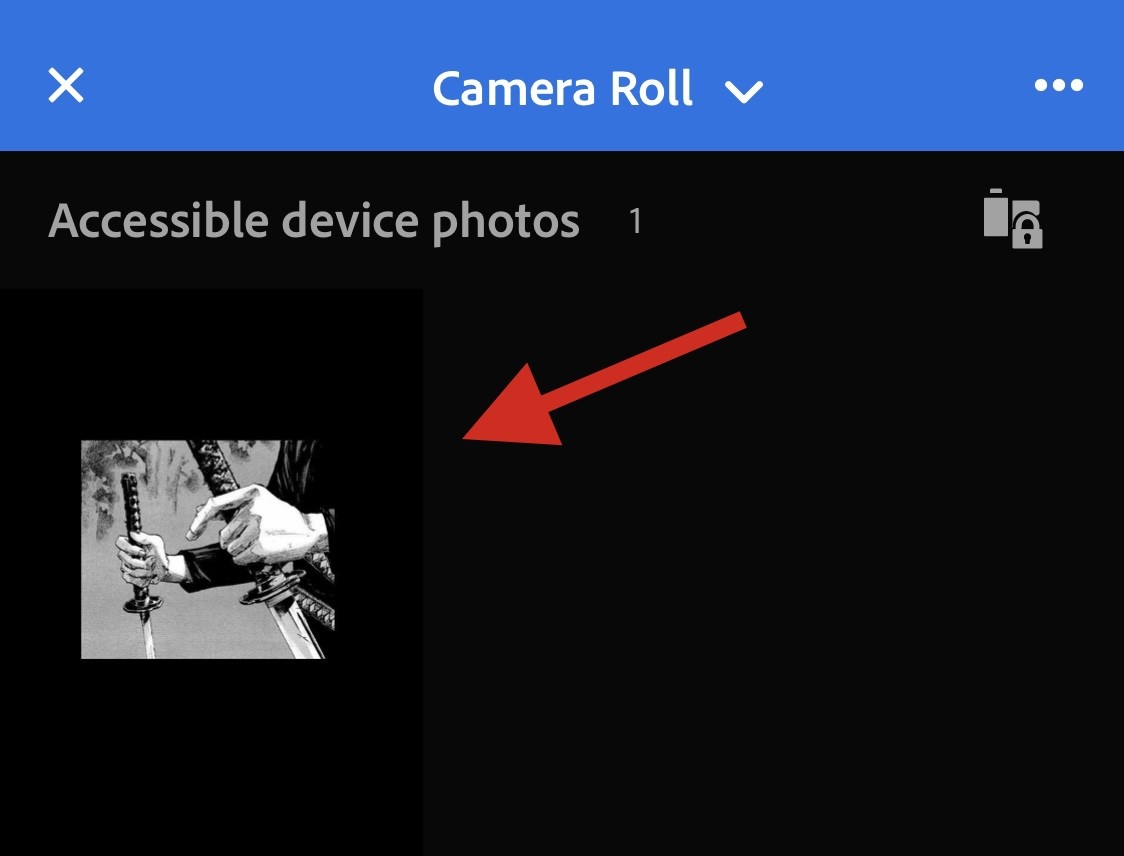
- 点击添加。
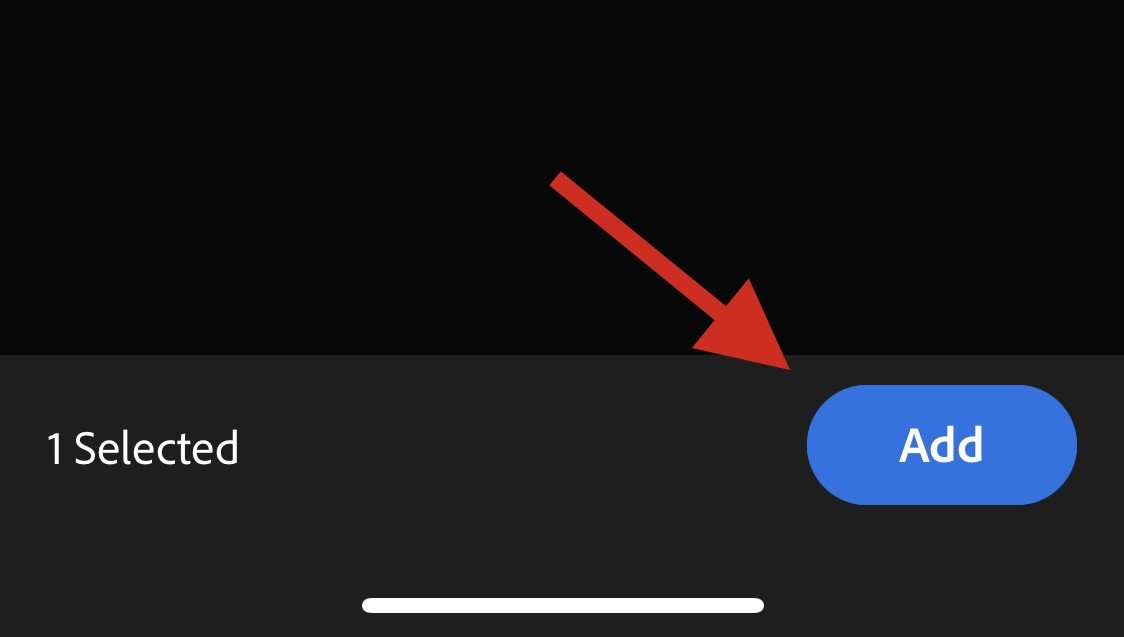
- 轻点顶部的所有照片。现在点击并选择要清除的照片。
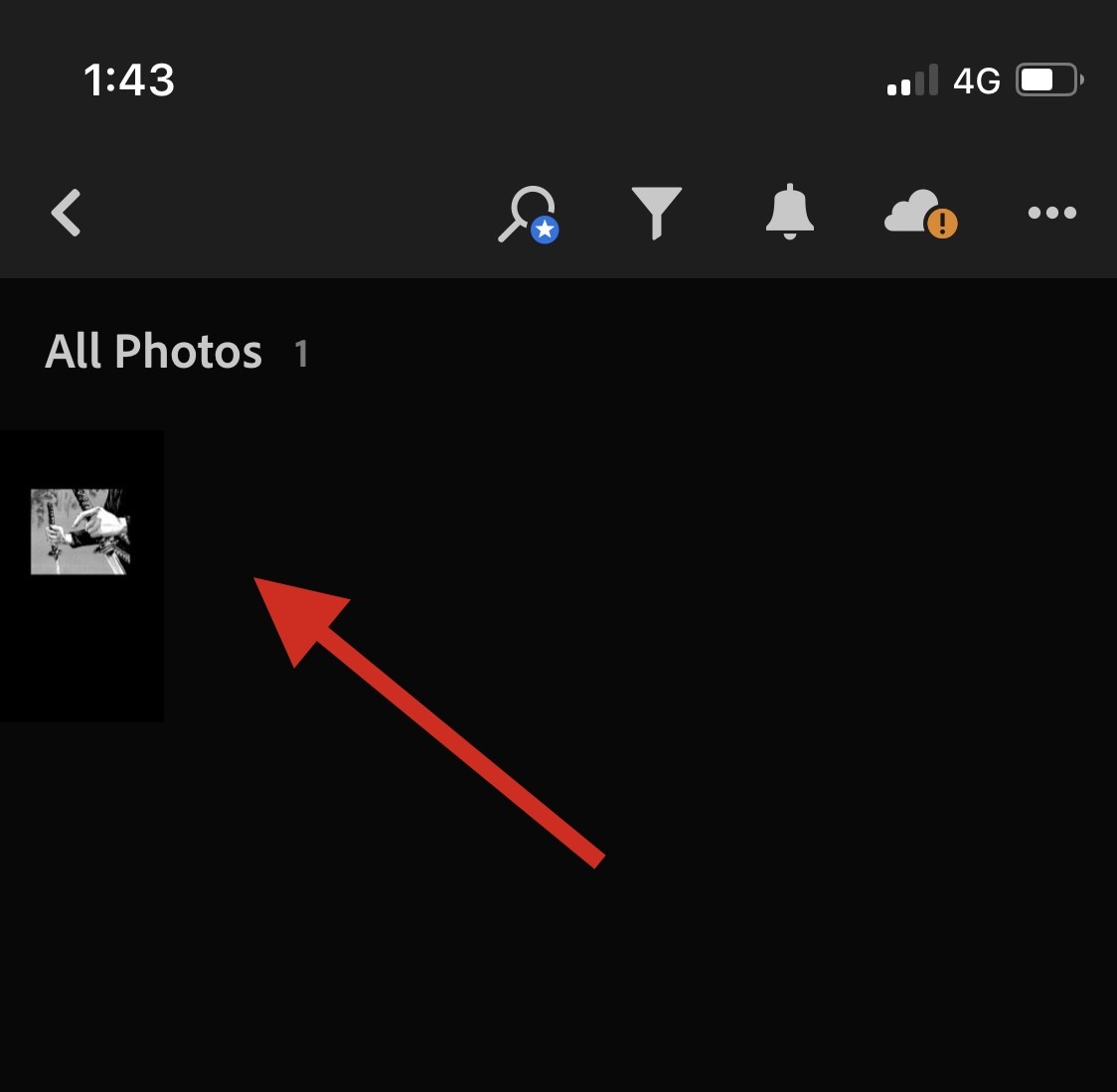
- 点击并选择底部的详细信息。
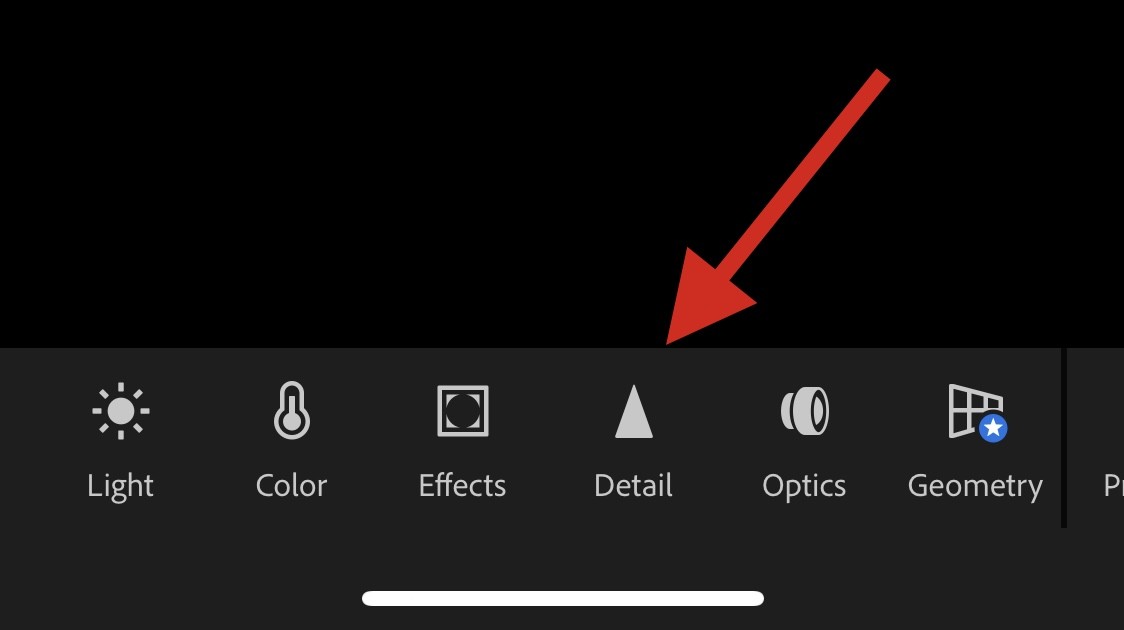
- 现在,您可以使用以下滑块来调整图像并根据您的喜好清除细节。
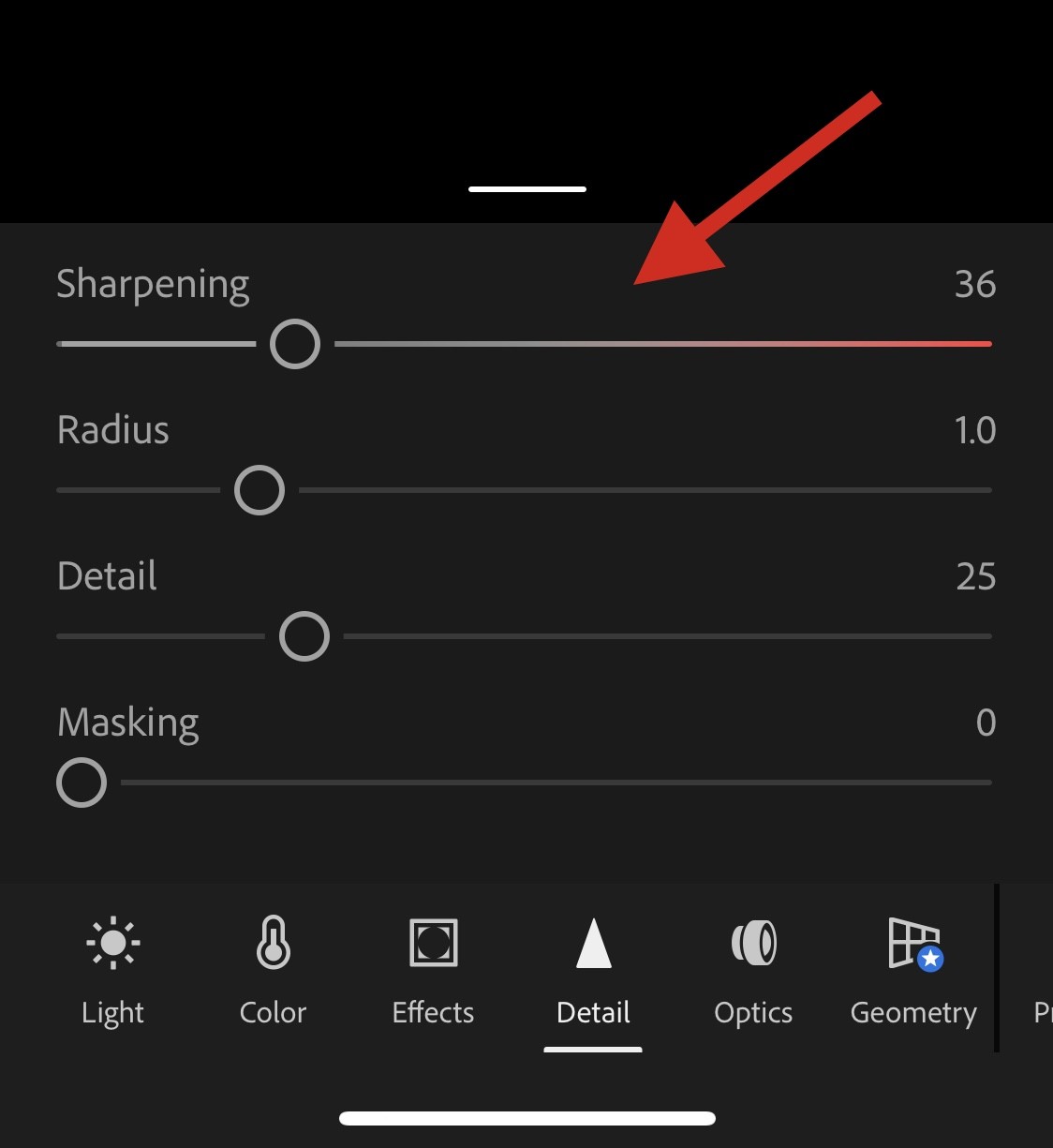
锐度
半径
细节
遮罩 - 完成后,点击“共享”图标。
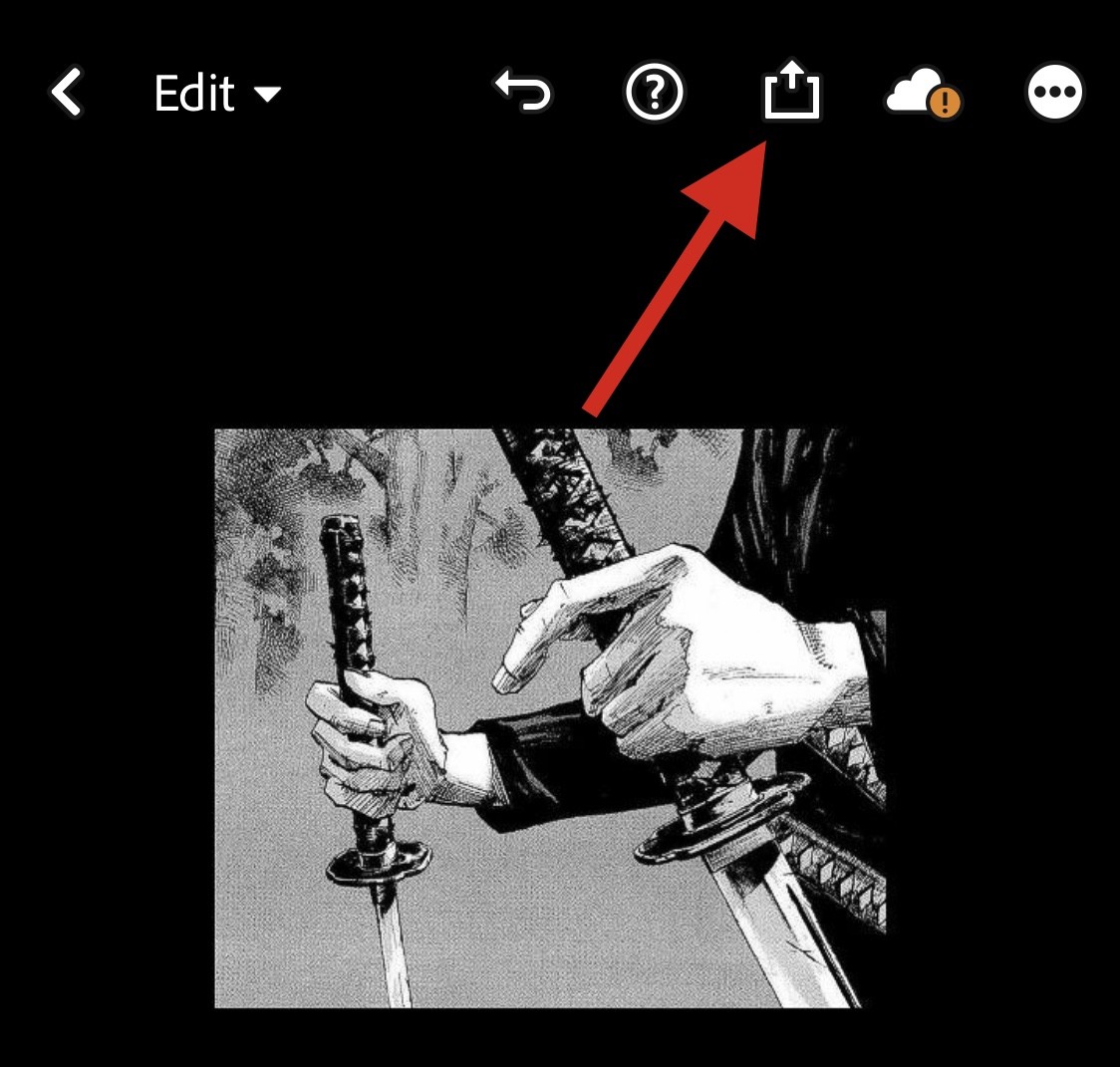
- 选择导出为。
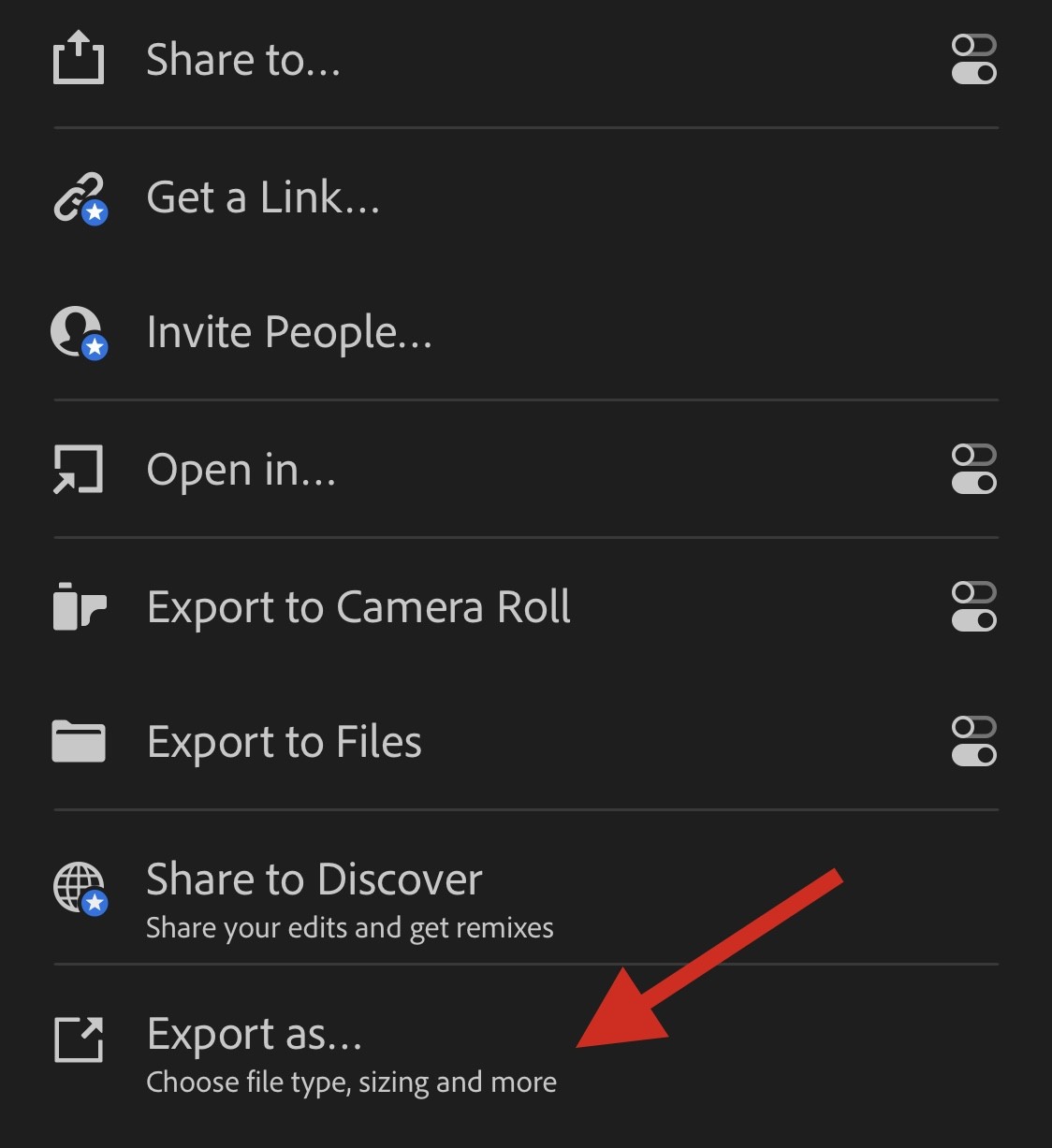
- 使用以下选项来调整您希望导出图像的方式。
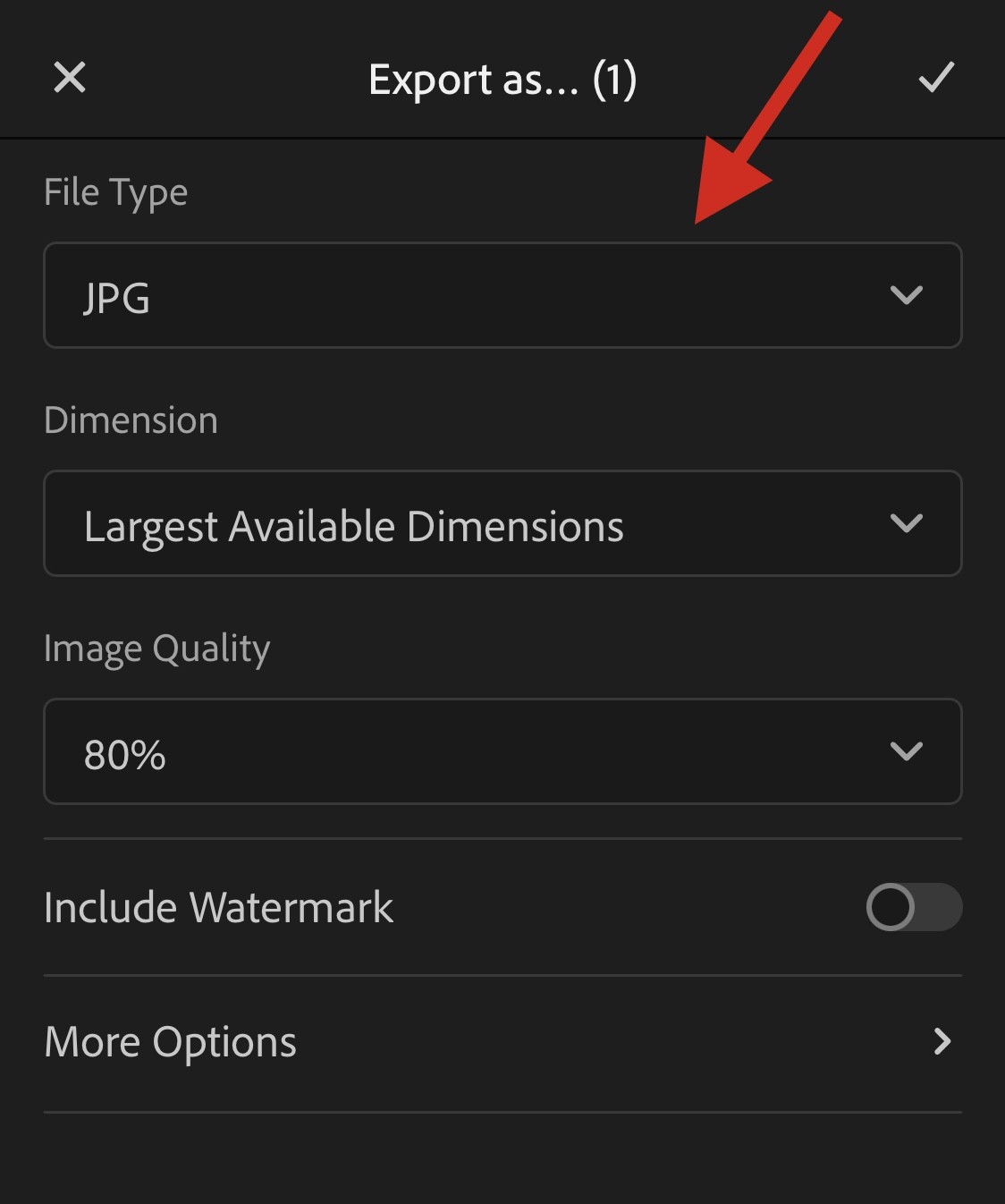
文件类型
: 尺寸, 图像质量
,
水印 - 您还可以通过点击“更多选项”来访问以下导出选项。
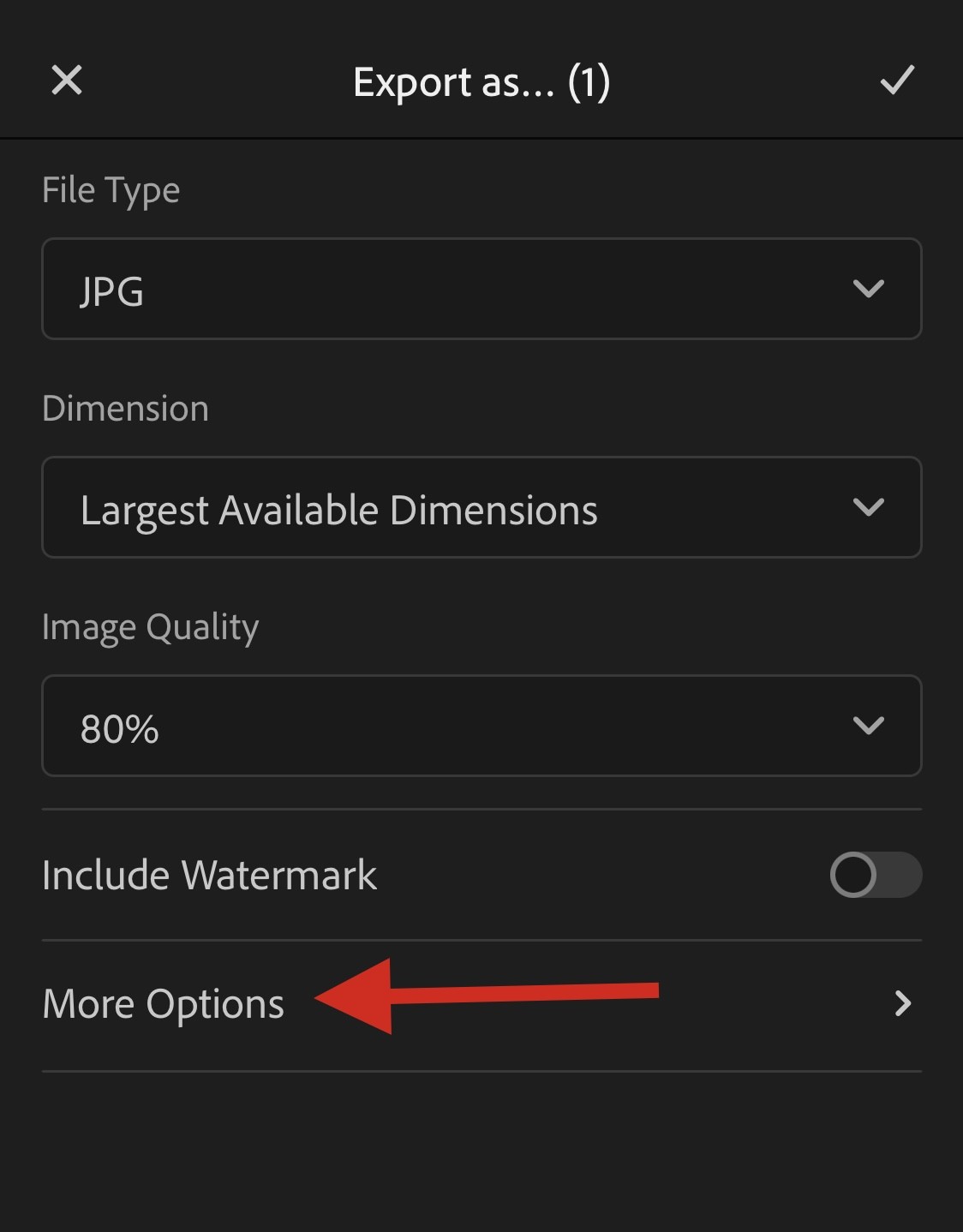
- 您现在可以使用屏幕上的选项调整以下变量。
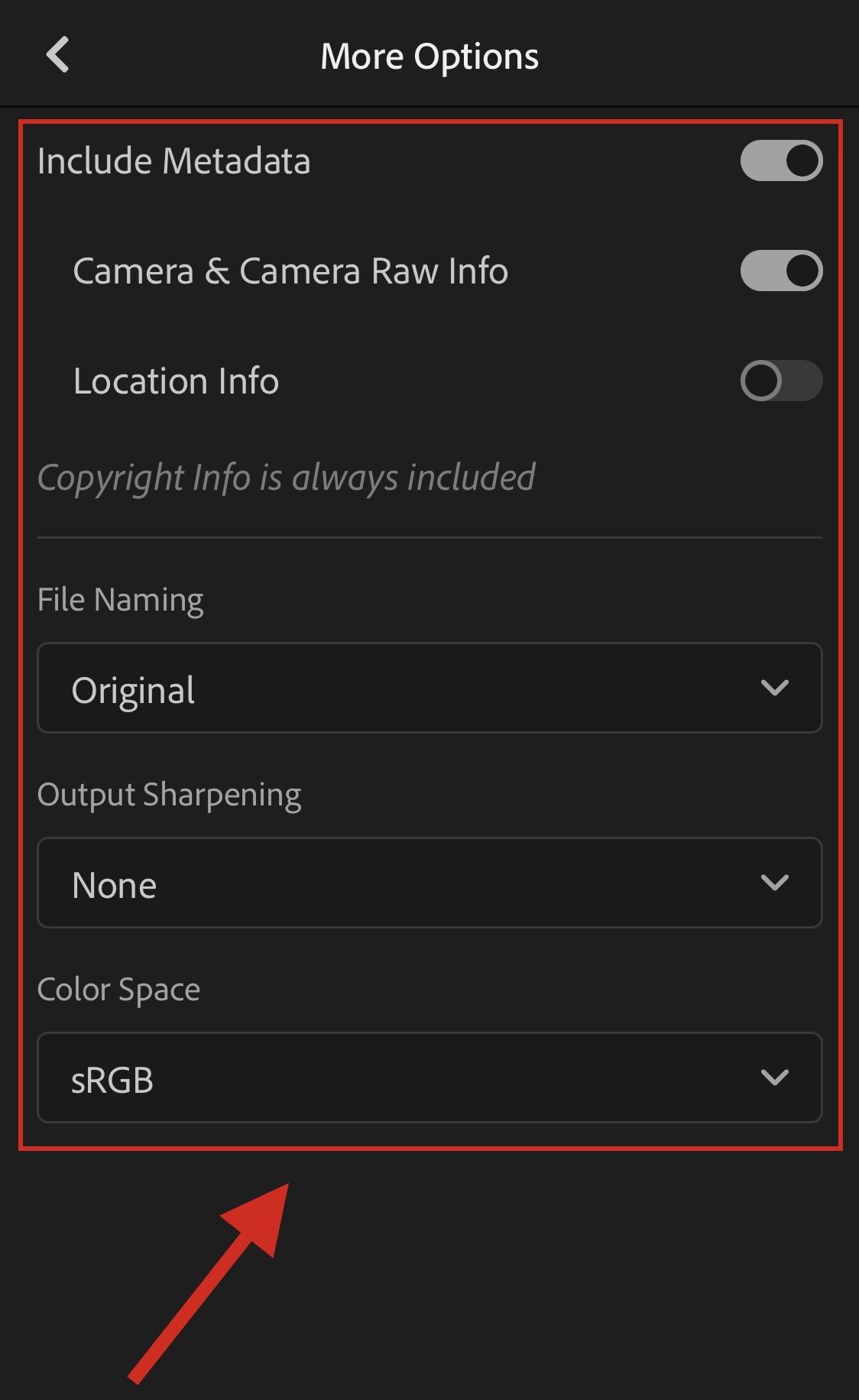
相机和相机 RAW 信息
位置信息
文件命名
输出锐化
色彩空间 - 返回并点击复选标记以保存更改。
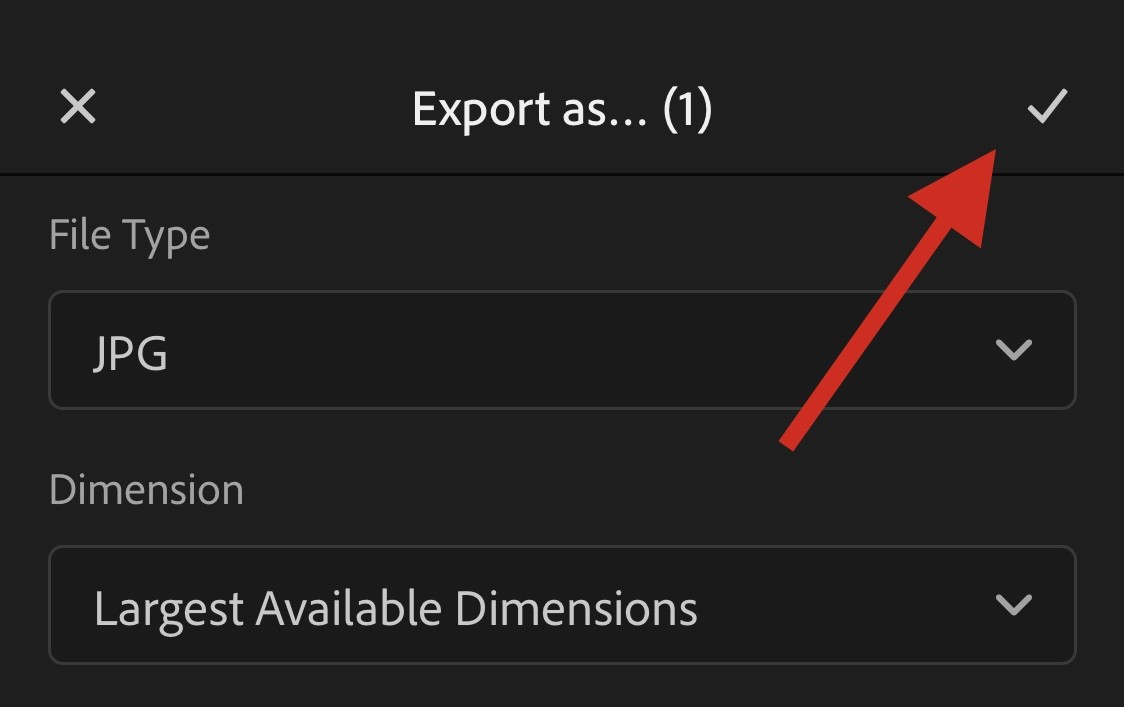
- 现在将导出该文件。您现在可以根据需要使用共享表来保存或共享您的图像。
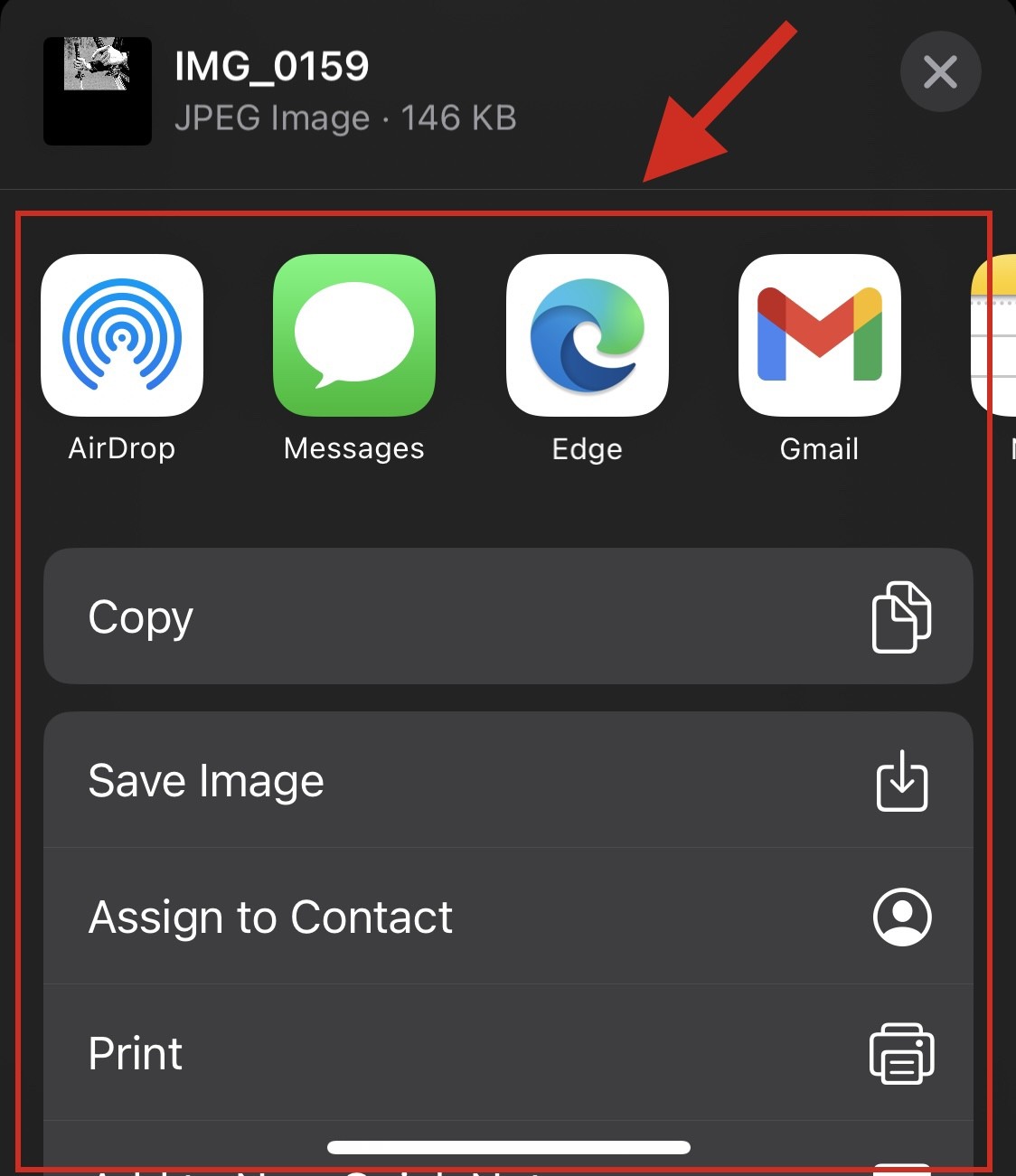
方法 5:使用 PhotoLeap 应用程序
- 使用 App Store 在您的 iPhone 上下载并安装 PhotoLeap 应用程序。
- 下载后启动 PhotoLeap 应用程序,然后点击底部的 + 图标。
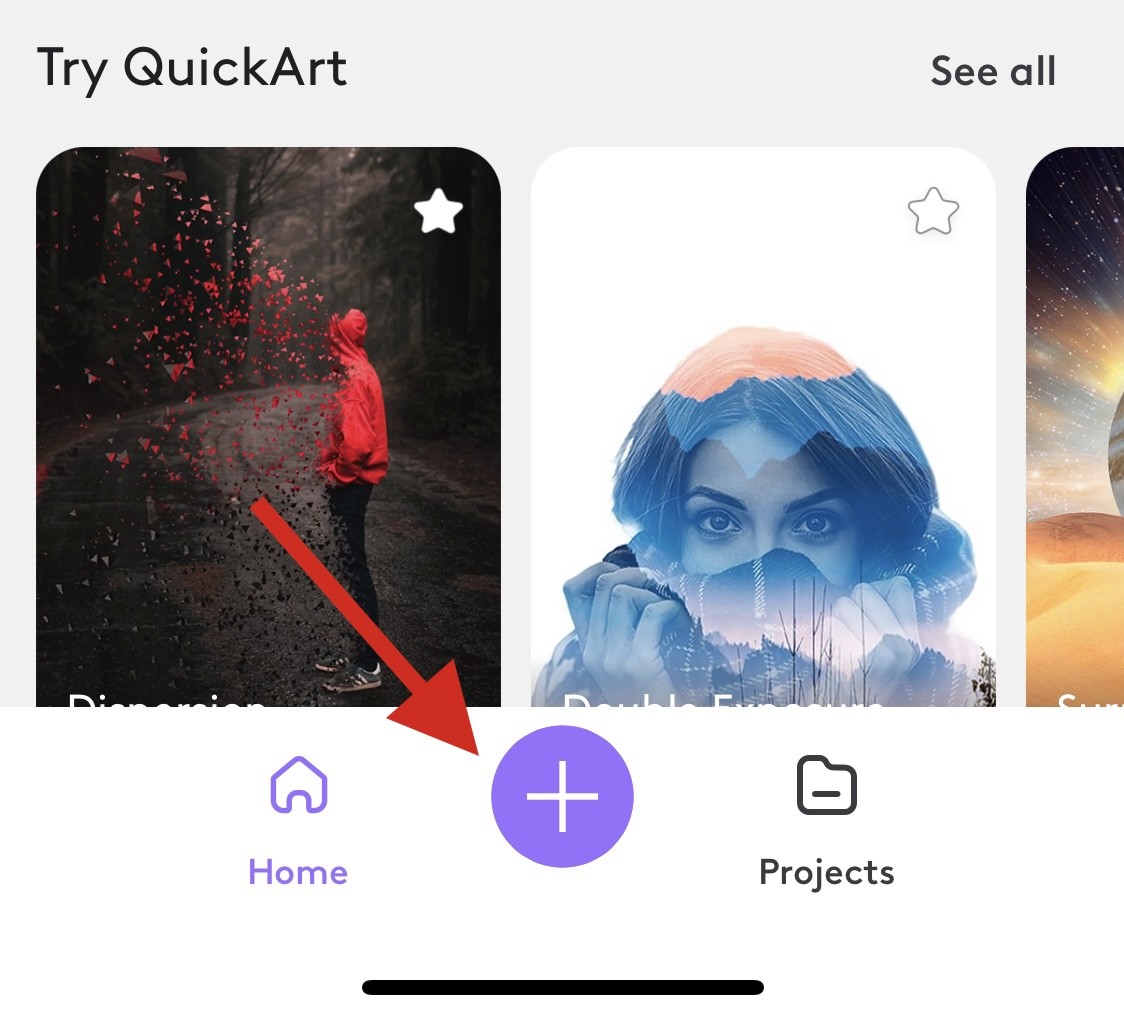
- 出现提示后,授予对照片的访问权限。
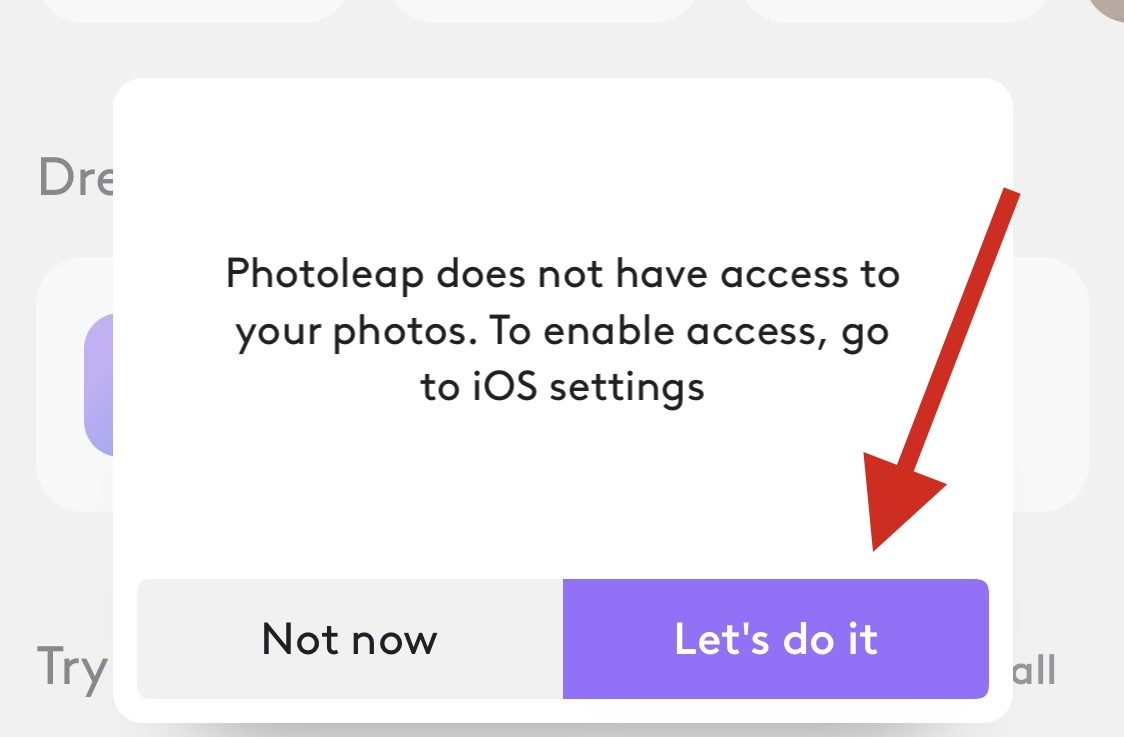
- 点击并从屏幕上的列表中选择照片。
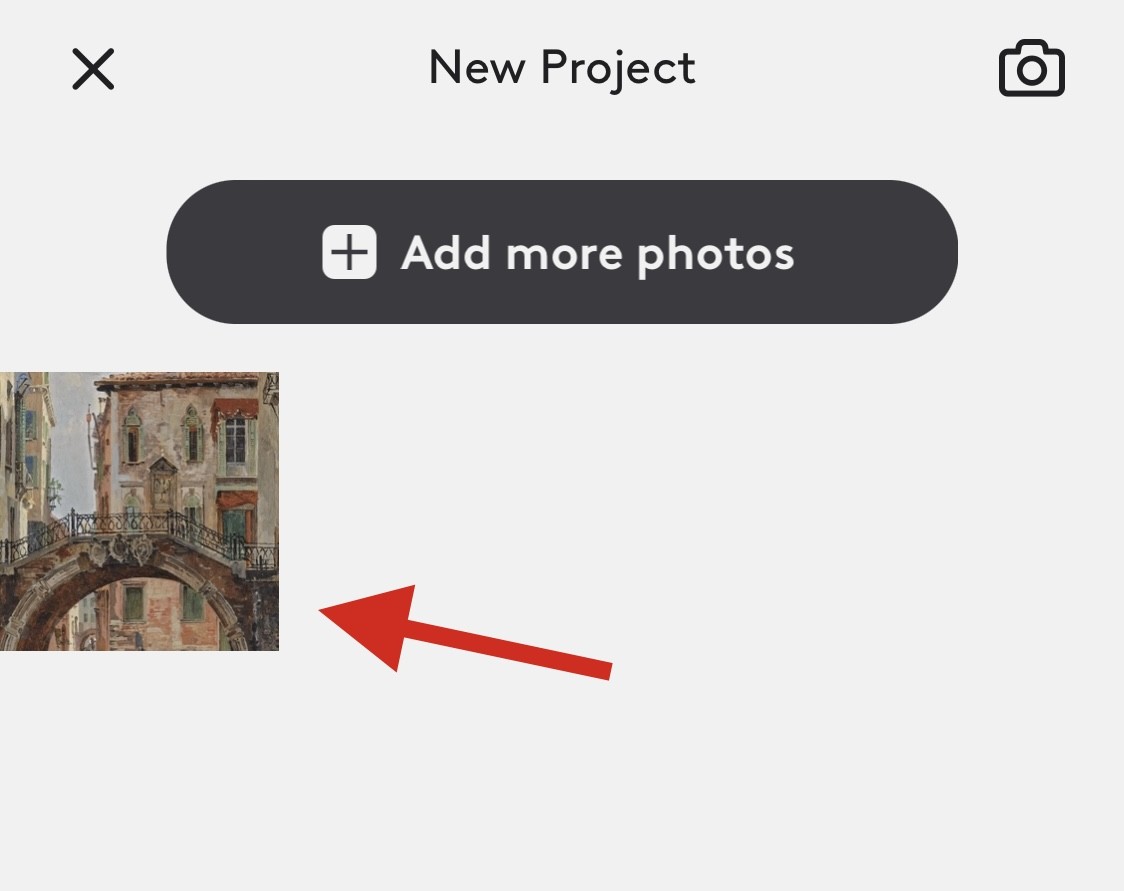
- 点按底部的调整。
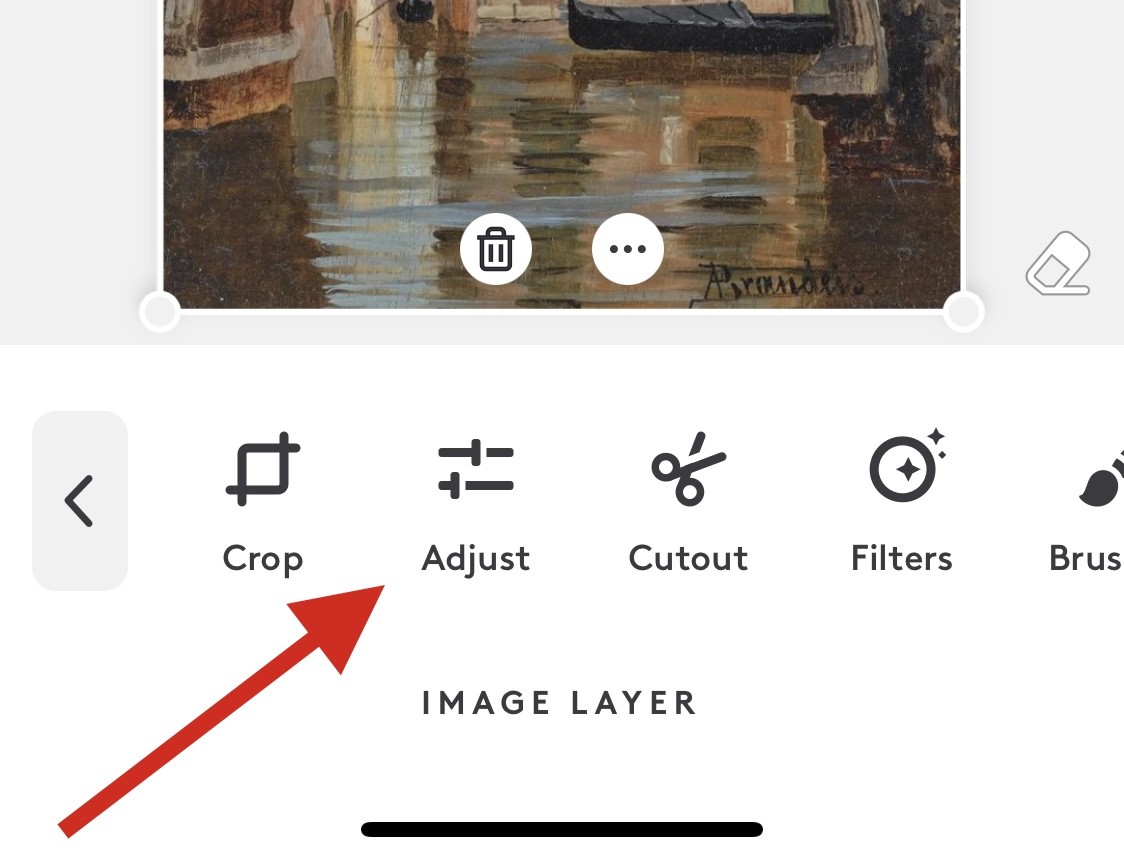
- 点击并选择锐化。
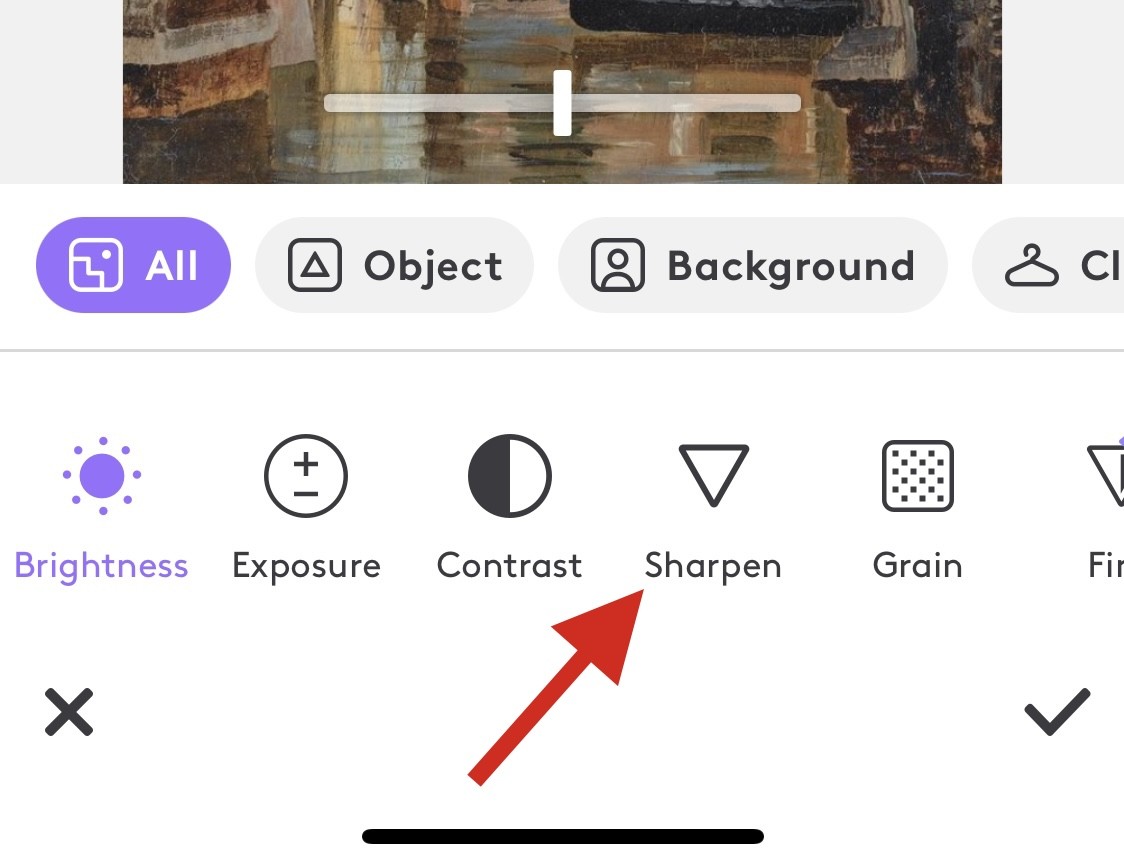
- 使用屏幕上的滑块进行相同的调整。
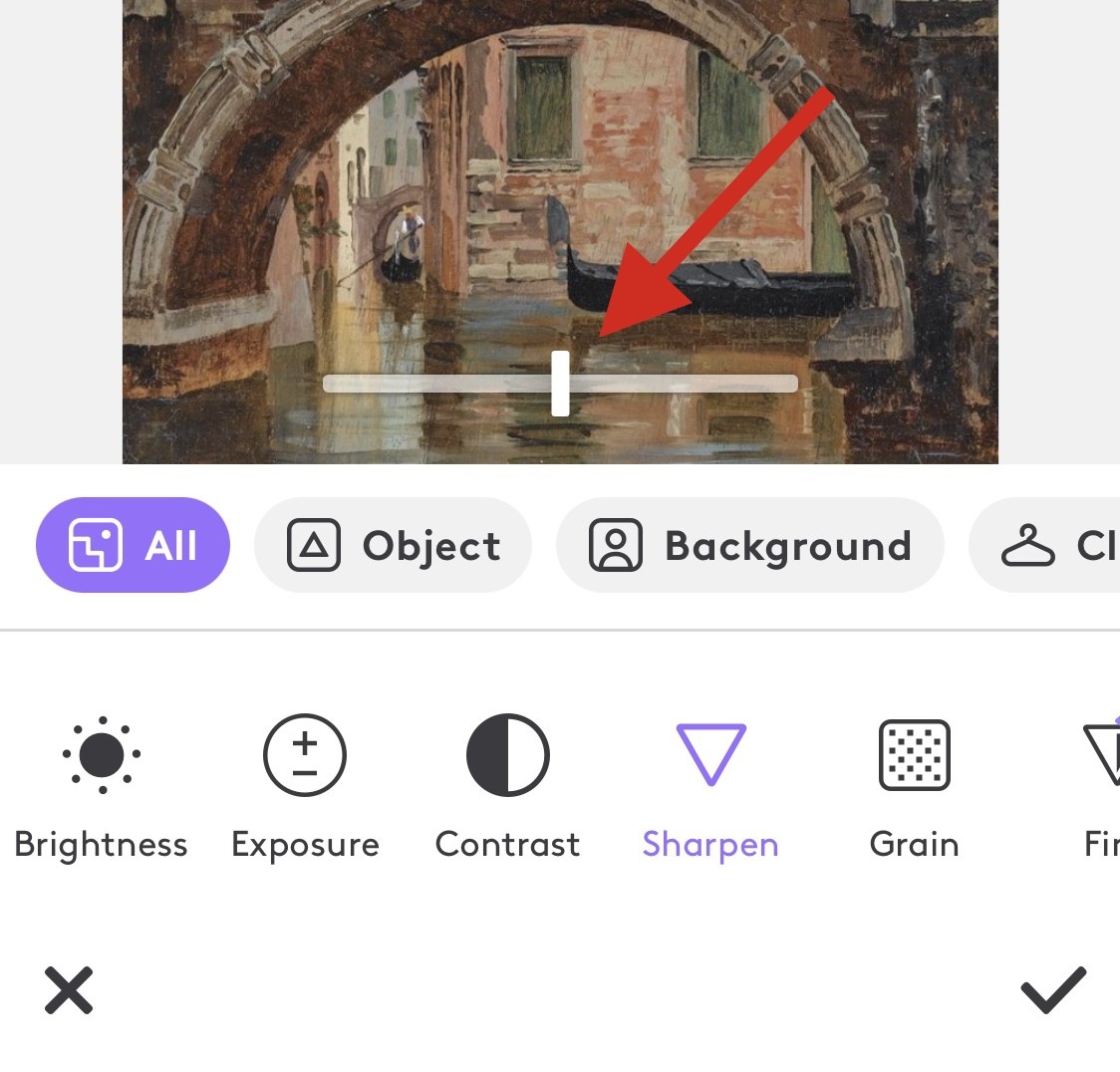
- 对结果感到满意后,点击复选标记。
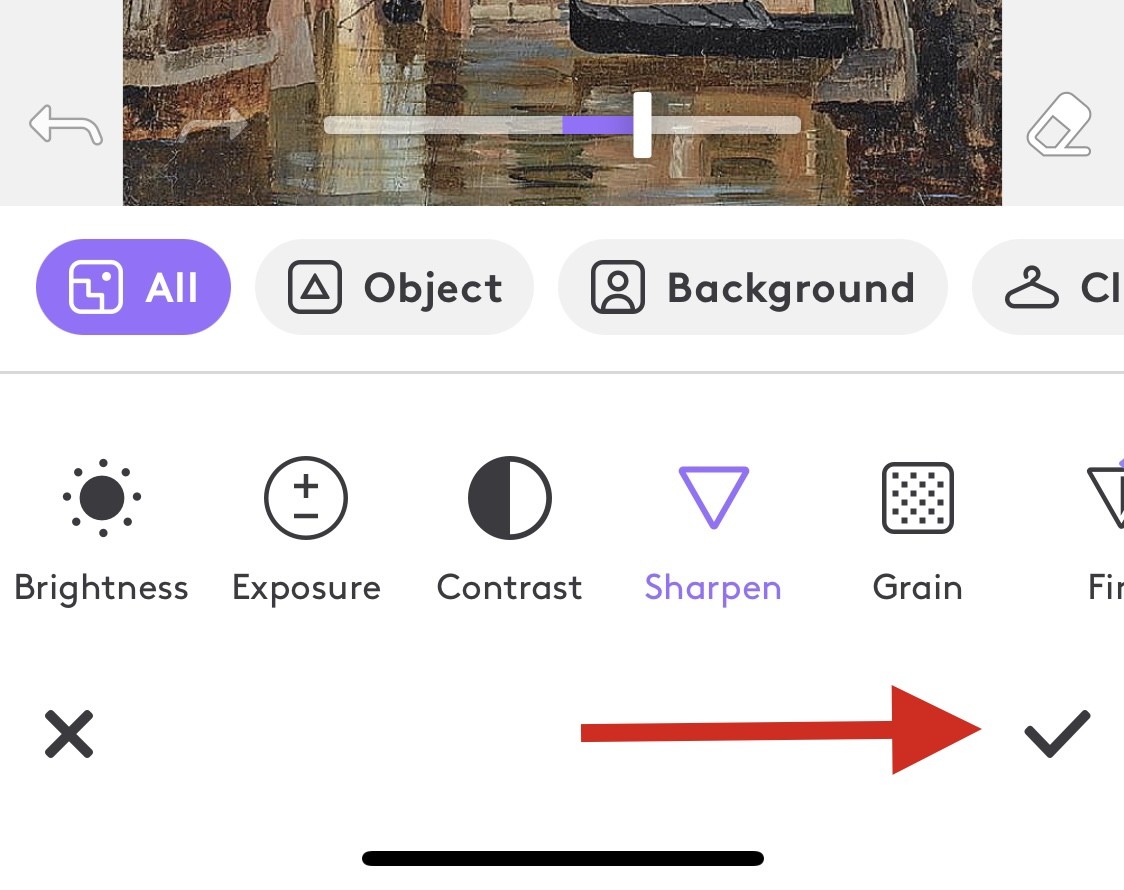
- 同样,如果您有高级订阅,请调整 Fine 和 Structure。
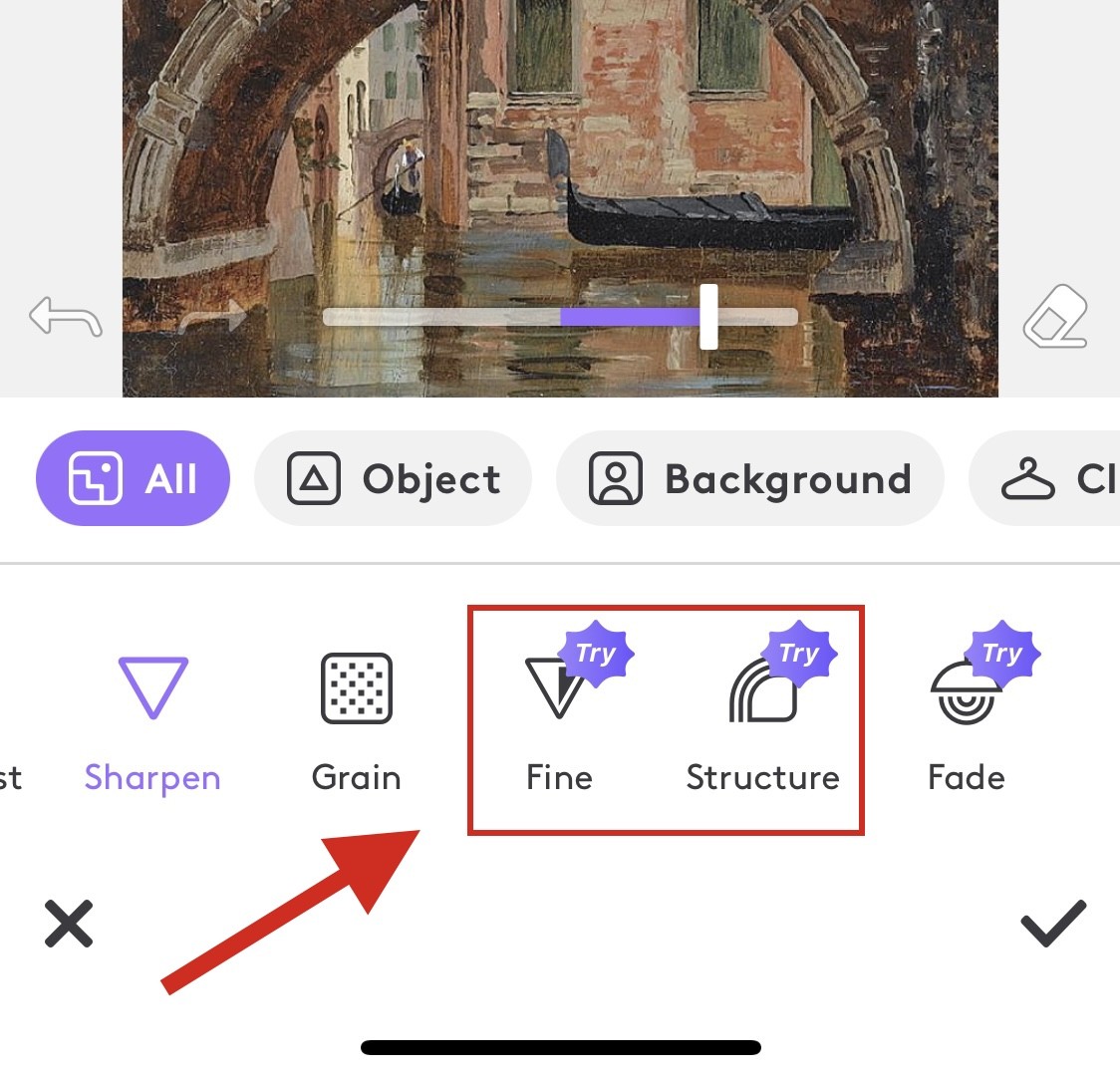
- 完成后,点击导出。
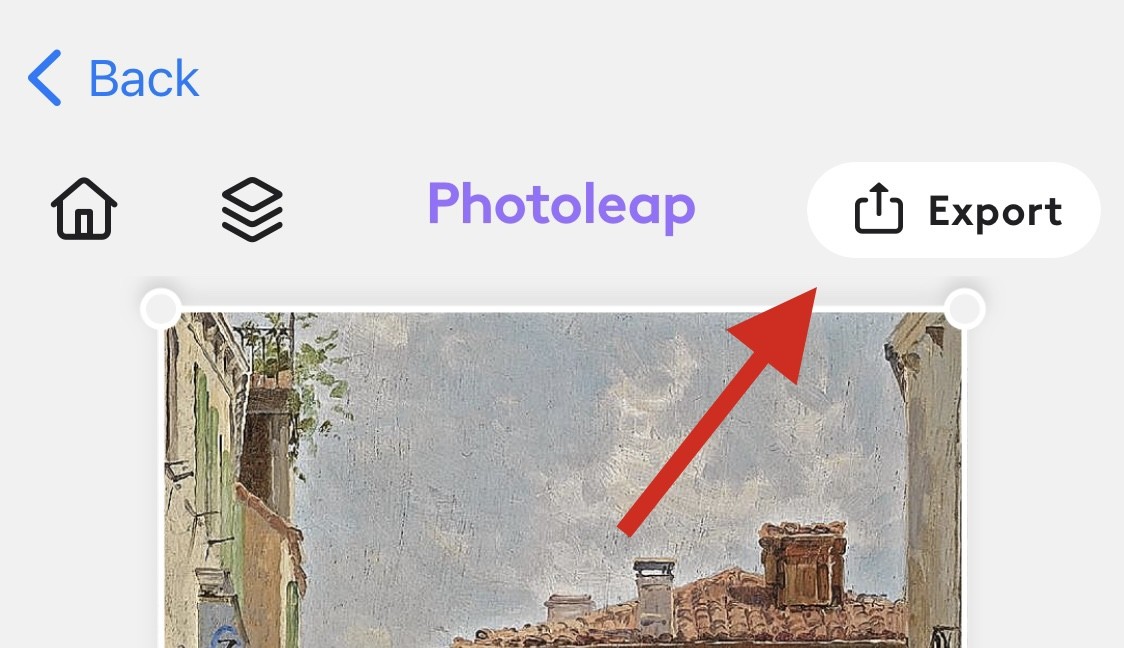
- 根据您的喜好调整屏幕上可用的导出选项。
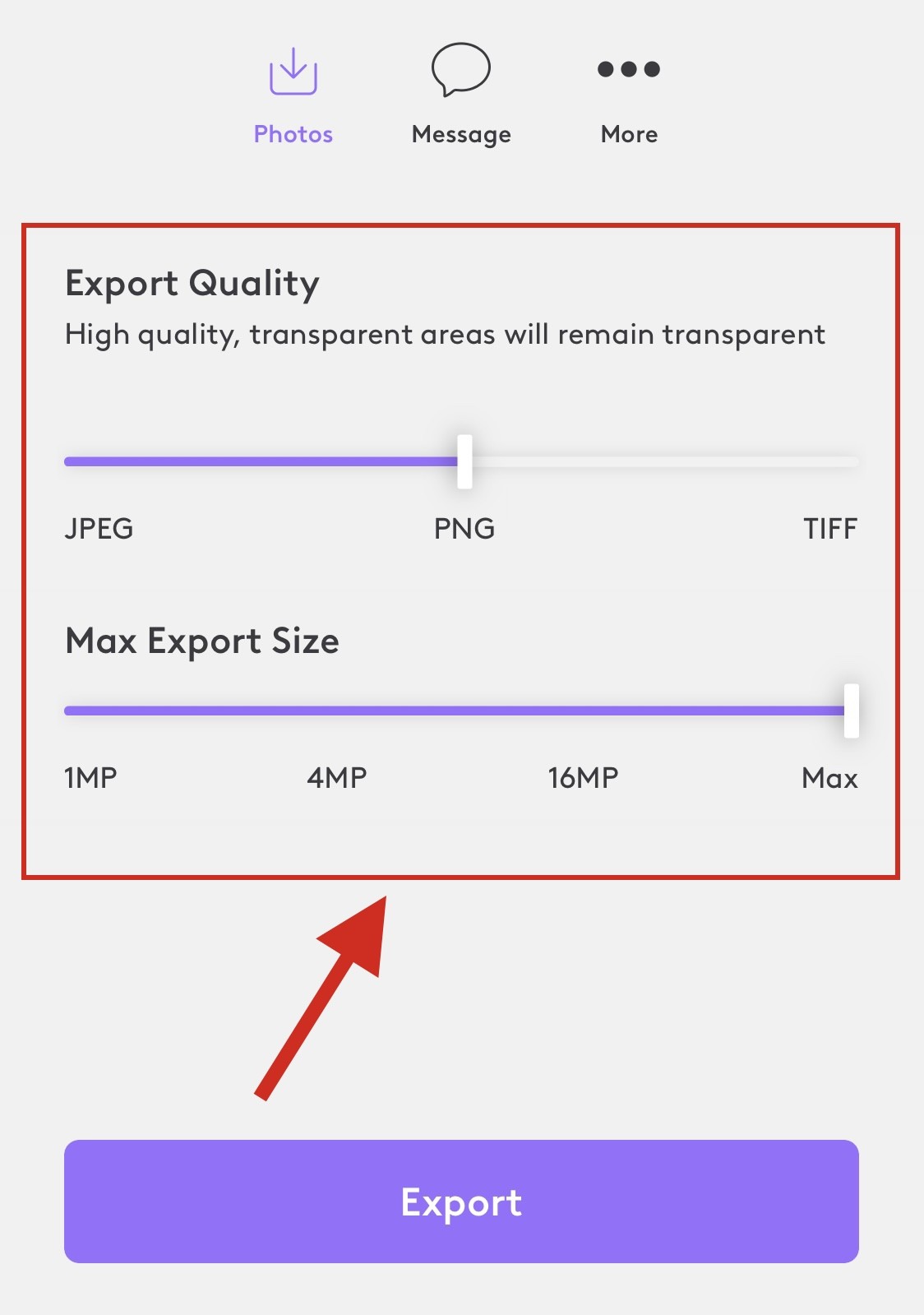
出口质量
出口规模 - 完成后,点击导出。
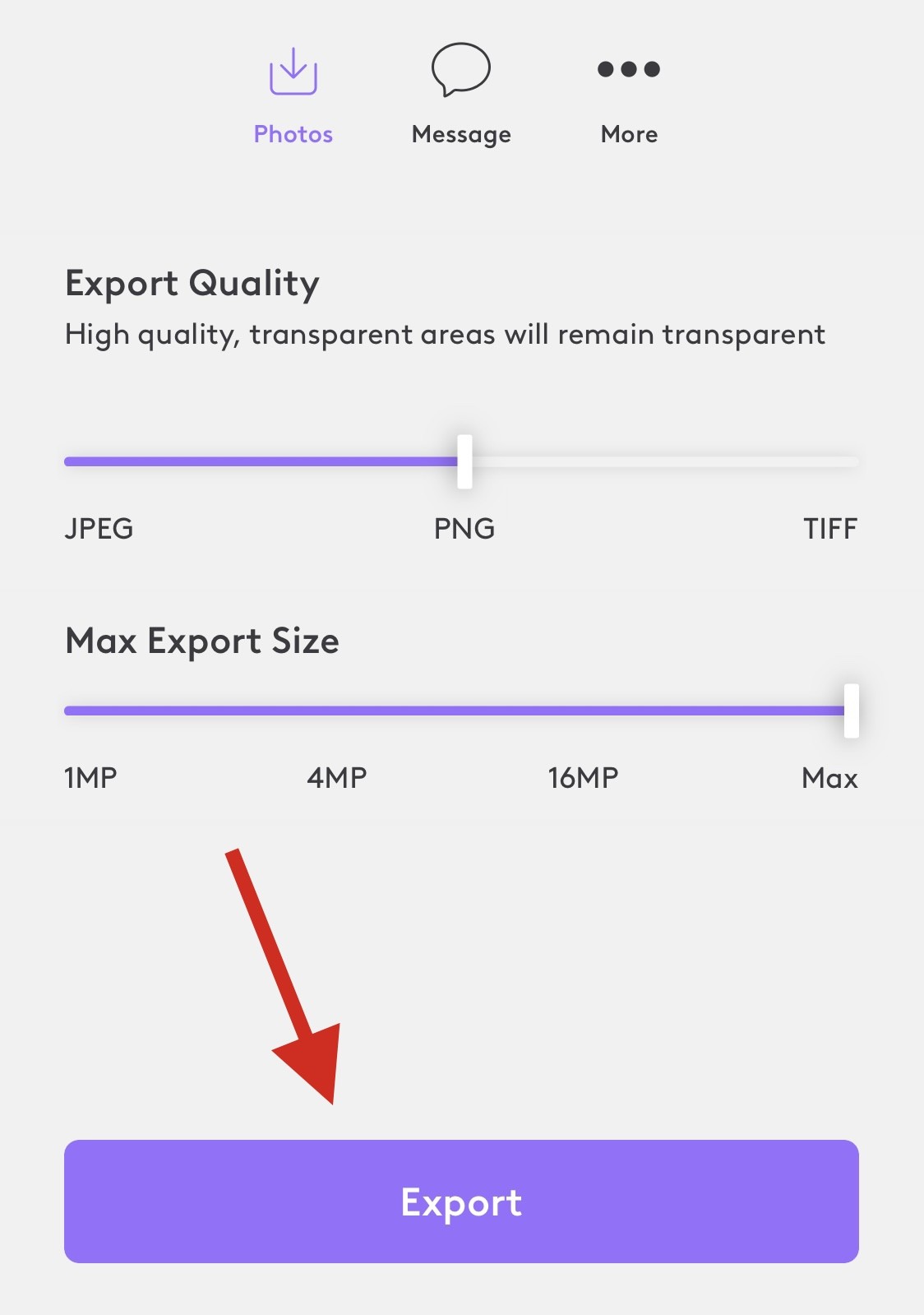
就是这样!您现在将在设备上使用 PhotoLeap 清除图像。
方法6:使用Peachy应用程序
- 使用 App Store 在您的 iPhone 上下载并安装 Peachy 应用程序。
- 完成后,启动 Peachy 应用程序并点击图库。
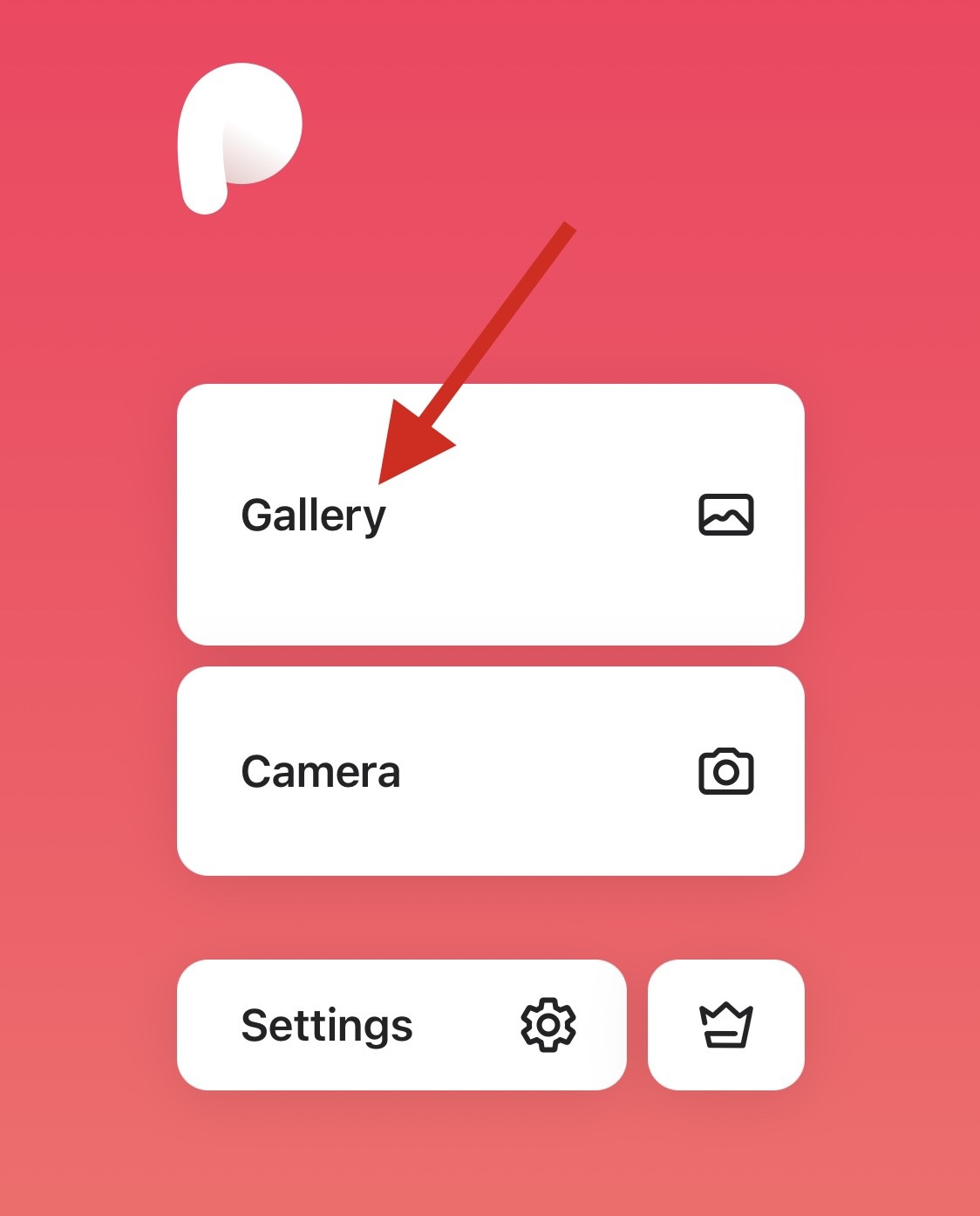
- 根据您的偏好设置,在出现提示时授予对照片的访问权限。现在,从屏幕上的列表中点击并选择相关图像。
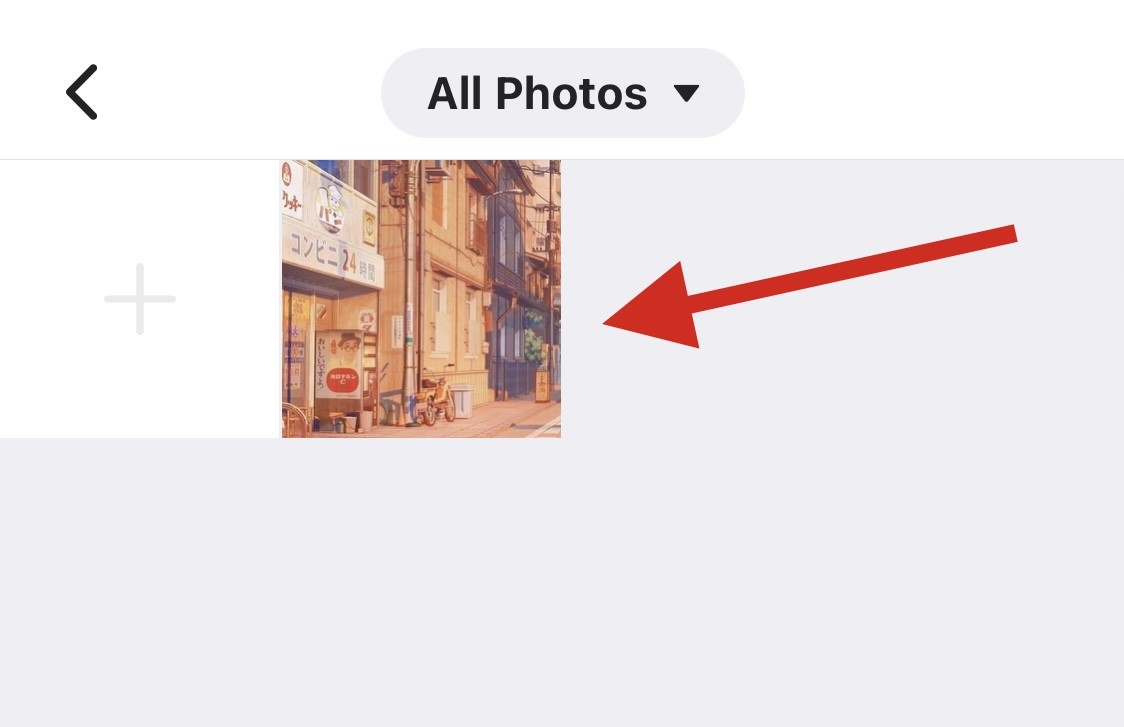
- 虽然 Peachy 主要关注身体美学,但您仍然可以使用它来使您的图像更清晰。轻点底部的修饰。
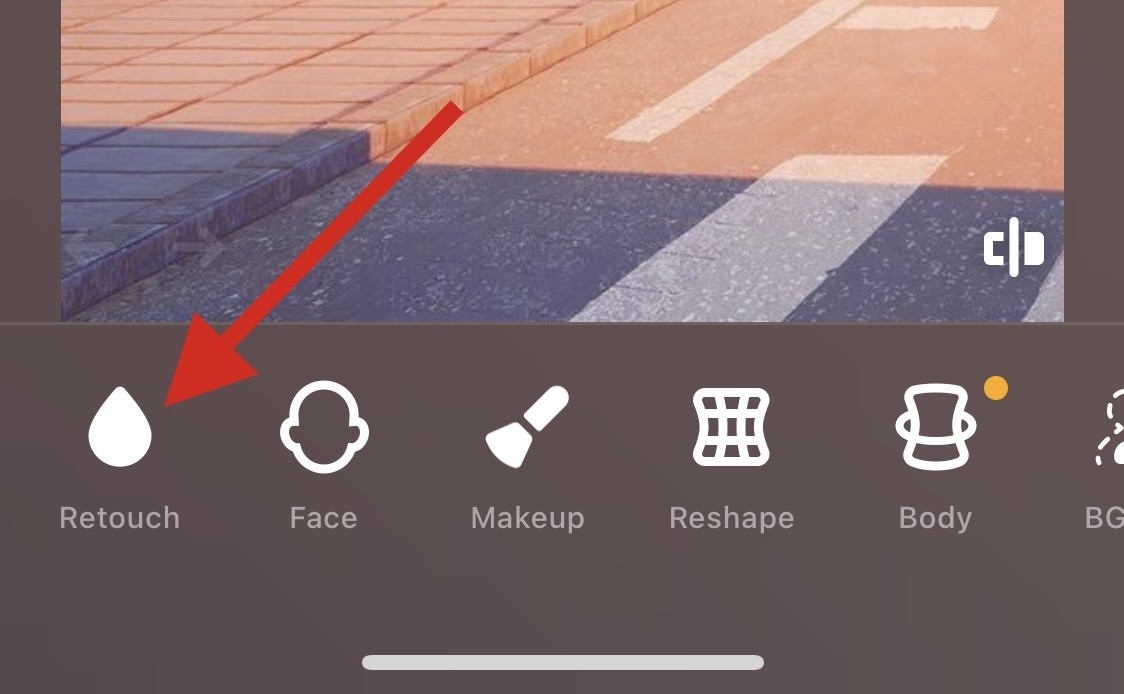
- 点击并选择详细信息。
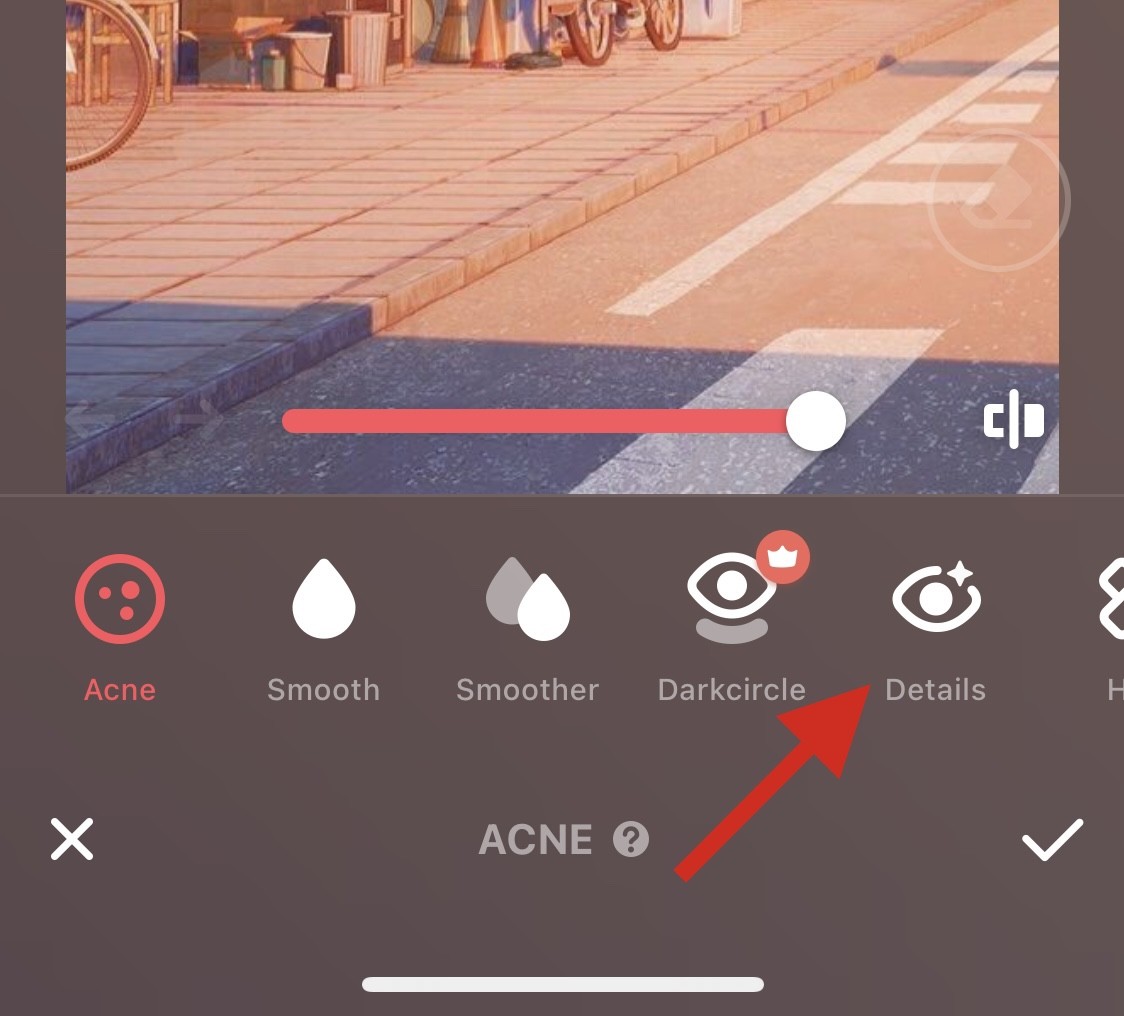
- 使用顶部的滑块根据您的喜好调整图像的清晰度。
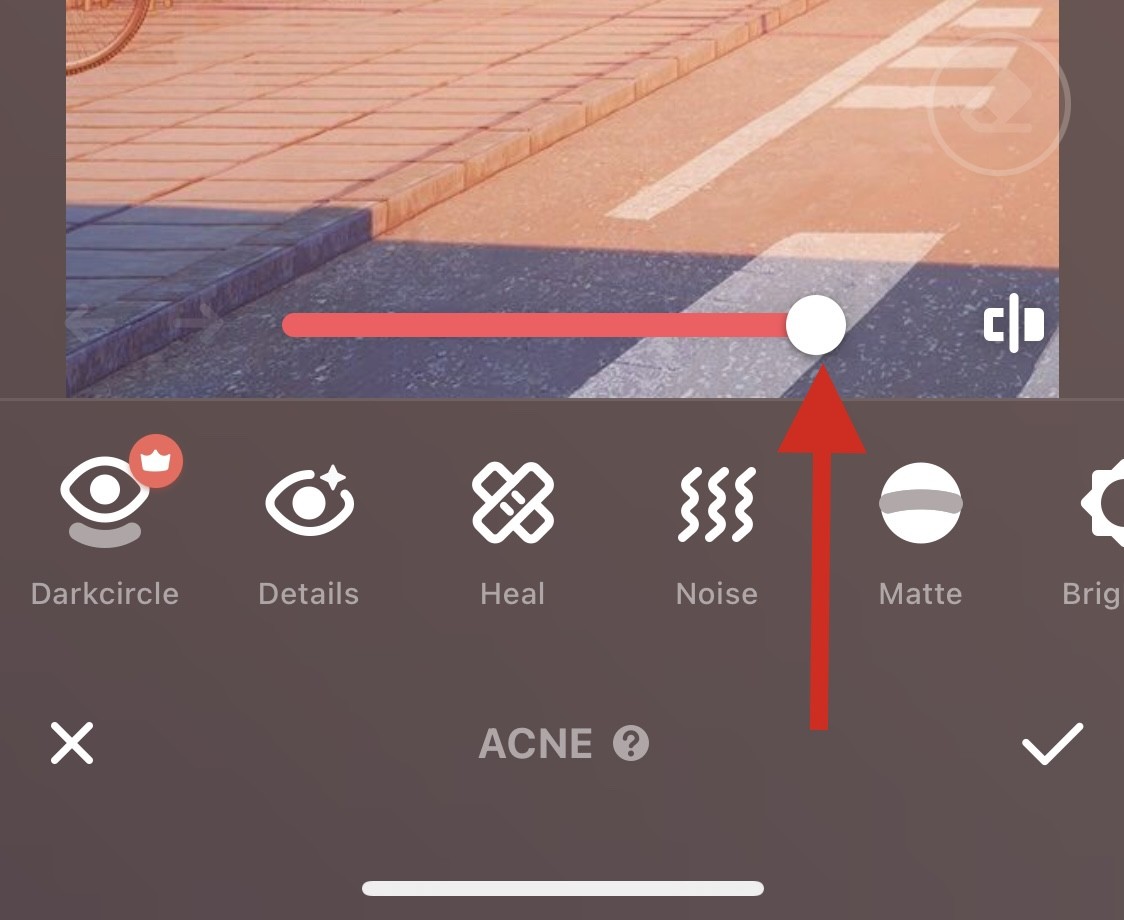
- 完成后,点击噪音。
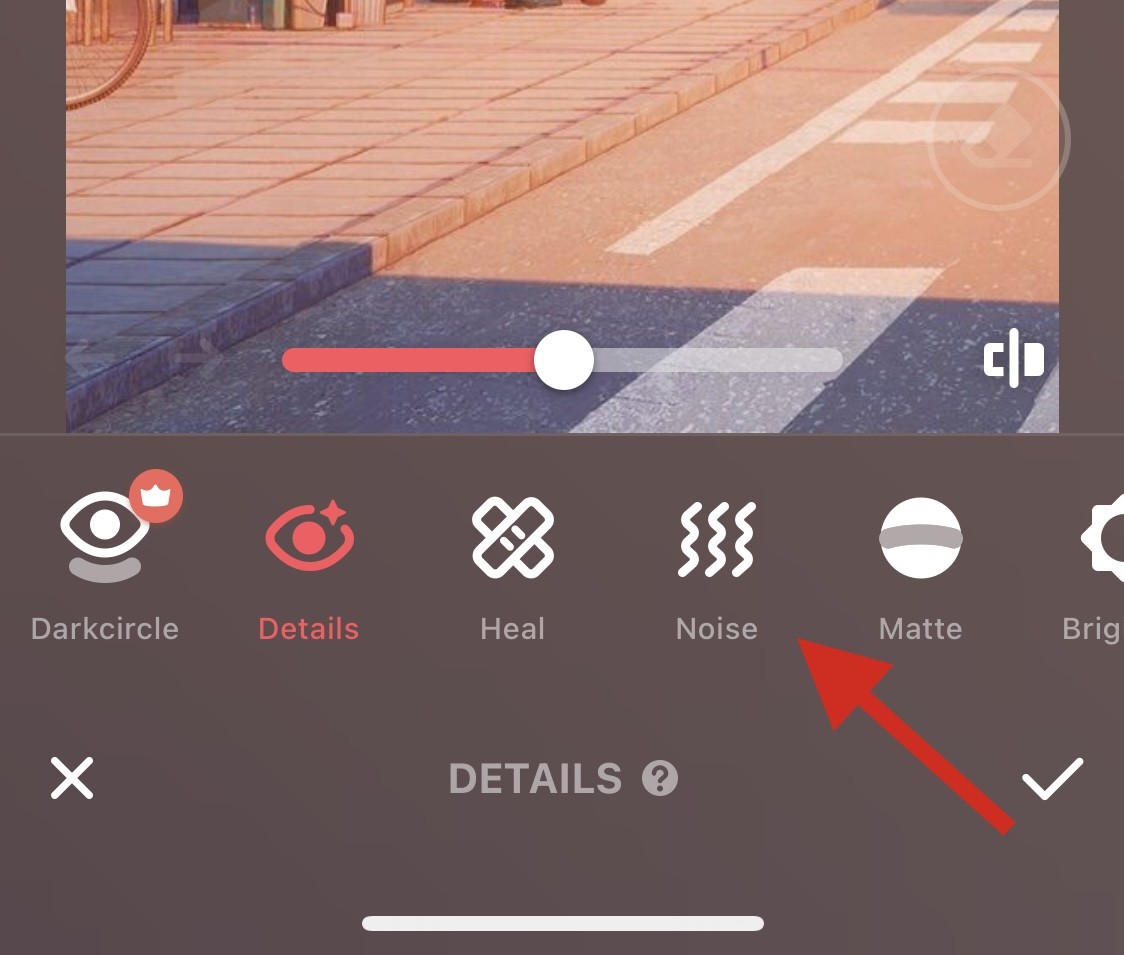
- 现在使用滑块来减少照片中的噪点,这将是作为增加锐度的副作用而引入的。
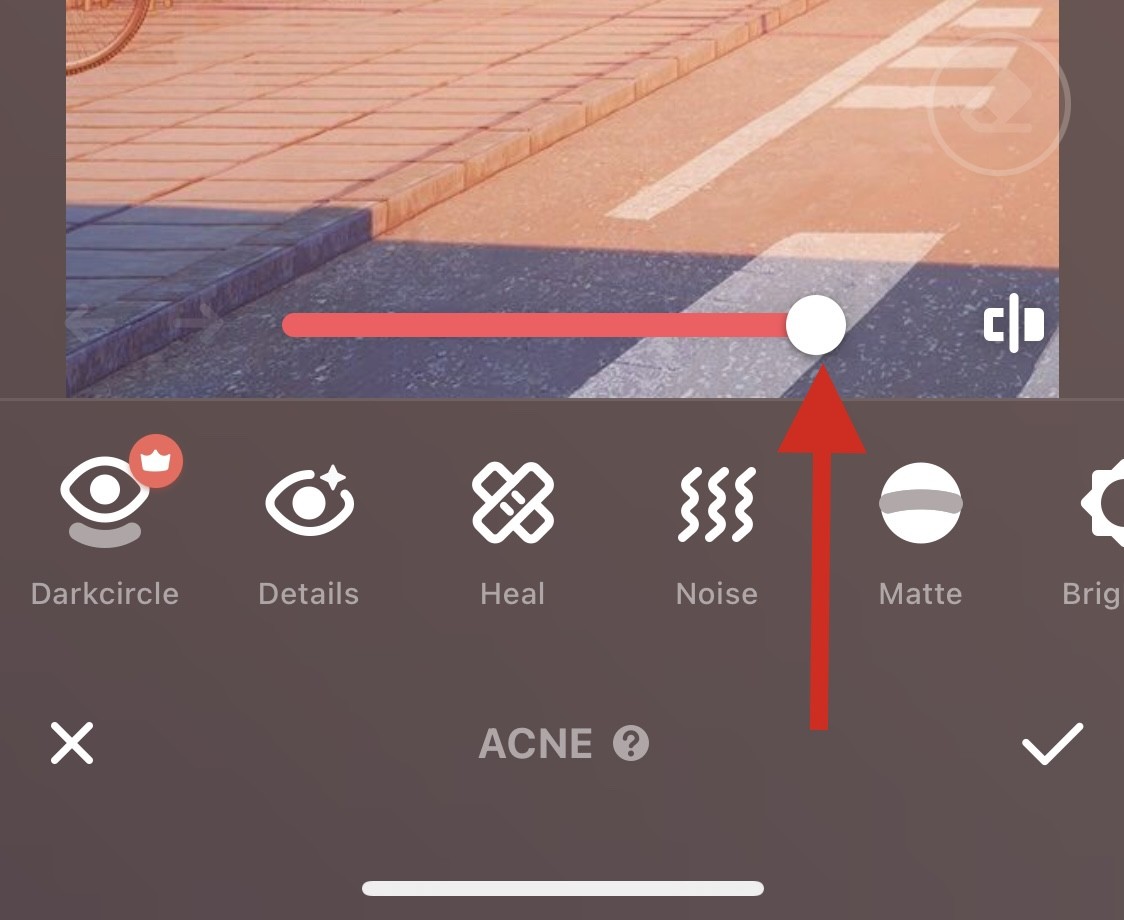
- 对预览感到满意后,点击右下角的复选标记。
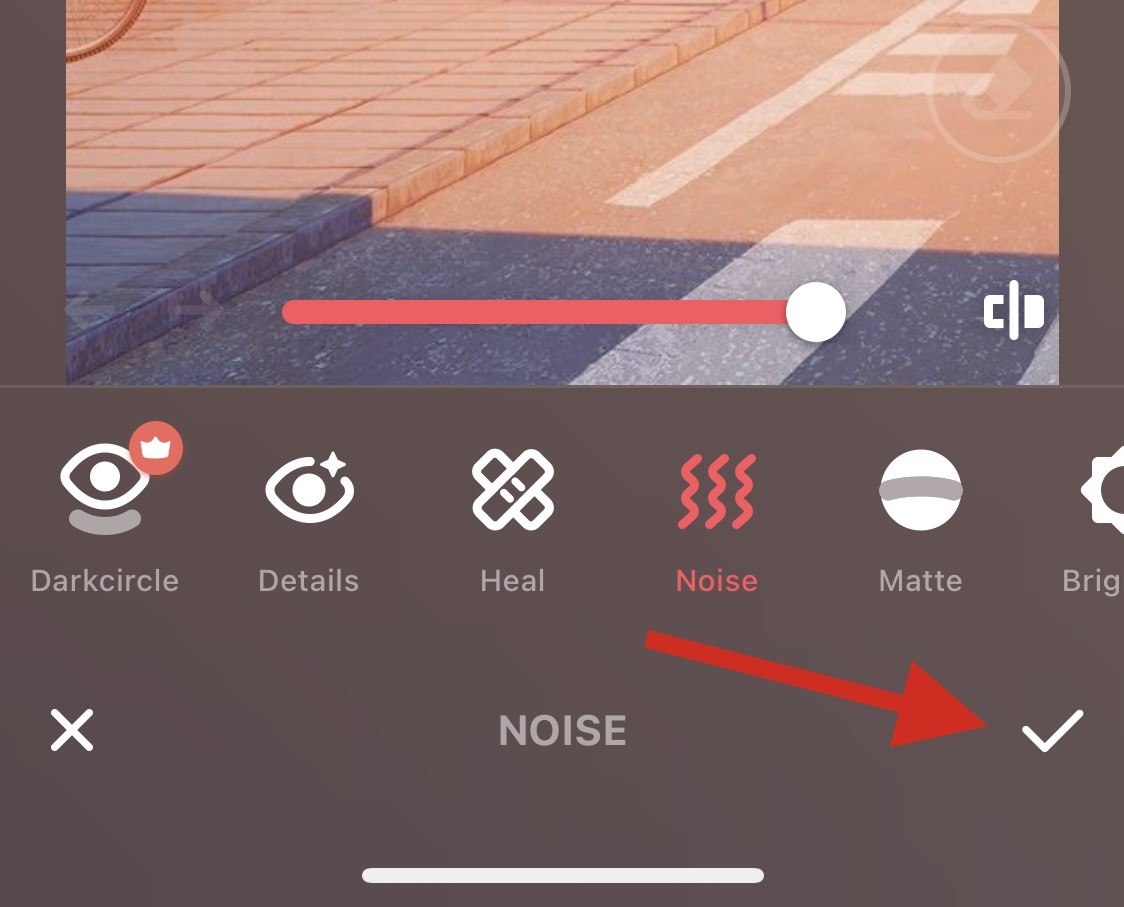
- 现在点击右上角的“下载”图标。
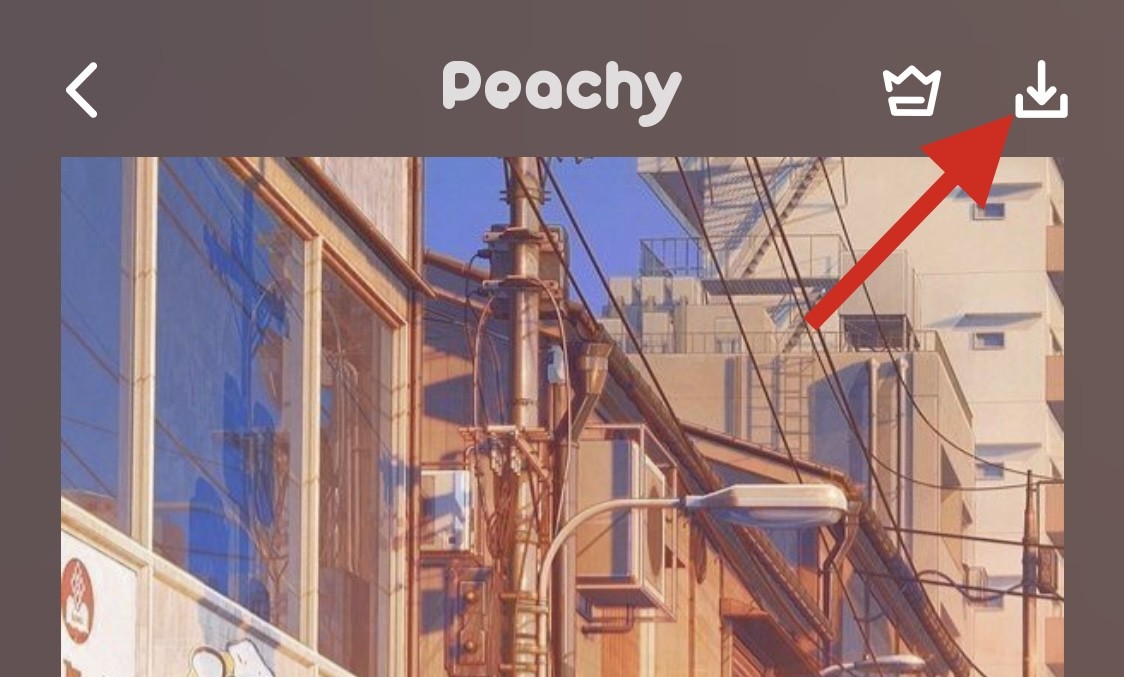
图像现在将被导出,您现在可以保存它或使用屏幕上可用的选项共享它。
其他第三方应用程序,使图片更清晰
在提供更多工具使您的图片更清晰时,还有更多第三方应用程序可能更适合您的需求。使用任一替代方法来帮助使您的图片更清晰。
- 像素马托 | 下载链接
- 暗室 | 下载链接
- VSCO公司 | 下载链接
本文转载于:https://www.yundongfang.com/Yun285572.html 如有侵犯,请联系admin@zhengruan.com删除
产品推荐
-

售后无忧
立即购买>- DAEMON Tools Lite 10【序列号终身授权 + 中文版 + Win】
-
¥150.00
office旗舰店
-

售后无忧
立即购买>- DAEMON Tools Ultra 5【序列号终身授权 + 中文版 + Win】
-
¥198.00
office旗舰店
-

售后无忧
立即购买>- DAEMON Tools Pro 8【序列号终身授权 + 中文版 + Win】
-
¥189.00
office旗舰店
-

售后无忧
立即购买>- CorelDRAW X8 简体中文【标准版 + Win】
-
¥1788.00
office旗舰店
-
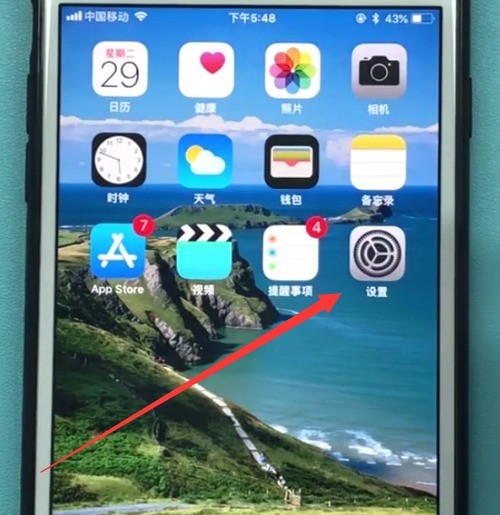 正版软件
正版软件
- iphone防止别人使用siri的简单方法
- 1、点击打开手机桌面的【设置】。2、下拉点击打开【siri与搜索】。3、进入如下页面后,点击关闭【锁定时允许使用Siri】开关。关闭这个开关后,手机在锁屏的时候就不能打开siri,这样就不会被使用啦!如下图就是关闭后的状态:
- 66天前 0
-
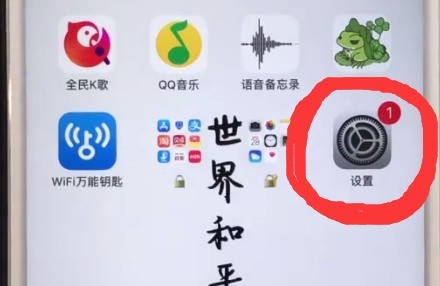 正版软件
正版软件
- iphone6plus中清理垃圾的操作方法
- 1、打开锁屏,进入iphone6plus手机桌面后,我们找到并点击打开【设置】。2、点击【通用】。3、点击选择【iPhone储存空间】。4、打开后等手机加载数据完成,我们就可以点击应用,删除不常用的应用数据来清理内存垃圾了。以【查找朋友】为例,点击查找朋友,5、点击【删除应用】。在弹出选项中选择点击【删除应用】即可。
- 66天前 0
-
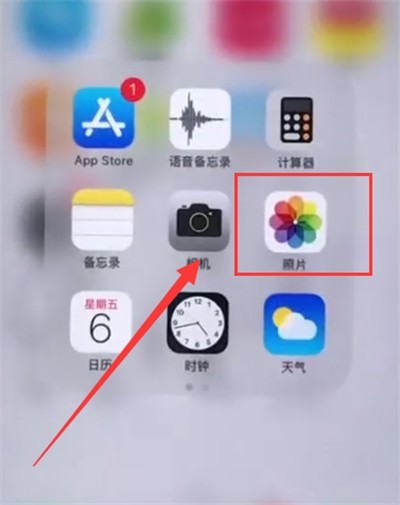 正版软件
正版软件
- 苹果6plus中找回被删除照片的简单步骤
- 1、首先进入照片。2、找到最近删除。3、选择一张您想要恢复的照片。4、点击右下角恢复即可。
- 66天前 0
-
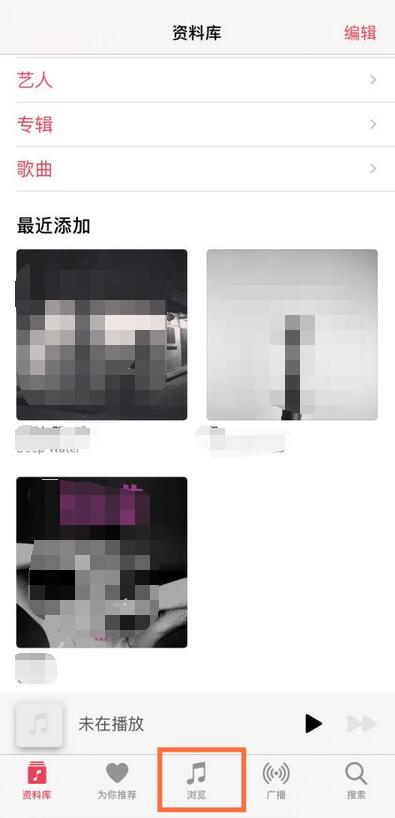 正版软件
正版软件
- 苹果手机怎么添加音乐到资料库_苹果手机添加音乐到资料库的方法
- 1、首先,在苹果手机上打开音乐app,在浏览页面选择需要添加的音乐进入。2、然后,点击添加选项即可添加到资料库中。
- 66天前 苹果手机 添加音乐 0
-
 正版软件
正版软件
- iphone7plus中移动图标的操作方法
- 1、首先我们在桌面长按任一应用图标,直到应用图标左上方带叉并抖动时松开手。2、然后我们就可以将桌面上的图标拖动到任意位置了,不过和安卓系统不同的是,苹果的应用图标可以变换位置但是都必须是紧挨着排列的,不能像安卓的一样在同一页内将某一应用隔开其他应用,单独放置在最后。3、桌面应用图标移动好之后,我们松开应用图标,点击Home键即可返回主界面。
- 67天前 0
最新发布
-
 1
1
-
 2
2
- PhotoZoom Pro 8安装激活教程
- 1876天前
-
 3
3
- PhotoZoom中S-Spline放大算法技术说明
- 1885天前
-
 4
4
- 更改PhotoZoom Pro 7界面语言
- 1885天前
-
 5
5
- PhotoZoom支持Win 10系统
- 1885天前
-
 6
6
- CDR中输入小写字母按确定变大写的解决办法
- 1865天前
-
 7
7
-
 8
8
- 优动漫PAINT版本的选择
- 1852天前
-
 9
9
- CDR相关概念术语表
- 1866天前
相关推荐
热门关注
-

- Xshell 6 简体中文
- ¥899.00-¥1149.00
-

- DaVinci Resolve Studio 16 简体中文
- ¥2550.00-¥2550.00
-

- Camtasia 2019 简体中文
- ¥689.00-¥689.00
-

- Luminar 3 简体中文
- ¥288.00-¥288.00
-

- Apowersoft 录屏王 简体中文
- ¥129.00-¥339.00