更新Win10显卡驱动的方法
 发布于2024-11-23 阅读(0)
发布于2024-11-23 阅读(0)
扫一扫,手机访问

win10显卡驱动如何更新
1、方法首先右键单击计算机,然后点击打开属性。在属性界面点击左上角的设备管理器。在设备管理器里面点击打开显示适配器,然后右键点击显卡选择更新驱动程序软件即可。
2、方法一:右键我的电脑,点击管理,然后打开设备管理器。在设备管理器里面点击显示适配器,然后点击显卡,右键单击,然后选择更新驱动程序软件即可,之后根据向导操作。
3、在我的 电脑 上右击选择“属性”。点击“设置管理器”。在设备管理器中,找到“显示适配器”将其展开。在显卡上右击鼠标,点击“更新驱动程序”。
4、接下来呢小编就为大家带来win10显卡驱动怎么更新的详细教程,有需要的小伙伴们快来看看吧!点击打开。点击。点击设备管理器选项。点击显示适配器选项。
5、打开Windows10电脑后,点击右键此电脑,然后点击弹出菜单里的。在win10设备管理器对话框里点击显示适配器。在展开的显示适配器下面找到要更新的显卡,右键要更新的显卡,然后点击弹出菜单的。
6、win10如何更新显卡驱动 打开电脑,找到开始键。显卡驱动图-1 鼠标右键点击开始键,选择设备管理器。更新驱动图-2 进入设备管理器对话框,往下翻找到显示适配器。更新驱动图-3 点击显示适配器,选择电脑的独立显卡。
win10显卡驱动怎么更新
1、方法一:右键我的电脑,点击管理,然后打开设备管理器。在设备管理器里面点击显示适配器,然后点击显卡,右键单击,然后选择更新驱动程序软件即可,之后根据向导操作。
2、方法首先右键单击计算机,然后点击打开属性。在属性界面点击左上角的设备管理器。在设备管理器里面点击打开显示适配器,然后右键点击显卡选择更新驱动程序软件即可。
3、在我的电脑上右击选择“属性”。点击“设置管理器”。在设备管理器中,找到“显示适配器”将其展开。在显卡上右击鼠标,点击“更新驱动程序”。
4、接下来呢小编就为大家带来win10显卡驱动怎么更新的详细教程,有需要的小伙伴们快来看看吧!点击打开。点击。点击设备管理器选项。点击显示适配器选项。
5、打开Windows10电脑后,点击右键此电脑,然后点击弹出菜单里的。在win10设备管理器对话框里点击显示适配器。在展开的显示适配器下面找到要更新的显卡,右键要更新的显卡,然后点击弹出菜单的。
win10显卡驱动怎么更新的详细步骤(显卡驱动重新安装步骤)
1、方法首先右键单击计算机,然后点击打开属性。在属性界面点击左上角的设备管理器。在设备管理器里面点击打开显示适配器,然后右键点击显卡选择更新驱动程序软件即可。
2、接下来呢小编就为大家带来win10显卡驱动怎么更新的详细教程,有需要的小伙伴们快来看看吧!点击打开。点击。点击设备管理器选项。点击显示适配器选项。
3、方法一:鼠标右键点击桌面上的“此电脑”图标,选择管理,打开设备管理器。在打开的设备管理器界面中点击“显示适配器”,找到并右键点击显卡,选择更新驱动程序就可以了。
4、win10如何更新显卡驱动 打开电脑,找到开始键。显卡驱动图-1 鼠标右键点击开始键,选择设备管理器。更新驱动图-2 进入设备管理器对话框,往下翻找到显示适配器。更新驱动图-3 点击显示适配器,选择电脑的独立显卡。
上一篇:更换电脑内存条的费用
下一篇:稍强于GTX 960的显卡
产品推荐
-

售后无忧
立即购买>- DAEMON Tools Lite 10【序列号终身授权 + 中文版 + Win】
-
¥150.00
office旗舰店
-

售后无忧
立即购买>- DAEMON Tools Ultra 5【序列号终身授权 + 中文版 + Win】
-
¥198.00
office旗舰店
-

售后无忧
立即购买>- DAEMON Tools Pro 8【序列号终身授权 + 中文版 + Win】
-
¥189.00
office旗舰店
-

售后无忧
立即购买>- CorelDRAW X8 简体中文【标准版 + Win】
-
¥1788.00
office旗舰店
-
 正版软件
正版软件
- 电脑风扇噪音过大
- 电脑排风扇声音大是怎么回事,有谁比较内行的灰尘堵塞:一旦散热风扇的灰尘堆积的比较多,可能是导致电脑机箱风扇声音大的。使用吸尘器将面板、电源、散热器等上面的灰尘吸掉,再用抹布沾点酒精,把机箱内部擦拭干净,放在通风口将它晾干之后,再把电脑装回去。电脑排风扇声音大多数由硬件或软件方面造成。硬件方面,如排气扇内有许多灰尘或杂物过多导致的,或是排气扇的轴、滚珠等有问题造成。软件方面,如CPU占用率大,过热使风扇转数加快,从而造成风扇声音大。电脑风扇声音大怎么办:润滑轴承风扇转运最主要的部件就是轴承,时间长了缺乏润滑
- 4分钟前 0
-
 正版软件
正版软件
- 提升手机的无线网络连接信号
- 怎样让手机wifi信号增强1、开启飞行模式:偶尔出现故障或者断网,尤其经过高速隧道或者电梯的情况,乘坐地铁等等时候出现网络信号问题,可直接开启飞行模式,过一会再关闭,这类似设备重启,自动检查网络和连接,特别适合IPhone,当然Android也是可以的。2、增强手机wifi信号方法如下:用正规品牌手机上wifi,质量好的手机所有功能都要好很多,上网速度当然快很多,连接wifi的性能也要强,有时是同一地方的wifi,新的质量好的手机就是连接wifi起来都要快很多。3、首先最直接的解决方案就是,走到靠近路由器
- 11分钟前 0
-
 正版软件
正版软件
- 笔记本电脑屏幕脱胶
- 小新air14保修期没过,屏幕边框开胶了保修吗键盘帽掉了一个保修吗_百...根据联想的售后服务政策,小新air14笔记本电脑在保修期内,如果屏幕边框开胶或键盘帽掉落等问题属于非人为损坏的话,是可以免费保修维修的。您的这个是属于硬件问题,建议您将手机送到联想的手机服务中心进行检测与维修。能保修。因为小新air14保修范围是主板、显示卡、CPU、内存(含eMMC)、显示屏等主要部件和无线网卡、触控板等辅件和其他部件,转轴断了属于触控板零部件损坏,在保修范围,所以小新air14转轴断了能保修。联想小新air14
- 22分钟前 0
-
 正版软件
正版软件
- 忘记笔记本电脑密码怎么处理
- 笔记本密码忘了如何重置密码1、尝试使用笔记本电脑的系统恢复功能,如果您在安装系统时设置了恢复点,则可以使用该恢复点进行恢复,从而可以清除登录密码。2、联系电脑厂商:如果笔记本电脑是品牌机,可以联系电脑厂商客服寻求帮助,他们会提供相应的解决方案。3、使用Microsoft账户密码:如果您使用的是Windows10,可以尝试使用您的Microsoft账户密码来解锁电脑。使用管理员账户:如果您有管理员账户,可以使用该账户登录电脑并重置密码。4、重置密码:大多数Windows操作系统都提供了重置密码的功能。5、如
- 37分钟前 0
-
 正版软件
正版软件
- 手机在wifi网络上的连接速度
- 为啥手机连wifi网速这么慢啊1、手机连接无线网络,上网速度很慢的可能原因是:开启了迅雷、windows更新等网络占用软件。路由器设置了带宽控制。无线路由器被蹭网。线路问题,如网线未接稳,网线质量差、线序错误等。2、排查环境原因WiFi信号强弱跟使用环境有关(如墙壁、距离过远等),如果信号弱上网慢,建议可调整手机与WiFi路由器间的距离后再尝试。3、如果是在家庭或私人网络环境下网速过慢,那么可能是由于路由器主人开启了网络限速服务,在路由器内或通过wifi管理软件对连接网络的设备进行了网速峰值的限制。建议联
- 52分钟前 0
最新发布
-
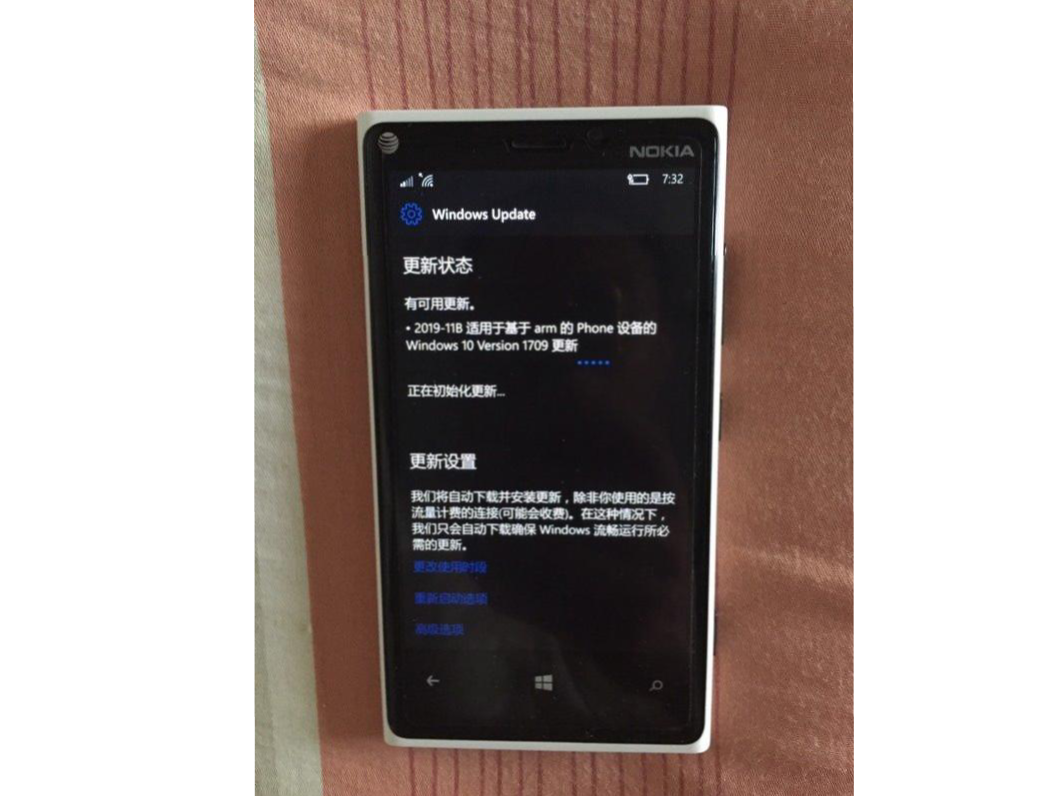 1
1
-
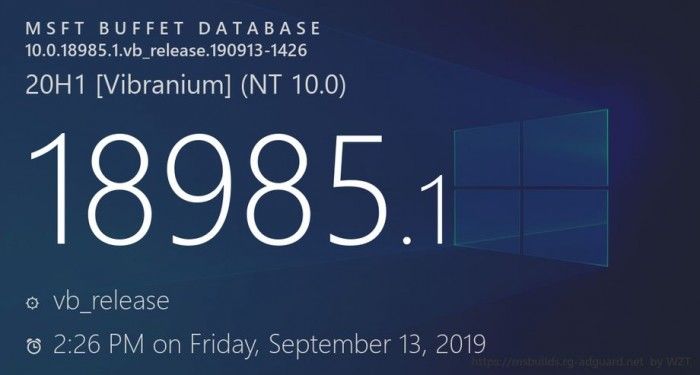 2
2
-
 3
3
- 三星“约谈”联发科 A系列智能手机有望搭载其5G芯片
- 1804天前
-
 4
4
- 除了能多卖钱,Mesh网络好在哪
- 1814天前
-
 5
5
- 华为GT4和Watch4,哪个更好?
- 310天前
-
 6
6
-
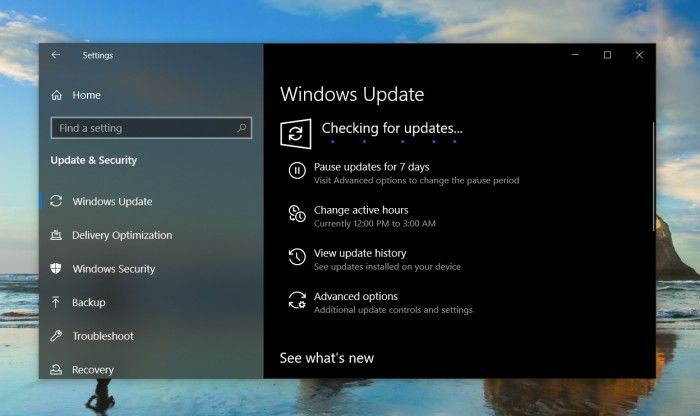 7
7
-
 8
8
- 令硬盘速度翻倍还更安全:Raid到底是啥?
- 1814天前
-
 9
9
相关推荐
热门关注
-

- Xshell 6 简体中文
- ¥899.00-¥1149.00
-

- DaVinci Resolve Studio 16 简体中文
- ¥2550.00-¥2550.00
-

- Camtasia 2019 简体中文
- ¥689.00-¥689.00
-

- Luminar 3 简体中文
- ¥288.00-¥288.00
-

- Apowersoft 录屏王 简体中文
- ¥129.00-¥339.00