如何启用笔记本电脑的独立显卡
 发布于2024-11-23 阅读(0)
发布于2024-11-23 阅读(0)
扫一扫,手机访问

笔记本显卡如何设置成独显
1、右键点击Windows10桌面上的“此电脑”图标,在弹出菜单中点击“属性”菜单项。这时会打开Windows10的系统属性窗口,点击左侧边栏的“设备管理器”菜单项。在打开的设备管理器窗口中,找到“显卡适配器”菜单项。
2、鼠标右键点击桌面空白区域,然后现在“显示卡属性”。在显示卡属性设置中选择“可切换显卡全局设置”。然后在全局应用设置程序中选择“高性能”,则笔记本会切换到独立显卡。
3、笔记本如何切换独显 滑鼠右键单击 电脑 桌面空白处,选择“配置可交换显示卡”或者选择显示卡属性里面设定。大家举一反三,只要进入显示卡交换设定选项介面就可以了。
4、右击桌面空白处,在弹出菜单里点击“Nvidia控制面板”。打开电脑的“nvidia控制面板”。点击左侧“管理3D管理”。在右侧出现页面中点击首选图像处理器下方选项,其中可进行独立显卡和集成显卡的自由切换。
笔记本怎么换独显
右键点击Windows10桌面上的“此电脑”图标,在弹出菜单中点击“属性”菜单项。这时会打开Windows10的系统属性窗口,点击左侧边栏的“设备管理器”菜单项。在打开的设备管理器窗口中,找到“显卡适配器”菜单项。
鼠标右键点击桌面空白区域,然后现在“显示卡属性”。在显示卡属性设置中选择“可切换显卡全局设置”。然后在全局应用设置程序中选择“高性能”,则笔记本会切换到独立显卡。
笔记本如何切换独显 滑鼠右键单击电脑桌面空白处,选择“配置可交换显示卡”或者选择显示卡属性里面设定。大家举一反三,只要进入显示卡交换设定选项介面就可以了。
在电脑桌面空白位置,点击鼠标右键,然后选择。
在桌面空白处上点击右键---选择NVIDIA控制面板;点击管理3D设置;手动切换使用独立显卡:首选图形处理器---高性能NVIDIA处理器。默认选项时自动选择,是根据运行的程序,驱动程序自动判断运行独立显卡或集成显卡。
在属性界面,点击左方的,然后在设备管理器中找到;打开显示适配器选项,右键单击你准备切掉的显卡,选择,在弹出的窗口中点击即可;本期的视频就到这里,我们下期再见。
请问怎么把电脑切换成独立显卡啊
在桌面单击右键,在弹出的菜单上选择NVIDIA控制面板。然后弹出NVIDIA的设置菜单,选择管理3D设置,就会看到全局使用集显或者独显的选项,选择独立显卡之后,系统执行任务的时候就会使用选择的显卡。
开启电脑独立显卡的方法如下:打开“电脑控制面板”——“英伟达控制面板”——“3D设置”——“独显”——设置——“自定义程序”——“图形处理”——“英伟达处理器”即可完成开启。
首先我们打开电脑桌面,在桌面上用鼠标右键单击这台电脑,选择属性。进入电脑属性,点击设备管理器。在设备管理器找到显示适配器。
笔记本怎样切换独立显卡
1、在桌面单击右键,在弹出的菜单上选择NVIDIA控制面板。然后弹出NVIDIA的设置菜单,选择管理3D设置,就会看到全局使用集显或者独显的选项,选择独立显卡之后,系统执行任务的时候就会使用选择的显卡。
2、右键点击Windows10桌面上的“此电脑”图标,在弹出菜单中点击“属性”菜单项。这时会打开Windows10的系统属性窗口,点击左侧边栏的“设备管理器”菜单项。在打开的设备管理器窗口中,找到“显卡适配器”菜单项。
3、右击桌面空白处,在弹出菜单里点击“Nvidia控制面板”。打开电脑的“nvidia控制面板”。点击左侧“管理3D管理”。在右侧出现页面中点击首选图像处理器下方选项,其中可进行独立显卡和集成显卡的自由切换。
4、鼠标右键点击桌面空白区域,然后现在“显示卡属性”。在显示卡属性设置中选择“可切换显卡全局设置”。然后在全局应用设置程序中选择“高性能”,则笔记本会切换到独立显卡。
5、在控制面板的电源管理里面,设置最大性能模式,选择使用独立显卡就可以了。
笔记本双显卡怎么样切换到独立显
右键点击Windows10桌面上的“此电脑”图标,在弹出菜单中点击“属性”菜单项。这时会打开Windows10的系统属性窗口,点击左侧边栏的“设备管理器”菜单项。在打开的设备管理器窗口中,找到“显卡适配器”菜单项。
当接入外接显示器的时候会在分辨率设置中看到两个显示器。在桌面空白处点击右键选择对应显卡控制面板(这里以NVIDIA610为例)。打开显卡控制面板选择管理设置。选择全局设置。
问题一:双显卡怎么切换到独立显卡 双显卡只用独显方法 笔记本切换独立显卡只要把电源选项设置为“高性能”就可以了。
产品推荐
-

售后无忧
立即购买>- DAEMON Tools Lite 10【序列号终身授权 + 中文版 + Win】
-
¥150.00
office旗舰店
-

售后无忧
立即购买>- DAEMON Tools Ultra 5【序列号终身授权 + 中文版 + Win】
-
¥198.00
office旗舰店
-

售后无忧
立即购买>- DAEMON Tools Pro 8【序列号终身授权 + 中文版 + Win】
-
¥189.00
office旗舰店
-

售后无忧
立即购买>- CorelDRAW X8 简体中文【标准版 + Win】
-
¥1788.00
office旗舰店
-
 正版软件
正版软件
- 笔记本电脑内存条更换的价格是多少?
- 联想笔记本2G内存条多少钱1、目前1g的内存在你那个机器上可能在200元左右因为。你那个机器是ddr400的内存吧另外做系统一般收费在30--50左右前提是不找联想的售后。。2、您好:cpU8核大概500元左右,硬盘1TB大约500元左右,内存单条8G600元左右,独立显卡2G300左右,主板英特尔600左右,加在一起4000多足够了。希望以上信息能帮到您。3、拿着hp笔记本到联想店装内存,自然要收费的。30元的安装费本来也无所谓,其实自己安装就行了。正确的做法是:拿到hp店安装就好了。4、如果你要正版的
- 4分钟前 0
-
 正版软件
正版软件
- 苹果手机是国产的吗
- 苹果手机是哪个国家的生产的苹果手机是美国生产的。iPhone是苹果公司于2007年发布的手机产品,机身正面采用了5英寸LCD屏幕;只有一种颜色,背部上半部分是银灰色,采用铝合金材质,下半部分为黑色,采用塑料材质。美国。iPhone是美国苹果公司研发的智能手机系列,搭载苹果公司研发的iOS操作系统。苹果手机是美国生产的。iPhone是苹果公司旗下研发的智能手机系列,它搭载苹果公司研发的iOS手机作业系统。苹果公司是由史蒂夫·乔布斯、斯蒂夫·沃兹尼亚克和罗·韦恩等人于1976年4月1日创立,总部位于加利福尼亚
- 19分钟前 0
-
 正版软件
正版软件
- 华为P70系列成功解决关键影像器件的瓶颈问题
- 据TechWeb报道,按照华为迭代策略,华为将在上半年推出新一代P系列旗舰,也就是近期备受关注的华为P70系列,不出意外的话将至少同时推出P70、P70Pro和P70Art三款机型,此前有传闻称该系列机型将延期至4月与大家见面,不过目前已经有不少关于该系列机型外观和配置方面的爆料传出。现在有最新消息,近日有数码博主进一步带来了该机在核心硬件上的更多细节。据知名数码博主@定焦数码最新发布的信息显示,华为前2代P系列被卡脖子的关键影像器件被搞定了,P70系列要重现P40系列的高光时刻。该博主透露,前两代CMO
- 34分钟前 5G 智能家居 IOT 自动驾驶汽车 新能源汽车 智能生活 消费电子 手机数码 硬件资讯 Hi科技 人工智能AI 电脑影音 华为P70 0
-
 正版软件
正版软件
- 仁宝 Rover Play 推出二合一游戏平板,背面配备可折叠式控制器
- 本站3月10日消息,据iF设计奖官网,台湾地区电脑厂商仁宝近日发布了一款平板新品RoverPlay。相比于目前主打游戏属性的大多数手机、平板电脑,这款新产品在设计上拥有“与众不同”的地方——在这款平板的背面,配有专门的游戏控制器。这套控制器被命名为“FlexiRear”,通常情况下被隐藏在平板电脑背面,被收纳起来时与电脑背面齐平。若用户在使用时,可以通过滑动、折叠的方式将控制器拉开,官方表示,这套控制器在设计上符合人体工程学,内置了超声波传感器和用于输入指令的触摸式控制区域。这套控制器还可用作平板电脑支架
- 49分钟前 平板电脑 仁宝 0
-
 正版软件
正版软件
- 更换笔记本内部电池
- 怎样更换笔记本电脑的新电池1、笔记本电脑主板电池更换的方法是:找电池:先把机箱的电源断开,然后打开机箱,在主板中,找到主板电池(主板电池一般为一元硬币大小,非常好找)。2、笔记本电脑电池可以更换,笔记本电池有两种,一种内置不可拆卸的,一种是外置可以拆卸的,前者使用比较少,一般用在超薄本上,后者使用较多,是目前大多数笔记本电脑使用的电池模式。3、首先,将笔记本正面向下,按图片位置取出橡皮塞,并用螺丝刀将螺丝取下。将背面唯一的盖板,及内存取下,以免误伤;并将内存后黄色胶纸下的螺丝取出。用镊子顶一下光驱的固定片
- 1小时前 00:25 0
最新发布
-
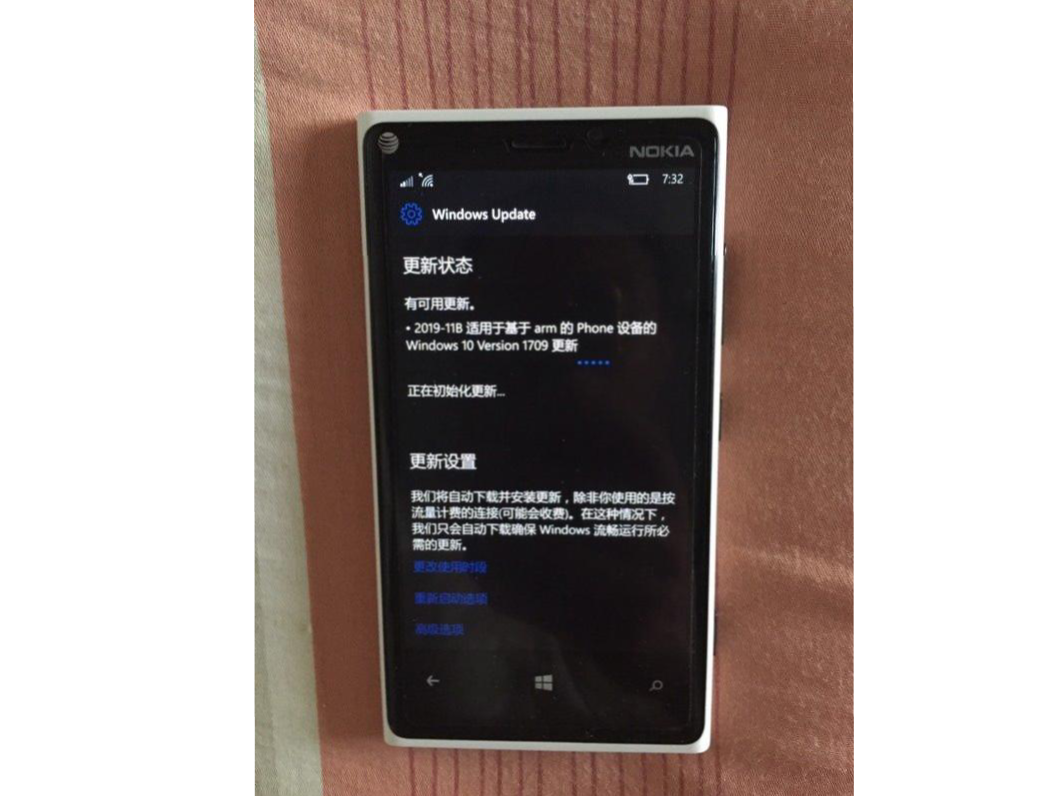 1
1
-
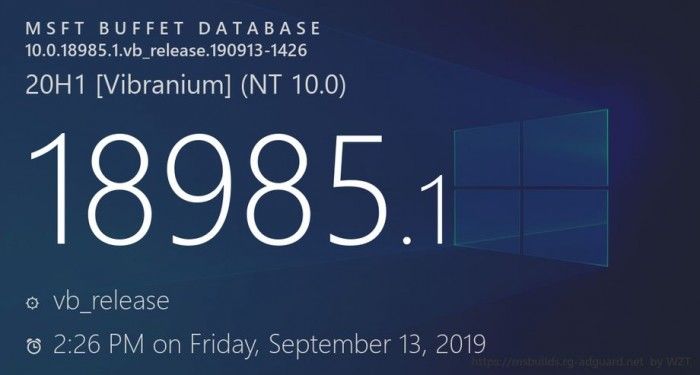 2
2
-
 3
3
- 三星“约谈”联发科 A系列智能手机有望搭载其5G芯片
- 1804天前
-
 4
4
- 除了能多卖钱,Mesh网络好在哪
- 1815天前
-
 5
5
- 华为GT4和Watch4,哪个更好?
- 310天前
-
 6
6
-
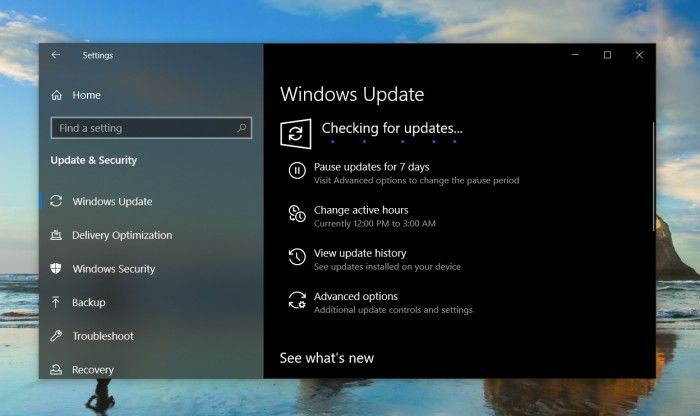 7
7
-
 8
8
- 令硬盘速度翻倍还更安全:Raid到底是啥?
- 1815天前
-
 9
9
相关推荐
热门关注
-

- Xshell 6 简体中文
- ¥899.00-¥1149.00
-

- DaVinci Resolve Studio 16 简体中文
- ¥2550.00-¥2550.00
-

- Camtasia 2019 简体中文
- ¥689.00-¥689.00
-

- Luminar 3 简体中文
- ¥288.00-¥288.00
-

- Apowersoft 录屏王 简体中文
- ¥129.00-¥339.00