FonePaw Screen Recorder如何自定义录制区域?FonePaw Screen Recorder是一款能够帮助用户录制电脑屏幕的录制工具,通过这款软件用户可以录制自己在电脑上的操作过程,这样的话就可以将操作电脑的过程录制成视频分享给其他用户了。
FonePaw Screen Recorder自定义录制区域的详细方法
可以用作教学视频,不过很多用户在使用这款软件录制时都是录制电脑全屏,所以想要自定义区域来录制视频,但是不知道要如何自定义区域进行录制,那么小编今天就来跟大家分享一下使用FonePaw Screen Recorder这款软件录制屏幕时自定义录制区域的操作方法吧。
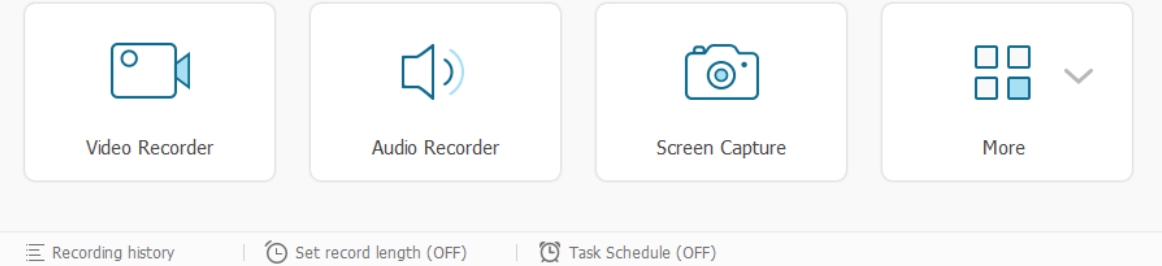
1.首先第一步我们打开软件之后在界面中点击左边的Video Recorder这个视频录制的功能,进入到录制视频的功能界面中。
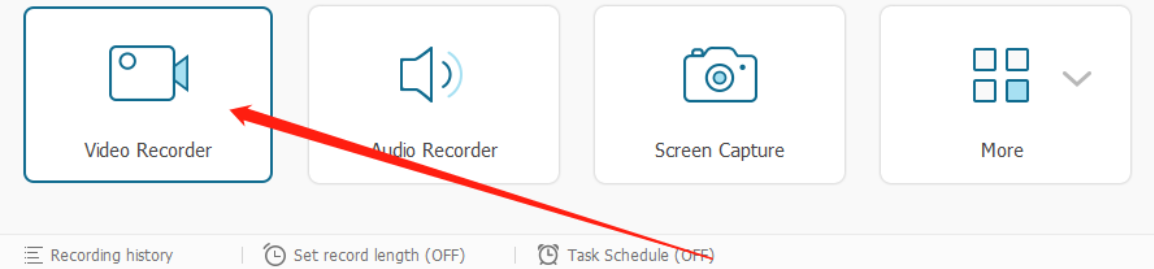
2.进入到录制视频的功能界面之后,我们在界面最左边点击Custom这个选项,然后在出现的选项中点击Fixed region选项可以选择一些标准的视频尺寸。
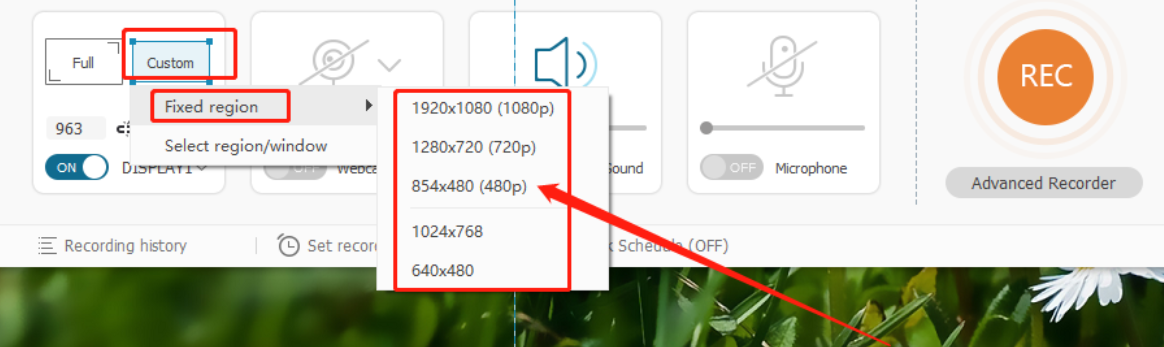
3.另外点击Custom选项下面的Select region/window这个选项就可以自定义选择录制窗口了。
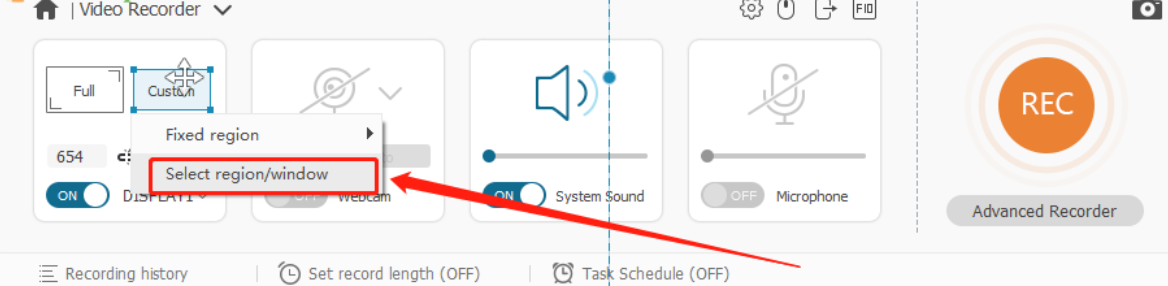
4.点击之后鼠标的光标就成了选择区域的状态,我们按住鼠标左键拖动就可以自定义选择器录制区域的大小,如下图中所示。
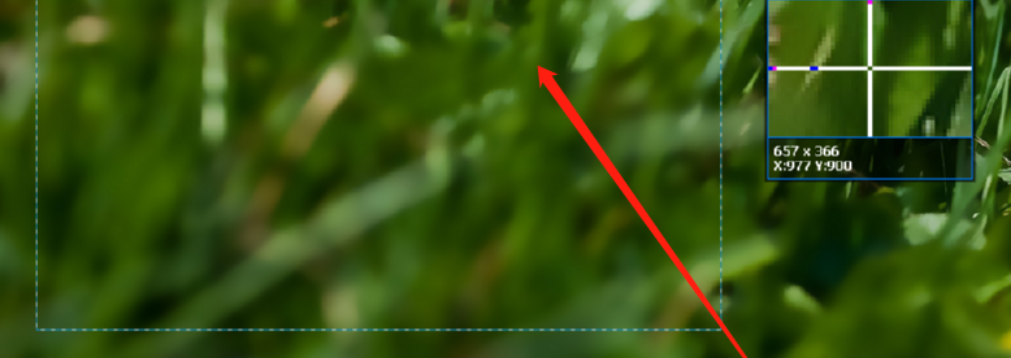
5.选择好录制区域的大小之后我们打开要操作的界面,将录制区域移动到想要录制的位置之后,点击软件界面中的REC这个按钮即可开始录制。
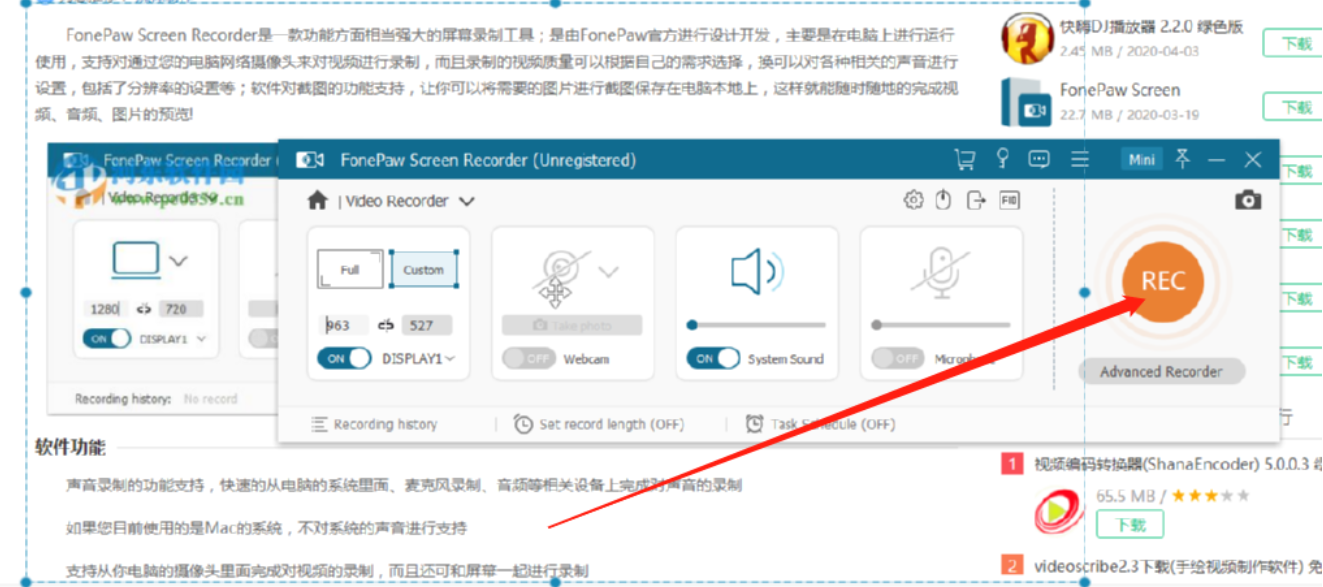
6.点击开始录制之后会出现下图所示的界面,向用户展示录制过程中的快捷键,停止录制时可以通过快捷键来停止录制,用户点击OK按钮即可开始录制操作,也可以点击左边的不再显示选项,这样下次录制就不会显示这个提示界面了。
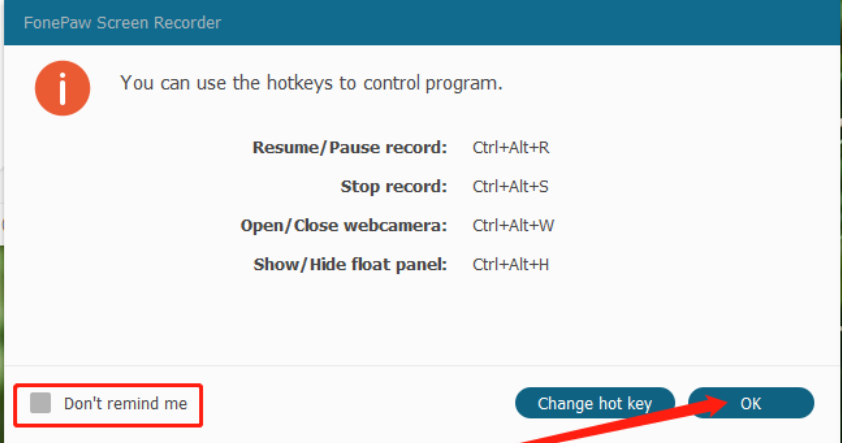
使用上述教程中的操作方法我们就可以在使用FonePaw Screen Recorder这款软件录制屏幕时自定义录制区域了,有需要的朋友赶紧试一试这个方法吧,希望能够对大家有所帮助。




