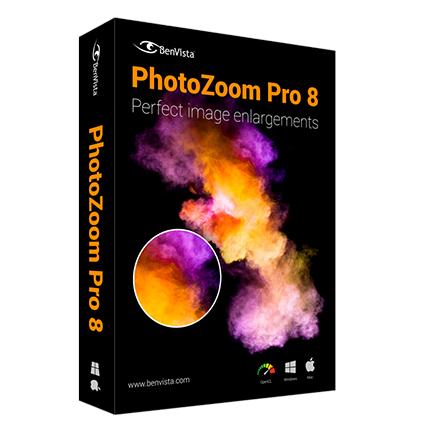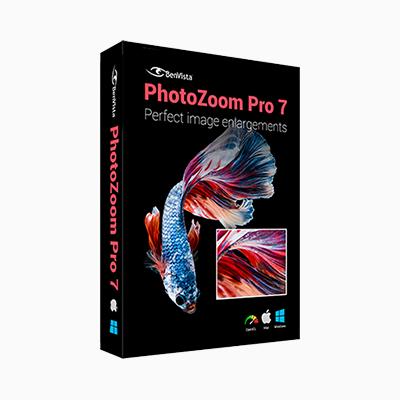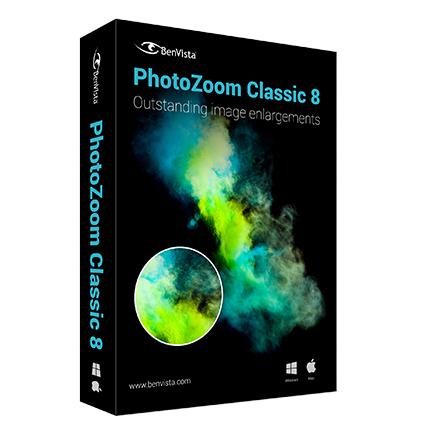在日常工作或者生活中经常需要放大图片,然而有时很难保证图片放大不失真,比如说锯齿形的边缘或者高度模糊,那要怎么样才能保证图片放大不失真呢?本文就来为大家介绍图片放大不失真的软件PhotoZoom。
一、打开软件并选择操作图片
首先,打开Photozoom Pro 8(Win系统)软件,在左上方的点击【打开】选项卡,选择好自己想要进行操作的图片。如下图所示。

图1:选择操作图片
二、进行图片放大
接下来进行图片放大,通常放大图片有两种修改方式,接下小编为你滋滋介绍一下。
方法一:修改高度与宽度
左侧菜单栏里找到【宽度】和【高度】选项,输入修改的数值,数值应该比原始数值大,才能达到放大效果。如下图所示,小编将数值统一修改为150,放大效果如下。效果还是很清晰的,并不会失真。

图2:通过修改高度与宽度放大图片
方法二:修改分辨率
通过修改【宽度】和【高度】选项可以达到放大效果,其实修改【分辨率】也可以放大图片。在左侧菜单栏里找到【分辨率】选项,输入修改数值,即可放大图片。放大效果如下,下方绿色的进度条完成后就是最终的放大效果。

图3:通过修改分辨率放大图片
三、选定所需区域并裁剪
很多情况下,我么所需的只是放大图片中的局部,在图片整体放大后,其他区域就比较多余了,那接下来我们就要用到【选定区域】和【裁剪工具】了。
在完成图片放大后,我们开始选定区域进行裁剪。在第一行的工具栏里找到选定区域工具,如下图左侧箭头所示,区域工具为虚线矩形框。然后拉开选择框,选定区域。随后在工具栏里找到裁剪工具,如下图右侧箭头所示,点击,Photozoom Pro 8(Win系统)就会根据选择区域进行自动裁剪。

图4:选定区域
在实际应用中放大图片经常会伴随着裁剪功能,这二者的顺序其实没有要求,也并不会影响到放大效果。这是本次的裁剪效果,如下图所示,非常清晰,图片放大不失真。

图5:裁剪效果
怎么样,是不是很简单呢?用Photozoom Pro 8(Win系统)可以让图片放大不失真,操作又简洁方便易上手,赶快下载软件,操作起来吧!
更多精彩内容,敬请关注正软网络zhengruan。