在iPhone上设置个性化闹钟的方法
 发布于2024-11-08 阅读(0)
发布于2024-11-08 阅读(0)
扫一扫,手机访问
苹果iOS上的原生时钟应用程序提供了设置即时闹钟、选择不同日期和时间、为闹钟添加标签以及自定义闹钟声音的功能。即使你不经常在iPhone上使用闹钟,也可以通过下面的文章学习如何设置新的闹钟或根据个人喜好自定义闹钟。
如何在 iPhone 上创建新闹钟
Apple 允许您使用 iPhone 上的内置时钟应用程序全天创建任意数量的闹钟。
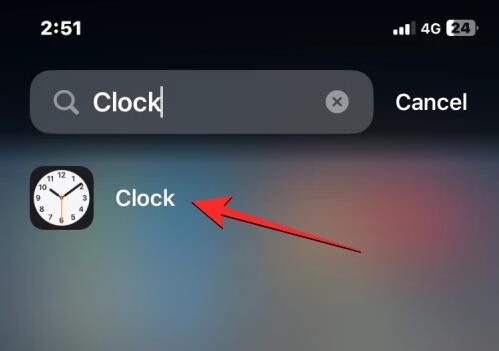 在“时钟”内,点击底部的 “闹钟”选项卡。
在“时钟”内,点击底部的 “闹钟”选项卡。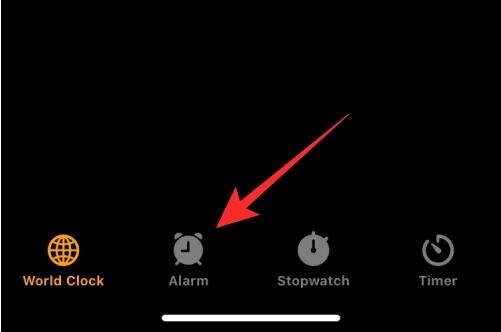 在下一个屏幕上,您应该会看到 iPhone 上配置的所有现有闹钟的列表。要创建新闹钟,请点击右上角的 + 图标。
在下一个屏幕上,您应该会看到 iPhone 上配置的所有现有闹钟的列表。要创建新闹钟,请点击右上角的 + 图标。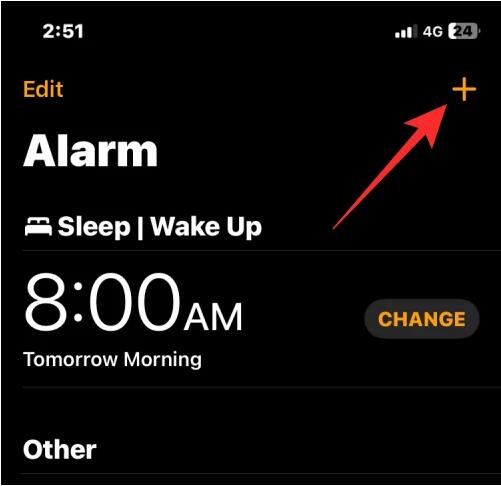 您现在应该会看到“添加警报”屏幕,其中包含用于自定义新警报的选项。在此屏幕上,使用小时和分钟 刻度盘设置自定义闹钟的闹钟时间。如果您启用了 12 小时制,则还必须根据要设置的时间在 上午或下午之间进行选择。设置时间后,您可以通过以下选项对闹钟进行其他修改:重复:如果您希望这个新闹钟在特定日期的设定时间重复响铃,您可以点击“添加闹钟”屏幕中的 “重复” 。在下一个屏幕上,您可以通过点击来选择您希望该闹钟重复的日期。您可以选择一周内的多天,以便闹钟在所选日期的设定时间响起。当您从此屏幕中选择首选日期时,它们的右侧将标有勾号图标。选择重复日期后,点击左上角的 “返回”返回“添加警报”屏幕。标签:您可以为特定警报创建一个名称,并使用自定义名称/消息作为完成任务的提醒。您可以添加“吃药”等标签,以在必须服药时设置重复警报,而不是将其命名为“警报”。要为警报添加标签,请点击“添加警报”屏幕内“标签”部分右侧的文本框,然后输入警报的名称。声音:默认情况下,您在 iPhone 上设置的所有闹钟都会发出“雷达”铃声,但 Apple 允许您在创建或编辑闹钟时将此铃声更改为其他铃声。要更改闹钟铃声,请点击声音。在下一个屏幕中,从“铃声”部分选择您想要为闹钟设置的铃声。当您选择警报时,其左侧应出现一个勾号。设置完成后,您可以通过点击左上角的 “返回”返回到“添加警报”屏幕。贪睡:如果您想在每次要创建的闹钟响起时看到贪睡选项,可以在“添加闹钟”屏幕内打开“贪睡”开关。这样,每次闹钟响起时,您都可以将闹钟延迟 9 分钟。根据您的要求配置警报后,您可以通过点击右上角的 保存来启用它。默认情况下,您创建的任何闹钟都会在闹钟屏幕内打开,并且可以通过关闭右侧的开关来禁用。
您现在应该会看到“添加警报”屏幕,其中包含用于自定义新警报的选项。在此屏幕上,使用小时和分钟 刻度盘设置自定义闹钟的闹钟时间。如果您启用了 12 小时制,则还必须根据要设置的时间在 上午或下午之间进行选择。设置时间后,您可以通过以下选项对闹钟进行其他修改:重复:如果您希望这个新闹钟在特定日期的设定时间重复响铃,您可以点击“添加闹钟”屏幕中的 “重复” 。在下一个屏幕上,您可以通过点击来选择您希望该闹钟重复的日期。您可以选择一周内的多天,以便闹钟在所选日期的设定时间响起。当您从此屏幕中选择首选日期时,它们的右侧将标有勾号图标。选择重复日期后,点击左上角的 “返回”返回“添加警报”屏幕。标签:您可以为特定警报创建一个名称,并使用自定义名称/消息作为完成任务的提醒。您可以添加“吃药”等标签,以在必须服药时设置重复警报,而不是将其命名为“警报”。要为警报添加标签,请点击“添加警报”屏幕内“标签”部分右侧的文本框,然后输入警报的名称。声音:默认情况下,您在 iPhone 上设置的所有闹钟都会发出“雷达”铃声,但 Apple 允许您在创建或编辑闹钟时将此铃声更改为其他铃声。要更改闹钟铃声,请点击声音。在下一个屏幕中,从“铃声”部分选择您想要为闹钟设置的铃声。当您选择警报时,其左侧应出现一个勾号。设置完成后,您可以通过点击左上角的 “返回”返回到“添加警报”屏幕。贪睡:如果您想在每次要创建的闹钟响起时看到贪睡选项,可以在“添加闹钟”屏幕内打开“贪睡”开关。这样,每次闹钟响起时,您都可以将闹钟延迟 9 分钟。根据您的要求配置警报后,您可以通过点击右上角的 保存来启用它。默认情况下,您创建的任何闹钟都会在闹钟屏幕内打开,并且可以通过关闭右侧的开关来禁用。如何制作自定义闹钟铃声
iOS 本身不允许您将音乐文件或录音设置为铃声。如果您想使用自定义闹钟铃声,则必须使用 Apple 的 GarageBand 应用程序才能正常工作。该应用程序已预装在所有 iPhone 上,但如果您过去删除过该应用程序,则可以从App Store重新下载。
您可以使用 GarageBand 导入以下任意格式的音频文件 – MP3、WAV、AAC、AIFF、CAF 或 Apple Lossless。如果您在 iOS 上的语音备忘录应用程序中保存了录音,则必须将 M4A 文件转换为受支持的格式(例如 MP3),才能使用 GarageBand 创建铃声。需要注意的是,您只能使用 GarageBand 创建 30 秒的铃声;没有办法将其延长到更长的时间。
第 1 步:从音频文件创建自定义闹钟铃声
首先,打开iPhone 上的 GarageBand应用程序。在 GarageBand 中,通过向左或向右滑动,然后点击其框,从屏幕上选择任何乐器。您选择哪种乐器并不重要,因为我们将导入我们自己的音频文件来设置为我们的自定义闹钟铃声。如果您之前使用过该应用程序来创建项目,您将看到一个不同的屏幕,其中显示您的旧 GarageBand 项目。在这里,点击顶部的 + 图标,然后选择一个仪器,如上一步所示。当选定的乐器加载时,点击左上角的 项目图标。这将打开 GarageBand 内的“轨道”视图。在此屏幕上,点击右上角的 循环图标。现在,从屏幕顶部 选择“文件”选项卡。在此屏幕上,点击“文件”应用程序中的“浏览项目”。您应该会在下一个屏幕上看到打开的“文件”应用程序。在这里,导航到保存要用作闹钟铃声的音频文件的文件夹,然后点击要加载到 GarageBand 应用程序中的文件。当您选择所需的音频文件时,它应该出现在 GarageBand 应用程序内的“文件”屏幕内。要将此文件添加为 GarageBand 项目中的轨道,请长按刚刚添加的音频文件并开始拖动它。当您开始拖动时,应该会显示“轨道”视图,您可以在其中将音频拖动到轨道的左上方部分。现在将音频添加到您的项目中,您可以通过点击“播放”图标来在应用程序内播放它。默认情况下,该应用程序还会播放节拍器,这在测试音频时可能会很烦人。您可以通过点击顶部的节拍器图标(录音图标右侧以蓝色突出显示的节拍器)来禁用节拍器。当您在 GarageBand 中添加音频文件时,它将无法托管整个轨道,而只能托管其中的一部分。您可以通过相应增加截面栏来更改轨道的长度。如果您要设置的闹钟铃声超过几秒,您可以通过点击右上角的 + 图标来增加部分长度。在显示的“歌曲部分”屏幕中,点击“ A 部分”。现在,您可以通过点击“手动”下值框中的向上箭头来增加部分长度。在本例中,我们将截面长度从 8 条修改为 30 条。调整完该值后,点击右上角的 “完成” 。轨道视图现在将为您的音频文件提供更多空间。现在,您可以通过点击音频将其修剪到所需的长度。这将突出显示轨道,两侧有两个黄色条。您可以拖动左右栏以包含您想要的闹钟铃声音频。如果您修剪了轨道的左侧部分,请确保将音频剪辑拖向轨道的开头,以防止轨道开头出现静音。对此音频剪辑进行更改后,您可以通过点击左上角的向下箭头图标,然后选择“我的歌曲” ,将该项目保存在 GarageBand 上。该项目现在将保存在您的 GarageBand 库中,标题为“My Song”,文件格式为 .band。要更改项目的名称,请在 GarageBand 最近屏幕上长按该项目。在出现的溢出菜单中,点击“重命名”。现在,使用屏幕键盘为此项目输入一个新名称,然后点击“完成”。为项目命名后,就可以将该项目保存为 iPhone 中的铃声了。为此,请在 GarageBand 最近屏幕上长按项目。从溢出菜单中,选择“共享”。在出现的“共享歌曲”屏幕中,选择“铃声”。如果您遇到“您的铃声长度需要调整”提示,请点击“继续”。在导出铃声屏幕上,点击右上角的 导出。GarageBand 现在会将项目保存为 iPhone 上的铃声。当您看到“铃声导出成功”提示时,点击“确定”。您现在已经为闹钟创建了自定义铃声。
第 2 步:使用自定义铃声设置闹钟
要将您创建的自定义铃声设置为闹钟,请打开iPhone 上的 “时钟”应用程序。在“时钟”内,点击底部的 “闹钟”选项卡。在此屏幕上,您可以通过点击右上角的 + 图标来创建新闹钟,也可以选择要编辑的现有闹钟。在出现的“声音”屏幕中,向下滚动“铃声”部分。您现在应该可以在此部分中看到使用 GarageBand 创建的铃声。要将其设置为闹钟铃声,请点击新铃声,您应该会看到其左侧出现一个勾号。选择铃声后,点击左上角的 “返回” 。在下一个屏幕上,点击右上角的 “保存”以激活闹钟。所选闹钟现在将播放您在 GarageBand 上创建的自定义铃声。
如何将 Apple Music 歌曲设置为 iPhone 闹钟
Apple 提供了一系列铃声,您可以选择它们作为闹钟的默认铃声。除了本机选项之外,您还可以将 Apple Music 库中的歌曲设置为闹钟铃声。仅当您之前从 iTunes Store 购买过歌曲或您的 Apple ID 上有有效的 Apple Music 订阅时,此选项才有效。
注意:您在 iTunes 商店中选择的歌曲应自动加载为铃声。当您想将 Apple Music 中的歌曲设置为闹钟铃声时,您需要先下载该歌曲,然后才能将其应用为铃声。要从 Apple Music 下载歌曲,请导航到该歌曲,点击其右侧的三点图标,然后选择“下载”。选择要用作闹钟的歌曲后,它应该出现在声音屏幕内的“歌曲”下,并且左侧会以勾号突出显示。
从现在开始,所选的闹钟应该会随着所选的歌曲响起。
如何制作自定义警报以停止播放音乐/视频
iOS 时钟应用程序允许您设置计时器,以便在倒计时为零后停止播放任何媒体。虽然从技术上讲这不是一个闹钟,但它的工作原理与闹钟类似,但该计时器不会发出铃声,而是会阻止您的 iPhone 播放您在设置它时开始播放的媒体。例如,如果您在睡前播放歌曲,则可以使用此自定义闹钟在几分钟或一小时后停止播放音乐,这样您就不必醒来并手动停止媒体。
这就是您在 iPhone 上制作自定义闹钟所需了解的全部信息。
产品推荐
-

售后无忧
立即购买>- DAEMON Tools Lite 10【序列号终身授权 + 中文版 + Win】
-
¥150.00
office旗舰店
-

售后无忧
立即购买>- DAEMON Tools Ultra 5【序列号终身授权 + 中文版 + Win】
-
¥198.00
office旗舰店
-

售后无忧
立即购买>- DAEMON Tools Pro 8【序列号终身授权 + 中文版 + Win】
-
¥189.00
office旗舰店
-

售后无忧
立即购买>- CorelDRAW X8 简体中文【标准版 + Win】
-
¥1788.00
office旗舰店
-
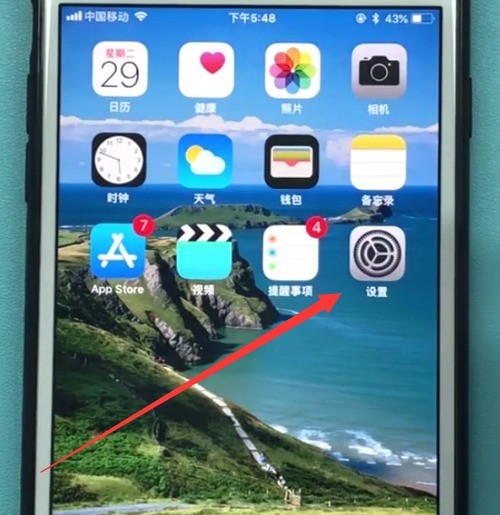 正版软件
正版软件
- iphone防止别人使用siri的简单方法
- 1、点击打开手机桌面的【设置】。2、下拉点击打开【siri与搜索】。3、进入如下页面后,点击关闭【锁定时允许使用Siri】开关。关闭这个开关后,手机在锁屏的时候就不能打开siri,这样就不会被使用啦!如下图就是关闭后的状态:
- 99天前 0
-
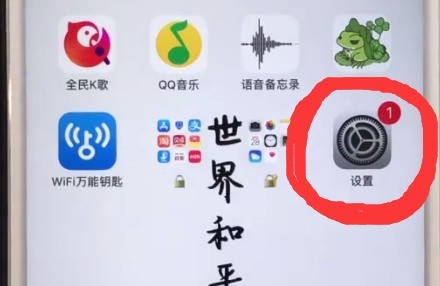 正版软件
正版软件
- iphone6plus中清理垃圾的操作方法
- 1、打开锁屏,进入iphone6plus手机桌面后,我们找到并点击打开【设置】。2、点击【通用】。3、点击选择【iPhone储存空间】。4、打开后等手机加载数据完成,我们就可以点击应用,删除不常用的应用数据来清理内存垃圾了。以【查找朋友】为例,点击查找朋友,5、点击【删除应用】。在弹出选项中选择点击【删除应用】即可。
- 99天前 0
-
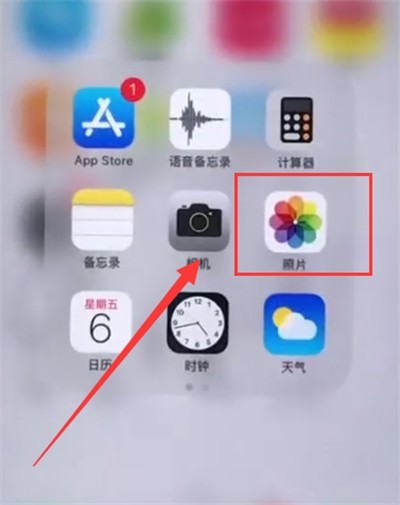 正版软件
正版软件
- 苹果6plus中找回被删除照片的简单步骤
- 1、首先进入照片。2、找到最近删除。3、选择一张您想要恢复的照片。4、点击右下角恢复即可。
- 99天前 0
-
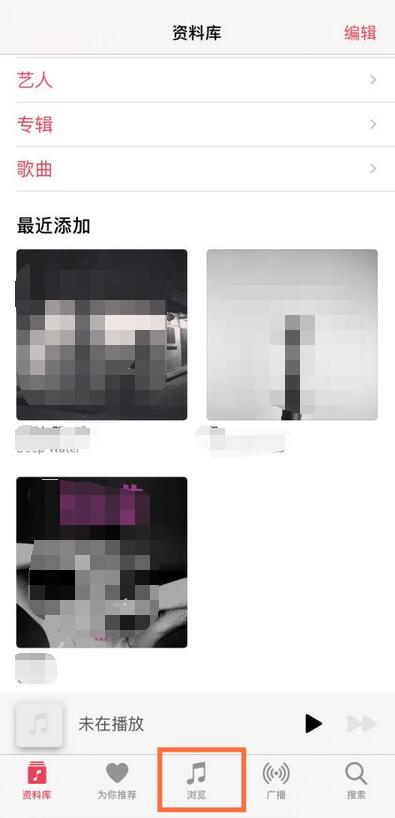 正版软件
正版软件
- 苹果手机怎么添加音乐到资料库_苹果手机添加音乐到资料库的方法
- 1、首先,在苹果手机上打开音乐app,在浏览页面选择需要添加的音乐进入。2、然后,点击添加选项即可添加到资料库中。
- 99天前 苹果手机 添加音乐 0
-
 正版软件
正版软件
- iphone7plus中移动图标的操作方法
- 1、首先我们在桌面长按任一应用图标,直到应用图标左上方带叉并抖动时松开手。2、然后我们就可以将桌面上的图标拖动到任意位置了,不过和安卓系统不同的是,苹果的应用图标可以变换位置但是都必须是紧挨着排列的,不能像安卓的一样在同一页内将某一应用隔开其他应用,单独放置在最后。3、桌面应用图标移动好之后,我们松开应用图标,点击Home键即可返回主界面。
- 99天前 0
最新发布
-
 1
1
-
 2
2
- PhotoZoom Pro 8安装激活教程
- 1909天前
-
 3
3
- PhotoZoom中S-Spline放大算法技术说明
- 1917天前
-
 4
4
- 更改PhotoZoom Pro 7界面语言
- 1918天前
-
 5
5
- PhotoZoom支持Win 10系统
- 1917天前
-
 6
6
- CDR中输入小写字母按确定变大写的解决办法
- 1898天前
-
 7
7
-
 8
8
- 优动漫PAINT版本的选择
- 1885天前
-
 9
9
- CDR相关概念术语表
- 1899天前
相关推荐
热门关注
-

- Xshell 6 简体中文
- ¥899.00-¥1149.00
-

- DaVinci Resolve Studio 16 简体中文
- ¥2550.00-¥2550.00
-

- Camtasia 2019 简体中文
- ¥689.00-¥689.00
-

- Luminar 3 简体中文
- ¥288.00-¥288.00
-

- Apowersoft 录屏王 简体中文
- ¥129.00-¥339.00