编辑文稿的时候,因为文章内容过多,很多地方就需要做标注,方便读者理解内容意思,那要是需要解释的内容在文章底部呢,该怎么操作呢?今天要介绍给大家认识的就是“脚注”,脚注和尾注都是对文本的补充说明。
步骤如下:
1.打开一个示例的文档,我们以文中的“绵绵”二字为例,给这词添加一个脚注。
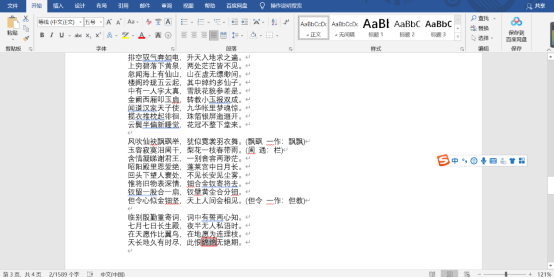
2. 选中“绵绵”这词后,点击菜单栏中的的【引用】,在“脚注”里点击选项组旁的下拉箭头。
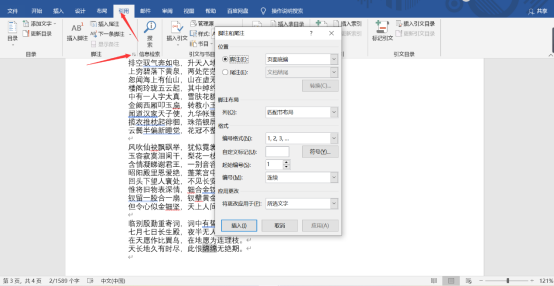
3. 在弹出的“脚注和尾注”对话框,设定好各项的参数,点击“插入”如图所示。
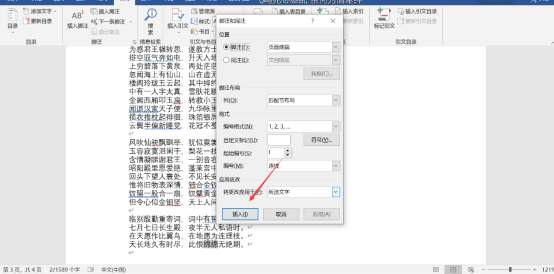
4. 则文档中的“绵绵”词后会出现一个脚注标记,这里的设置是“1”(图中红框),然后在页面的下方会出现相应的“1”,填入相应的注释(图中蓝框)即可完成添加脚注。
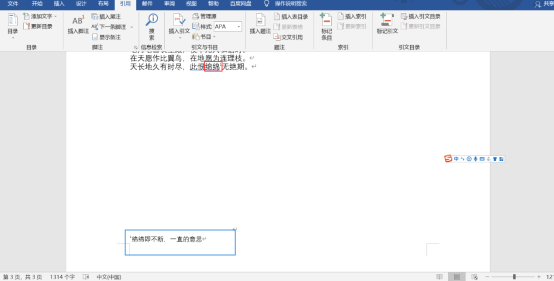
上面我们知道了怎么添加脚注,那要是不需要了要怎么删除呢?
1. 首先点击菜单栏中的【开始】,在“编辑”里找到替换并点击,打开替换对话框。
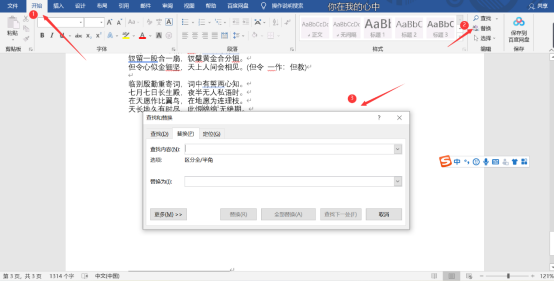
2.接着点击左下角的更多,打开另一栏对话框,然后找到“特殊格式”,点击,然后会列出各种符,选择脚注或者尾注。
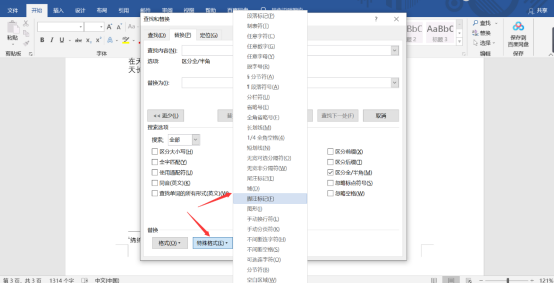
3. 查找内容里则显示如图所示的符号,最后点击全部替换即可。
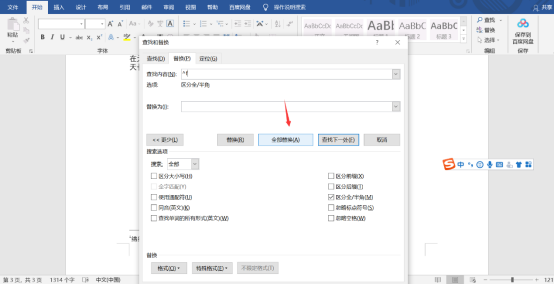
4.之后我们就会发现原来的脚注没有了。
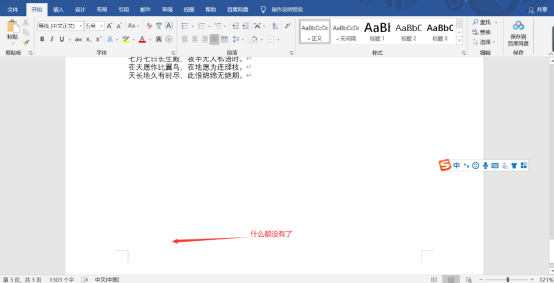
今天的内容你们都学会了吗,添加尾注的方式和删除尾注方式都是一样的,感兴趣的小伙伴可以自己去试试。




