重装系统教程:使用U盘进行系统启动
 发布于2024-07-12 阅读(0)
发布于2024-07-12 阅读(0)
扫一扫,手机访问
在日常使用电脑或手机的过程中,我们有时会遇到系统崩溃或运行缓慢的问题,这时候重装系统就成为了解决办法之一。而U盘启动重装系统是一种常见的操作方式,本文将详细介绍U盘启动重装系统的步骤和方法,帮助读者解决系统问题。

工具原料:
电脑品牌型号:戴尔XPS 15,苹果MacBook Pro 13寸
手机品牌型号:华为P30 Pro,小米9
操作系统版本:Windows 10,macOS Catalina,Android 10,MIUI 11
正文:
一、选择合适的重装系统软件
重装系统需要借助一些专业的软件来完成,下面介绍几款常用的重装系统软件:
1、魔法猪装机大师软件:该软件操作简单,适用于Windows系统的重装,支持多种品牌电脑。
2、小鱼一键重装系统软件:该软件适用于Windows和macOS系统的重装,支持戴尔和苹果等品牌电脑。
3、口袋装机一键重装系统软件:该软件适用于Windows系统的重装,支持华为和小米等品牌电脑。
根据自己的电脑品牌和操作系统版本,选择合适的重装系统软件。
二、准备U盘和系统镜像文件
在进行U盘启动重装系统之前,需要准备一个容量足够的U盘和对应的系统镜像文件。根据自己的电脑品牌和操作系统版本,下载对应的系统镜像文件,并将其保存到U盘中。
注意:在下载系统镜像文件时,要确保来源可靠,以免下载到病毒或恶意软件。
三、制作U盘启动盘
1、将U盘插入电脑或手机,并打开相应的重装系统软件。
2、根据软件的操作指引,选择U盘作为启动盘,并将系统镜像文件写入U盘。
3、等待制作完成,确保U盘成为了可启动的系统安装盘。
四、使用U盘启动重装系统
1、将制作好的U盘插入需要重装系统的电脑或手机。
2、重启电脑或手机,并按照提示进入BIOS设置。
3、在BIOS设置中,将U盘设置为启动优先设备。
4、保存设置并重启电脑或手机,系统将从U盘启动。
5、按照系统安装界面的指引,选择重装系统的相关选项,并等待系统安装完成。
总结:
通过U盘启动重装系统,我们可以解决电脑或手机系统崩溃、运行缓慢等问题。在选择重装系统软件、准备U盘和系统镜像文件、制作U盘启动盘以及使用U盘启动重装系统的过程中,需要注意操作的准确性和安全性。希望本文的详细教程和步骤能够帮助读者顺利完成U盘启动重装系统。
上一篇:如何安装Chrome浏览器插件
产品推荐
-

售后无忧
立即购买>- DAEMON Tools Lite 10【序列号终身授权 + 中文版 + Win】
-
¥150.00
office旗舰店
-

售后无忧
立即购买>- DAEMON Tools Ultra 5【序列号终身授权 + 中文版 + Win】
-
¥198.00
office旗舰店
-

售后无忧
立即购买>- DAEMON Tools Pro 8【序列号终身授权 + 中文版 + Win】
-
¥189.00
office旗舰店
-

售后无忧
立即购买>- CorelDRAW X8 简体中文【标准版 + Win】
-
¥1788.00
office旗舰店
-
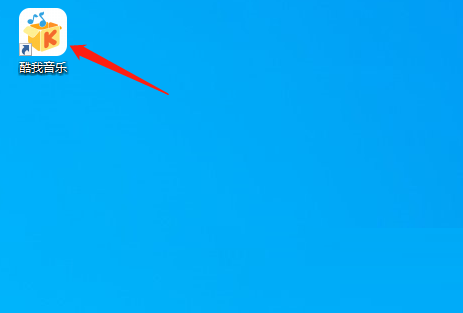 正版软件
正版软件
- 酷我音乐怎么设置定时关机-酷我音乐设置定时关机的方法
- 近日有一些小伙伴咨询小编酷我音乐怎么设置定时关机?下面就为大家带来了酷我音乐设置定时关机的方法,有需要的小伙伴可以来了解了解哦。第一步:首先打开酷我音乐软件;第二步:进入到酷我音乐主页后,点击右上方的更多选项图标;第三步:然后点击音乐工具里的定时设置选项;第四步:点击左侧定时关机选项。第五步:勾选“设置定时关机”,设置关机时间后,点击确认即可。
- 8分钟前 设置定时关机 酷我音乐 0
-
 正版软件
正版软件
- 微博轻享版和微博有什么区别
- 微博中会有普通版和轻享版,那么这两个版本有什么不同呢?用户可以在使用的时候不会有不同的体验,这篇微博轻享版和微博区别介绍就能够告诉大家具体的区别,下面就是详细的介绍,赶紧看看吧。微博使用教程微博轻享版和微博有什么区别1、配置不同:轻享版需要的网速要求会比较低,能够让更多的人可以轻松刷微博。2、ui界面不同。轻享版在原版上做了优化,能够更加明了的使用,方便大家观看。3、流量消耗不同:轻享版需要的流量更低,但是功能遭到简化,也不支持高清的图片和视频。4、稳定性不同:轻享版有着更加稳定的运行,可以更快的打开内容
- 13分钟前 区别 微博轻享版 0
-
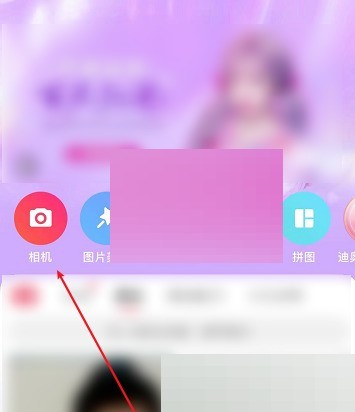 正版软件
正版软件
- 美图秀秀闪光灯怎么关闭_美图秀秀闪光灯关闭方法
- 1、首先打开美图秀秀后,点击打开【相机】。2、然后打开相机后,点击右上角的【...】功能菜单。3、最后点击闪光灯按钮关闭【闪光灯】即可。
- 28分钟前 0
-
 正版软件
正版软件
- 《抖音》实名认证会不会有风险
- 在如今抖音成为了人们生活中必不可少的一部分,越来越多的用户开始考虑给自己的账号进行实名认证。但是,许多人担心实名认证会不会有风险,究竟应该如何选择呢?接下来,我们就来探讨一下抖音实名认证的相关问题。抖音实名认证会不会有风险答:没有风险具体介绍:1、增加账号可信度:能够更好的识别个人身份,推荐视频的时候会更加的智能。2、有机会获得推荐:更容易得到推荐的聚会,能够让自己拍摄的视频可以上热门。3、更容易找回账号:能够让用户更容易的找回账号,对自己的账号更加有保护性。
- 43分钟前 抖音 0
-
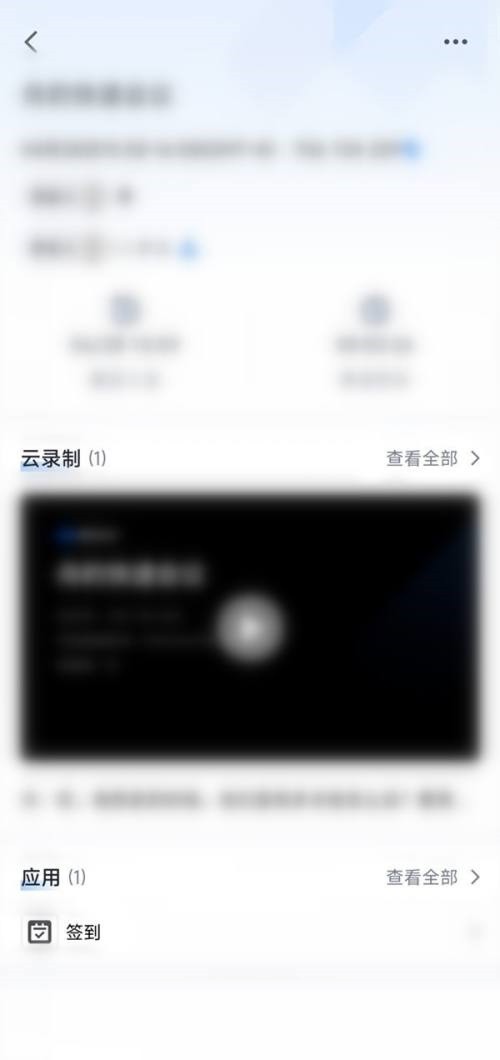 正版软件
正版软件
- 腾讯会议怎么下载会议记录_腾讯会议下载会议记录方法
- 1、首先打开腾讯会议,在首页点击【历史会议】。2、然后进入会议后,点击【云录制】下载即可。3、最后下载云录制视频,需要会议主持人开启了下载权限,且自己拥有录制文件查看权限。
- 58分钟前 下载 腾讯会议 0
相关推荐
热门关注
-

- Xshell 6 简体中文
- ¥899.00-¥1149.00
-

- DaVinci Resolve Studio 16 简体中文
- ¥2550.00-¥2550.00
-

- Camtasia 2019 简体中文
- ¥689.00-¥689.00
-

- Luminar 3 简体中文
- ¥288.00-¥288.00
-

- Apowersoft 录屏王 简体中文
- ¥129.00-¥339.00








