如何将文件从HP打印机扫描到电脑?学两种简单有效的方法
 发布于2024-07-17 阅读(0)
发布于2024-07-17 阅读(0)
扫一扫,手机访问
打印机在日常生活中扮演极其重要的角色,不论是办公还是学习都离不开打印机,那么hp打印机能扫描文件到电脑上吗?当然是可以的,下面小编就给大家介绍两种hp打印机扫描文件的方法。
方法一:
1、首先将U盘放入打印机。

2、随后将纸质文件放到扫描版上。
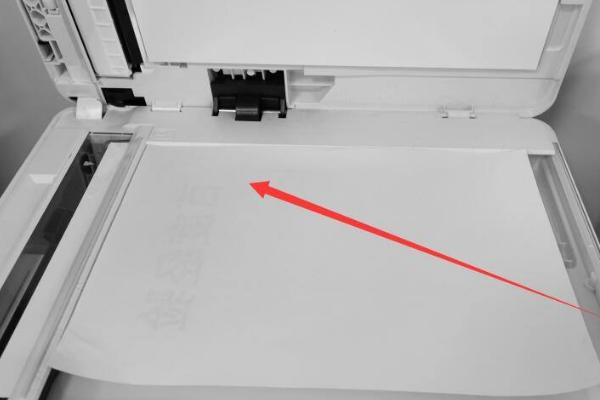
3、再去点击“扫描到”。
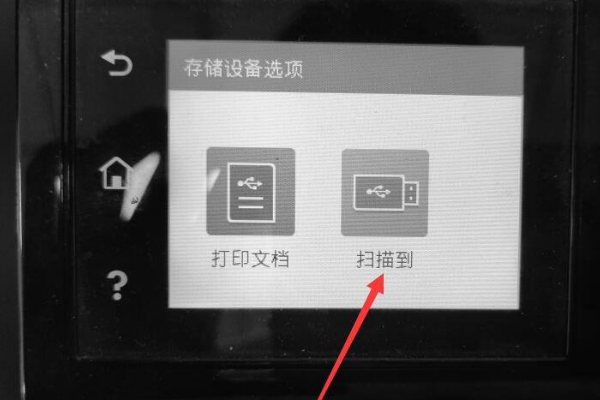
4、设置当前的名称。
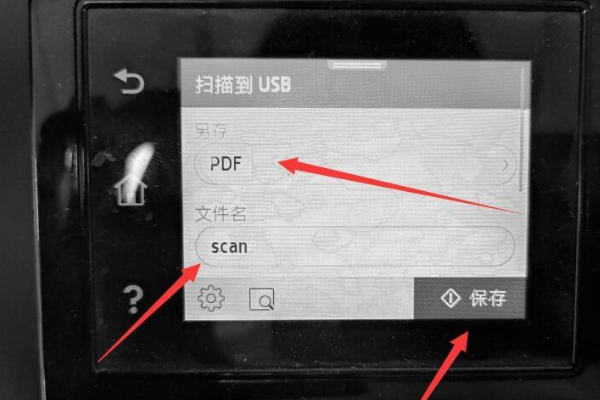
5、等待扫描完成。

6、搞定之后点击“完成”。
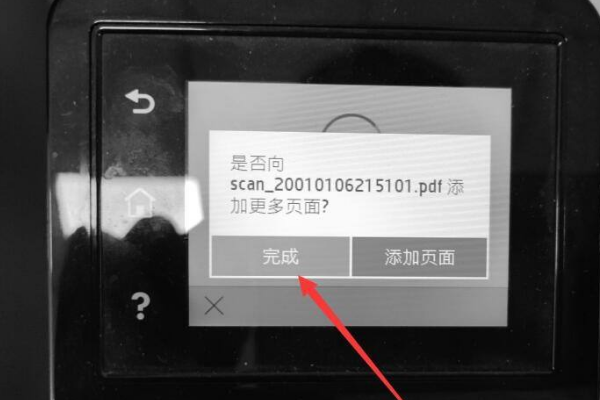
方法二:
1、首先将需要扫描的内容放入打印机里面,然后再把盖子改好。
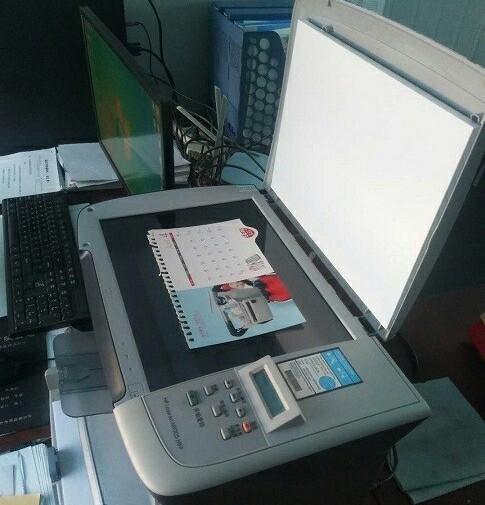
2、之后按下快捷键“win+r”打开运行,输入“control”回车打开控制面板。
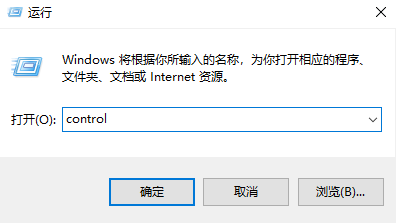
3、在控制面板中点击“设备和打印机”。
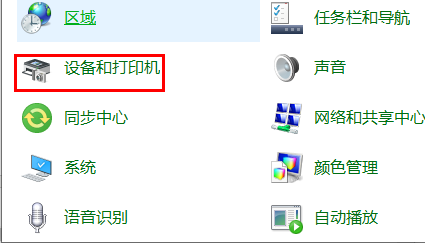
4、点击查看设备打印机,进入之后去锁定hp打印机。
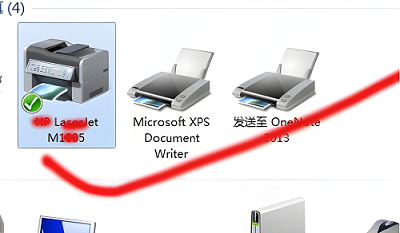
5、右击这个打印机,选择“开始扫描”。
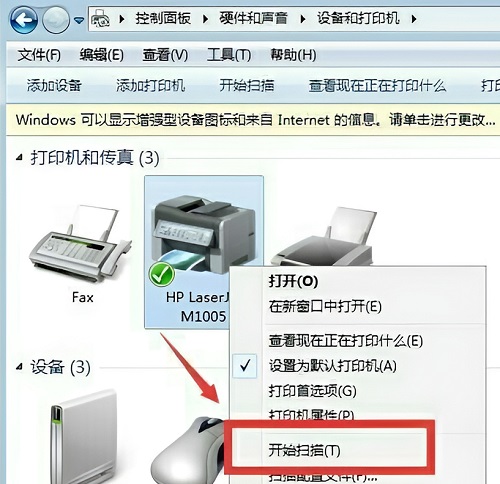
6、点击预览,确认图片位置好了之后,点击“扫描”就好了。
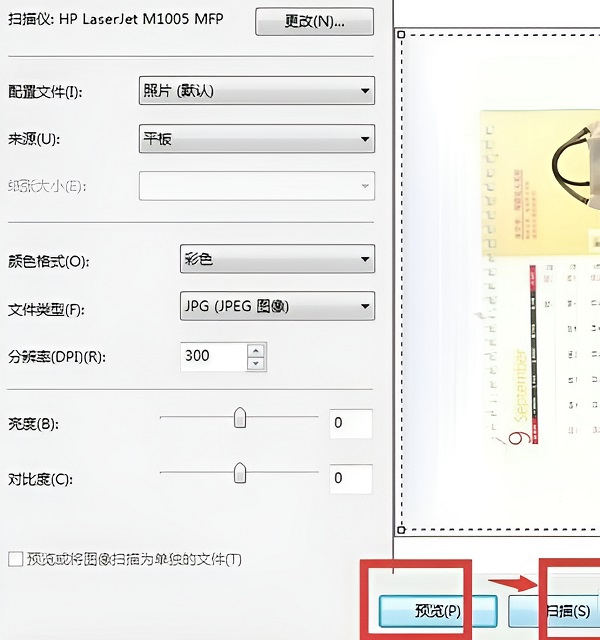
7、等到扫描好了,可以给文件命名,点击导入就可以扫描完成了。
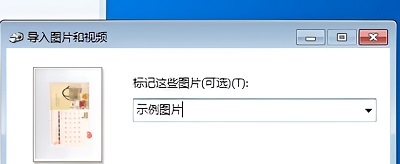
本文转载于:https://www.win10h.com/jiaocheng/41828.html 如有侵犯,请联系admin@zhengruan.com删除
下一篇:你画我猜steam多少钱
产品推荐
-

售后无忧
立即购买>- DAEMON Tools Lite 10【序列号终身授权 + 中文版 + Win】
-
¥150.00
office旗舰店
-

售后无忧
立即购买>- DAEMON Tools Ultra 5【序列号终身授权 + 中文版 + Win】
-
¥198.00
office旗舰店
-

售后无忧
立即购买>- DAEMON Tools Pro 8【序列号终身授权 + 中文版 + Win】
-
¥189.00
office旗舰店
-

售后无忧
立即购买>- CorelDRAW X8 简体中文【标准版 + Win】
-
¥1788.00
office旗舰店
-
 正版软件
正版软件
- sai怎么画线稿_sai画线稿教程
- 1、首先开启sai,将图片在sai中开启。2、然后选中图片图层,将不透明度调低,避免干扰线条。3、点击新建图层,在图片图层上,新建空白图层。4、接着使用铅笔工具,在新建图层上描绘线稿。5、最后关闭图片图层,可以只查看线稿图层,便于及时修改。
- 7分钟前 0
-
 正版软件
正版软件
- 钉钉中设置主题皮肤的详细方法
- 1、首先我们打开钉钉。2、点击左上角的个人名字。3、点击左下角的主题颜色。4、选择你需要的皮肤颜色即可设置。
- 22分钟前 钉钉 设置主题皮肤 0
-
 正版软件
正版软件
- 小红书内容发布时间如何设置呢?它内容发布要注意哪些事项呢?
- 随着社交媒体的不断发展,小红书已经成为年轻人分享生活、发现美好事物的重要平台。在这个充满活力的社区中,如何合理安排内容的发布时间,使得内容能够获得更多的关注和喜爱,成为许多用户关心的问题。本文将从多个方面探讨小红书内容发布时间的设置,以及发布时需要注意的事项,帮助您在小红书上更好地展示自己。一、小红书内容发布时间如何设置呢?1.分析用户活跃时间:首先,我们需要了解小红书用户的活跃时间,这样才能确保我们的内容在用户活跃的时段发布,从而获得更多的关注。一般来说,小红书的用户活跃时间集中在晚上8点到10点,以及
- 37分钟前 小红书 内容发布 0
-
 正版软件
正版软件
- 蚂蚁森林神奇海洋4月4日:人们俗称的瑶柱其实是扇贝的
- 蚂蚁森林神奇海洋4月4日今日问题:人们俗称的“瑶柱"其实是扇贝的?很多小伙伴不知道人们俗称的“瑶柱"其实是扇贝的什么,接下来就是小编为用户带来的4月4日最新神秘海洋问题答案分享,感兴趣的用户快来一起看看吧!蚂蚁森林神奇海洋今日答案蚂蚁森林神奇海洋4月4日:人们俗称的“瑶柱"其实是扇贝的?问题:人们俗称的“瑶柱"其实是扇贝的?答案:闭壳肌内容解析:1、通常所说的瑶柱指的是贝类的闭壳肌(又叫贝柱、贝丁)加工烘干而成的产品;2、瑶柱是专指用江瑶贝的闭壳肌为原料加工出的贝柱;3、古代海八珍里的瑶柱应该是瑶贝柱或桎
- 57分钟前 0
-
 正版软件
正版软件
- 钉钉中远程面试的详细方法
- 1、打开钉钉,登录钉钉软件。2、进到主页,点击左侧功能栏的【电话】图标。3、点击【视频会议】功能。
- 1小时前 03:40 钉钉 远程面试 0
相关推荐
热门关注
-

- Xshell 6 简体中文
- ¥899.00-¥1149.00
-

- DaVinci Resolve Studio 16 简体中文
- ¥2550.00-¥2550.00
-

- Camtasia 2019 简体中文
- ¥689.00-¥689.00
-

- Luminar 3 简体中文
- ¥288.00-¥288.00
-

- Apowersoft 录屏王 简体中文
- ¥129.00-¥339.00








