教你使用Adobe PhotoShop CS6绘制空心矩形框
 发布于2024-07-23 阅读(0)
发布于2024-07-23 阅读(0)
扫一扫,手机访问
大家知道Adobe PhotoShop CS6怎么绘制矩形空心框吗?下文小编就带来了Adobe PhotoShop CS6绘制矩形空心框的相关教程,希望对大家能够有所帮助,一起跟着小编来学习一下吧!
第一步:首先点击左上角“文件”选择“新建”,如下图所示。
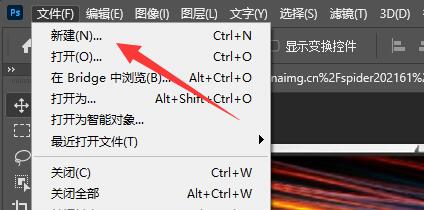
第二步:选择好想要的画布大小后点击“创建”,如下图所示。
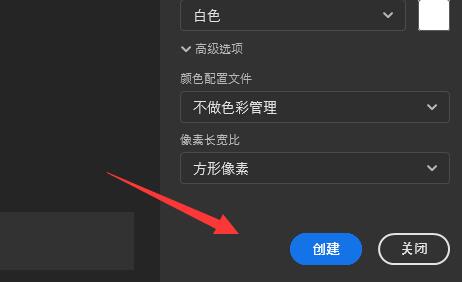
第三步:创建完成后在左边工具栏找到“矩形工具”,如下图所示。
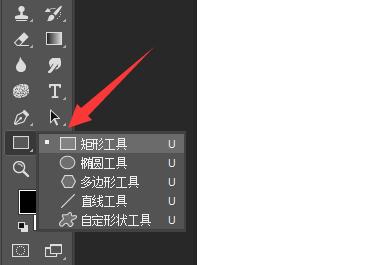
第四步:然后在右边画布上拖动鼠标就能绘制出矩形了,如下图所示。
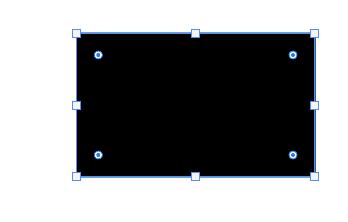
第五步:点击上面的“填充”,选择不填充,如下图所示。
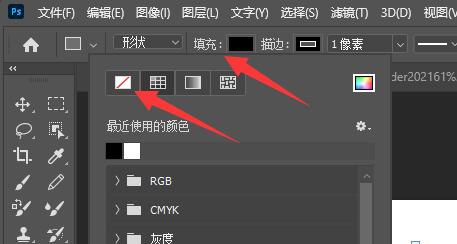
第六步:点击完成后,就能画出矩形空心框了,如下图所示。
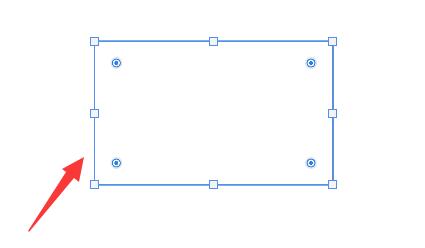
上面就是小编为大家带来的Adobe PhotoShop CS6怎么绘制矩形空心框的全部内容,希望对大家能够有所帮助哦。
本文转载于:https://www.pcsoft.com.cn/article/60524.html 如有侵犯,请联系admin@zhengruan.com删除
上一篇:微信怎么炸屎
下一篇:支付宝小额贷款在哪里
产品推荐
-

售后无忧
立即购买>- DAEMON Tools Lite 10【序列号终身授权 + 中文版 + Win】
-
¥150.00
office旗舰店
-

售后无忧
立即购买>- DAEMON Tools Ultra 5【序列号终身授权 + 中文版 + Win】
-
¥198.00
office旗舰店
-

售后无忧
立即购买>- DAEMON Tools Pro 8【序列号终身授权 + 中文版 + Win】
-
¥189.00
office旗舰店
-

售后无忧
立即购买>- CorelDRAW X8 简体中文【标准版 + Win】
-
¥1788.00
office旗舰店
-
 正版软件
正版软件
- 拼多多广告怎么屏蔽 屏蔽广告的方法
- 拼多多app软件内提供的商品好物非常多,而且每一件商品的价格标签一清二楚,想买的都可以第一时间找到,自由添加多个配送地址,整体的网购服务更加直接。件件商品都是正品,每天还有非常多优惠的购物折扣,在搜索栏输入关键词,都能第一时间找到,数十个购物红包免费领取,根据个人的购物清单选购商品,而且还能邀请好友拼单,价格更便宜,不同品类的商品购物板块都是开放的,下单成功实时查看最新的物流动态,人手必备的购物神器,现在小编在线详细为拼多多用户们带来屏蔽广告的方法。1、首先进入拼多多个人中心,点击进入设置。2、然后点
- 6分钟前 广告 屏蔽 拼多多 0
-
 正版软件
正版软件
- 怎样知道快手私信对方已读不回?私信对方已读不回怎么回事?
- 在快手的社交平台上,用户之间的互动是至关重要的。私信功能让用户能够更加便捷地进行沟通。有时候我们发送的私信给对方已经看到了,但他们却没有回复。那么,我们怎样才能知道快手私信对方已读不回呢?一、怎样知道快手私信对方已读不回?在快手的私信功能中,用户可以通过“已读”功能了解对方是否已经阅读了他们发送的私信。一旦对方打开并查看了私信,发送方就会看到“已读”标记出现在聊天界面上。这种功能可以让用户及时知道自己的消息是否被接收和阅读,如果对方已读但没有回复,用户可以在聊天列表中看到私信状态变为“已读”,而不再是之前
- 21分钟前 快手 私信 0
-
 正版软件
正版软件
- 百度网盘怎么清理空间 百度网盘清理空间方法
- 百度网盘APP上的功能非常的多,都能够让大家直接的选择体验的,这里是有着超大的存储空间,免费的提供给你们使用,来帮助你们存放各种各样的数据文件等资源的,等到后期的时候,要是觉得自己的空间比较满或者乱得情况下,大家都能够选择对空间进行清理的,释放出更多的空间,大家能够存放的数据也就是会变多的,那么还有不知道怎么清理空间的朋友们,看看小编给你们准备的教程吧。百度网盘清理空间方法: 第一种方式:清空本地离线可用的文件有两个入口可以进行操作:第一在离线可用列表中可以对单个或者多个文件进行删除离线可用,第二在
- 36分钟前 百度网盘 清理空间 0
-
 正版软件
正版软件
- 葫芦侠app这款软件怎么使用 葫芦侠app软件的使用教程
- 葫芦侠app这款软件怎么使用?这款软件之处想必大伙们都应该很清楚了吧。这款软件的分布于各种各样的人群手中进行操作。这款葫芦侠app也是无需的引流,自然而然的就有小伙伴们加入其中了。对于刚下载的用户们估计还不知道这款软件应该怎么进行操作吧。如果还有小伙伴们对这款软件不太清楚的话,下面就是小编所带来的软件操作流程,希望可以帮助到你。葫芦侠app软件的使用教程 1、首先我们当然是下载并且安装我们的葫芦侠软件了,然后打开我们的葫芦侠,再打开游戏,我们能看到屏幕的中间有一个葫芦侠的小标志存在,我们需要进行下一
- 46分钟前 使用 葫芦侠App 0
-
 正版软件
正版软件
- 金山WPS office中金山会议怎么开启视频镜像-金山WPS office中金山会议开启视频镜像的否
- 想必在座的用户对金山WPSoffice软件都不陌生,那么你们知道金山WPSoffice中金山会议怎么开启视频镜像吗?下文就为各位带来了金山WPSoffice中金山会议开启视频镜像的方法,一起来下文看看吧。打开WPSOFFICE软件,主页左侧菜单栏中点击进入【金山会议】。然后在金山会议下方点击查看【视频选项】最后在弹出的视频选项中点击勾选开启【视频镜像】
- 1小时前 19:15 金山WPS 0
相关推荐
热门关注
-

- Xshell 6 简体中文
- ¥899.00-¥1149.00
-

- DaVinci Resolve Studio 16 简体中文
- ¥2550.00-¥2550.00
-

- Camtasia 2019 简体中文
- ¥689.00-¥689.00
-

- Luminar 3 简体中文
- ¥288.00-¥288.00
-

- Apowersoft 录屏王 简体中文
- ¥129.00-¥339.00








