如何在Word中创建目录
 发布于2024-10-30 阅读(0)
发布于2024-10-30 阅读(0)
扫一扫,手机访问
我们经常会用word进行文章排版等操作,尤其是批量的内容,利用word可以很快捷方便的操作完成。而批量文章类我们都会给它设置个目录,这样更方便用户阅读,那么Word怎么设置目录呢?下面小编给大家讲解下具体的操作方法。
一、设置段落标题样式
1、选中第一段落的主标题,设置为格式样式中的“标题1”样式。
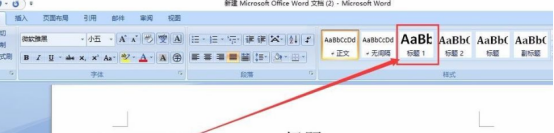
2、如果对样式不满意,可以直接修改,如这里小编把字号修改为“三号”。
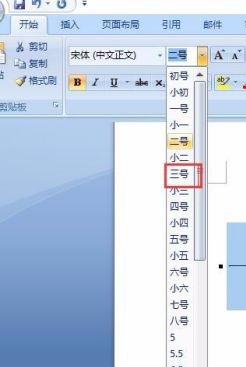
3、双击格式刷,将文本中其余段落的主标题均刷为一样的格式。
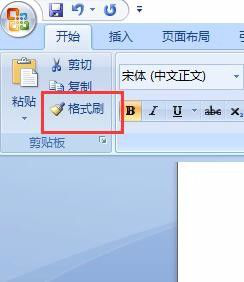
4、选中第一段落中的第一个小标题,设置格式为样式格式中的“标题2”,对样式不满意的情况下,按上述直接修改。小编这里修改为字号“四号”。
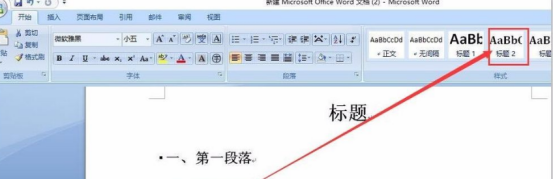
5、同样使用格式刷,将其余的小标题刷为“标题2”的样式。
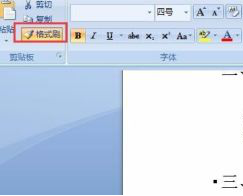
二、生成目录
1、将光标放置到文档标题下方(使得目录在标题下方,看需要把目录放置在哪个位置,可根据实际情况选择),选择菜单栏“引用”-“目录”-插入目录。
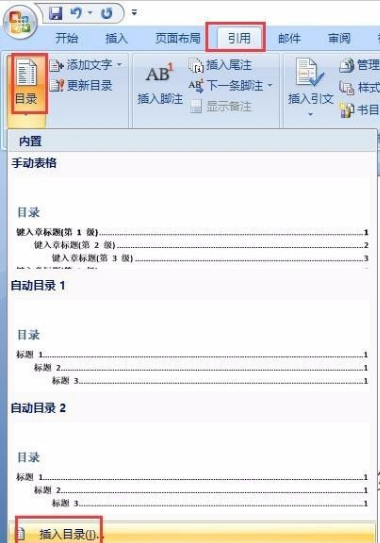
2、根据实际情况选择显示级别后点击确定,小编案例为二级目录(显示级别选择只要是大于自己需要的都可以)。这样就生成了目录。
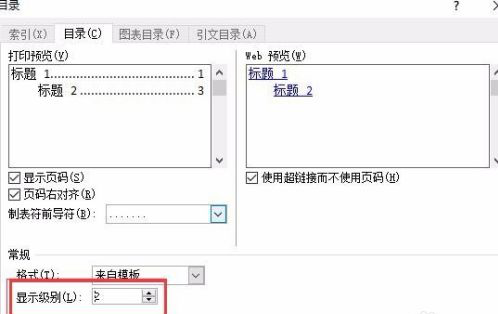
3、将光标放置到目录下方,选择“插入”-“分页”。则使得目录和正文分成了两页。
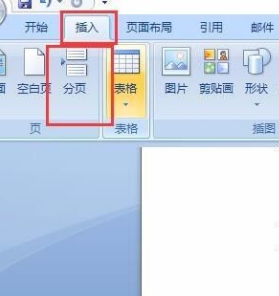
三、更新目录
如果文章有内容发生变动,使得目录的内容或者页码不对。则直接选择目录右击,“更新域”-“更新整个目录”即可,目录会自动根据正文做变更。
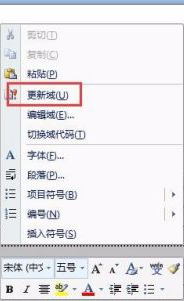
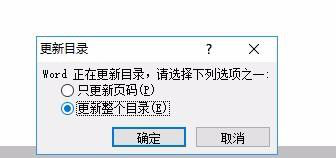
本文转载于:https://huke88.com/baike/w15236/ 如有侵犯,请联系admin@zhengruan.com删除
产品推荐
-

售后无忧
立即购买>- DAEMON Tools Lite 10【序列号终身授权 + 中文版 + Win】
-
¥150.00
office旗舰店
-

售后无忧
立即购买>- DAEMON Tools Ultra 5【序列号终身授权 + 中文版 + Win】
-
¥198.00
office旗舰店
-

售后无忧
立即购买>- DAEMON Tools Pro 8【序列号终身授权 + 中文版 + Win】
-
¥189.00
office旗舰店
-

售后无忧
立即购买>- CorelDRAW X8 简体中文【标准版 + Win】
-
¥1788.00
office旗舰店
-
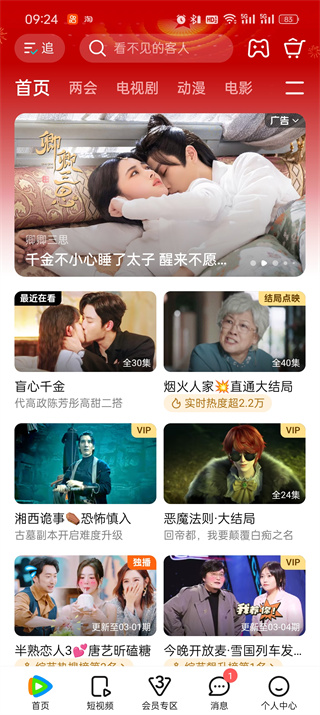 正版软件
正版软件
- 如何调整腾讯视频弹幕字体大小
- 腾讯视频有弹幕功能,有些用户刷剧时喜欢开启弹幕,还会将弹幕字体调大,这样就不会错过精彩有趣的弹幕了。那么腾讯视频怎么设置弹幕字体大小呢?快和小编一起来了解一下吧。腾讯视频怎么设置弹幕字体大小1、首先我们打开腾讯视频,进入到首页中后我们需要点击其中的【影视】内容;2、然后在播放的页面中我们把竖屏的影视播放切换成【横屏】播放;3、接着在横屏播放的时候我们了可以左下角有一些按钮,我们点击【弹幕设置图标】;4、最后点击过后在弹幕工具箱的对话框中我们就可以调整字体大小了;
- 12分钟前 腾讯视频 弹幕字体大小 0
-
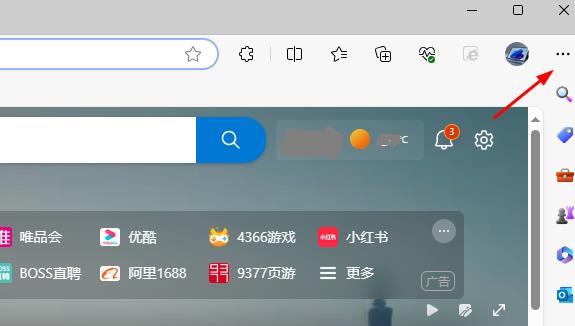 正版软件
正版软件
- 如何禁用Edge浏览器的文本预测功能?Edge文本预测功能禁用教程
- edge浏览器是比较受欢迎的一款便捷浏览器,支持在Edge浏览器中安装各种插件,还可以更改浏览器的主题以及浏览器字体等内容。最近有小伙伴提出了关闭文本预测功能的问题,不知道怎么关闭它,方法简单,接下来小编就来和大家分享一下具体步骤。 设置方法 1、在Edge浏览器页面的右上角点击打开“...”图标,也就是“设置及其他”选项。 2、打开“...”图标之后,我们在菜单列表中再点击打开“设置”选项。 3、
- 27分钟前 Edge浏览器 关闭文本预测 0
-
 正版软件
正版软件
- 更改爱奇艺极速版的名称
- 在爱奇艺极速版中,设置个性化的昵称不仅能让你在评论、分享、参与活动等互动环节中展现个性化,还能让其他用户更容易地识别并记住你。那么在爱奇艺极速版中究竟该如何修改自己的用户名呢,还不了解的用户们在下文中本站小编就将为大家带来详细的内容介绍,想要了解的用户们就快来跟着本文继续阅读了解吧!爱奇艺极速版怎么改名字步骤一,打开爱奇艺极速版app,点击右下角我的,再点击头像。步骤二,点击编辑资料。步骤三,点击昵称。步骤四,设置昵称,点击保存即可。
- 42分钟前 改名字 爱奇艺极速版 0
-
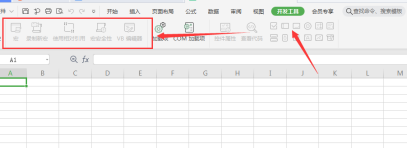 正版软件
正版软件
- 无法启用宏的解决方法:wps安装vba后仍无法启用宏
- wpsOffice是金山软件有限公司自主开发的办公软件套件,可以实现文本、表格、演示、PDF阅读等多种功能。它具有内存占用低、运行速度快、多种云功能、强大的插件平台支持、免费提供海量在线存储空间和文档模板等优点。小编今天给大家介绍的就是“宏”这项功能。这几天总有小伙伴问我为什么安装了vba后仍无法启用宏,“宏”这项功能仍然是灰色的,无法打开,如下图,这是怎么回事呢?小编给大家找找原因。出现这种情况主要是有三方面原因:1、你的wps是否支持vba,有的版本是不支持的。2、确认下你启用了宏,操作是否有误。3、
- 57分钟前 VBA WPS 0
-
 正版软件
正版软件
- 分析wifi万能钥匙被下架的原因及软件下架的可能性
- wifi万能钥匙为什么下架了?这款软件不仅给我们出门带来了方便,而且还可以帮助我们节省了不少的流量呢。最近有很大的风波说,这款软件被下架了,那究竟是为什么呢?是什么样的原因导致这款软件下架的,又或者说,其实这款软件并没有下架,估计有人在造谣,那么就跟着小编的探索,让我们一起来看看吧,这么好用的软件是否被下架了呢?wifi万能钥匙软件会不会下架的解析经过对WiFi万能钥匙进行应用安全检测后,华为应用商店提示其为“风险软件,存在违规行为,建议立即卸载”。 当用户在华为应用市场搜索“WiFi万
- 1小时前 10:05 下架 wifi万能钥匙 0
最新发布
-
 1
1
-
 2
2
-
 3
3
-
 4
4
-
 5
5
-
 6
6
- 微软预告:移动端Edge获得单点登录等诸多功能
- 1768天前
-
 7
7
-
 8
8
- Win10Sets多标签功能下线了 微软回应正在优化
- 1777天前
-
 9
9
- Windows10五月更新存储空间条件变更了
- 1800天前
相关推荐
热门关注
-

- Xshell 6 简体中文
- ¥899.00-¥1149.00
-

- DaVinci Resolve Studio 16 简体中文
- ¥2550.00-¥2550.00
-

- Camtasia 2019 简体中文
- ¥689.00-¥689.00
-

- Luminar 3 简体中文
- ¥288.00-¥288.00
-

- Apowersoft 录屏王 简体中文
- ¥129.00-¥339.00