优化设计PPT中的信息图表
 发布于2024-10-30 阅读(0)
发布于2024-10-30 阅读(0)
扫一扫,手机访问
1.这节课是我们的PPT课程第五节【信息图表的优化设计】,然后我们先了解一下图表。
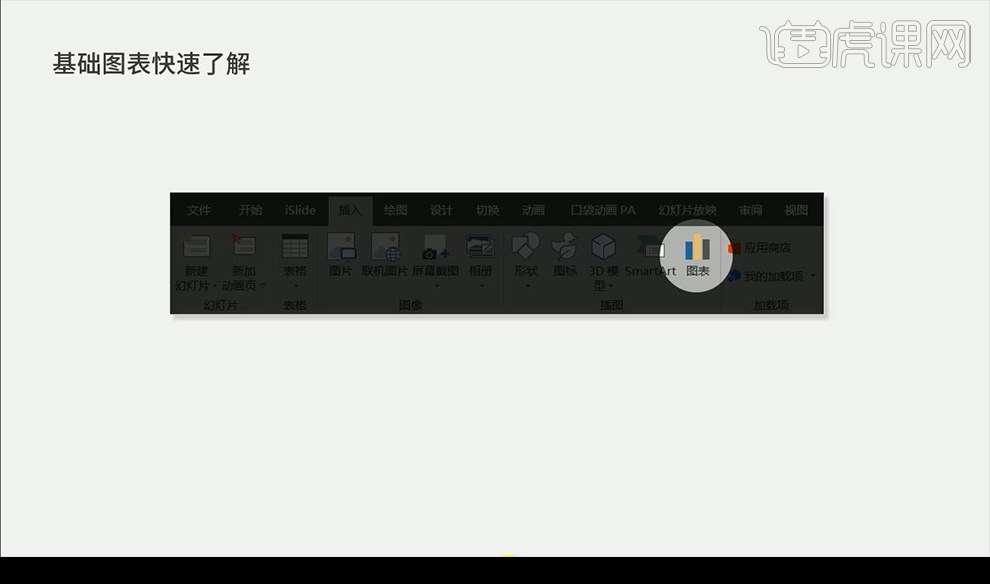
2.图表分为【柱状图】【折线图】【饼状图】。
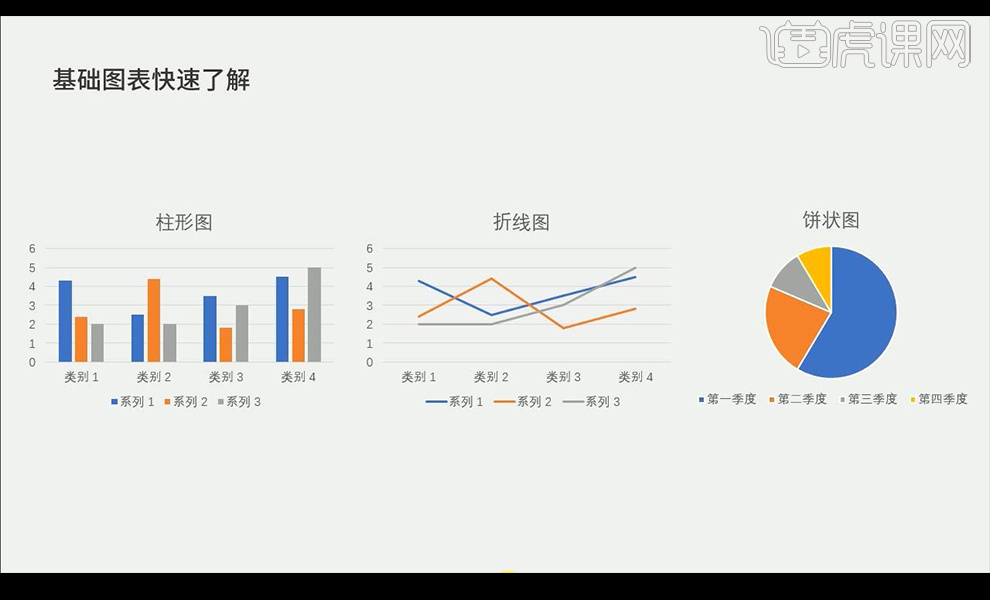
3.我们看一下不好的图表第一种是自带的属于一般情况的图表。
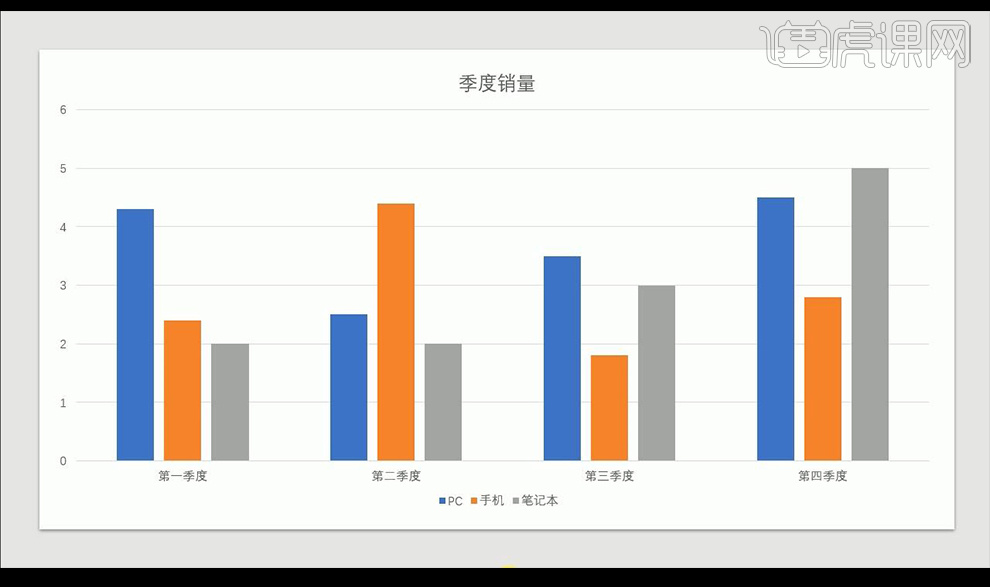
4.第二种是从其他图表软件截图下来的是不可取的的。
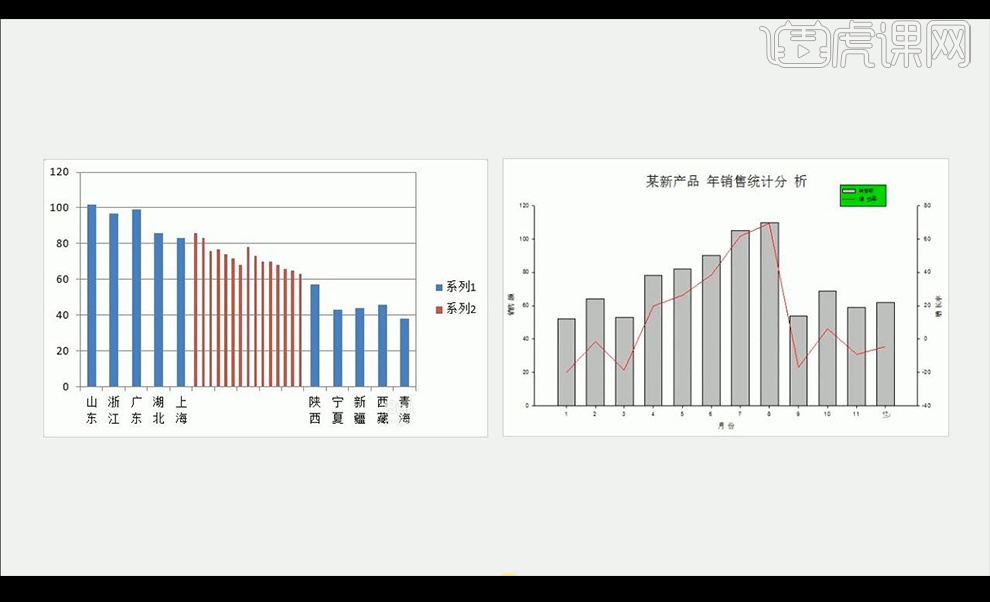
5.然后是第三种图表显得太花哨,比较难懂。
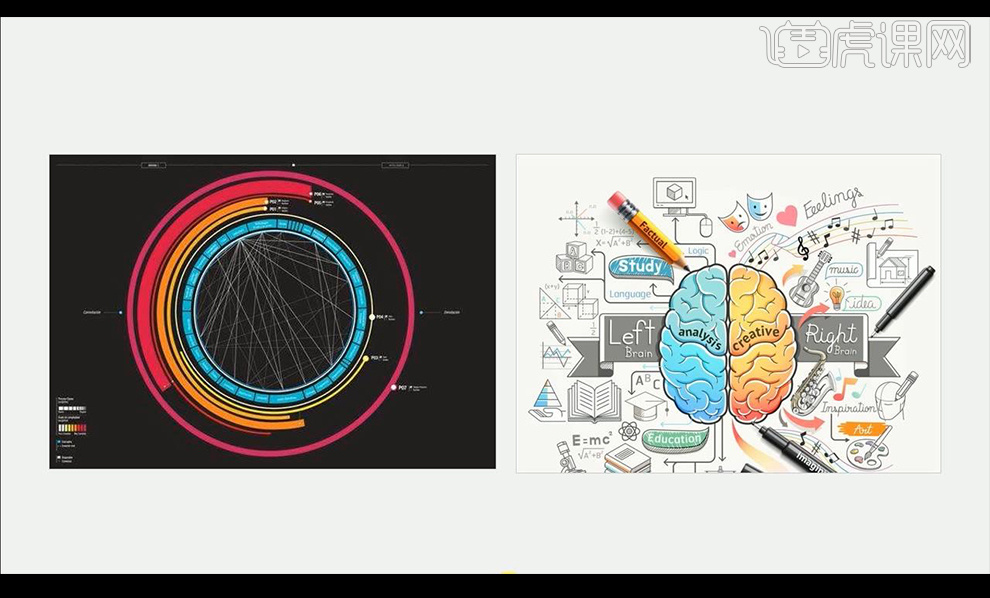
6.然后我们看一下怎样做出简约的图表,然后看一下示例一。
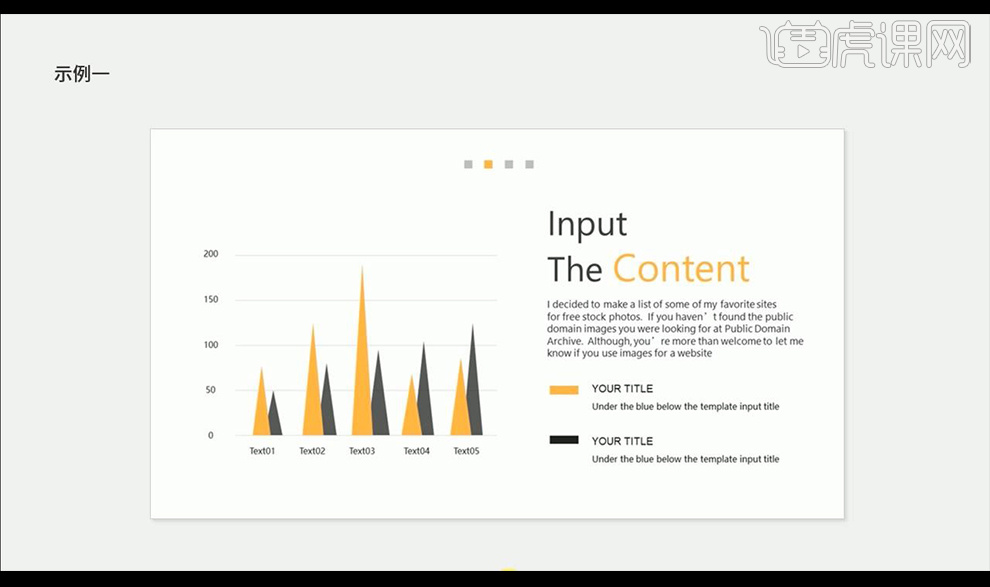
7.然后我们来进行制作,先插入风格统一的柱形图表,插入三角形颜色橙色复制一个填充灰色。
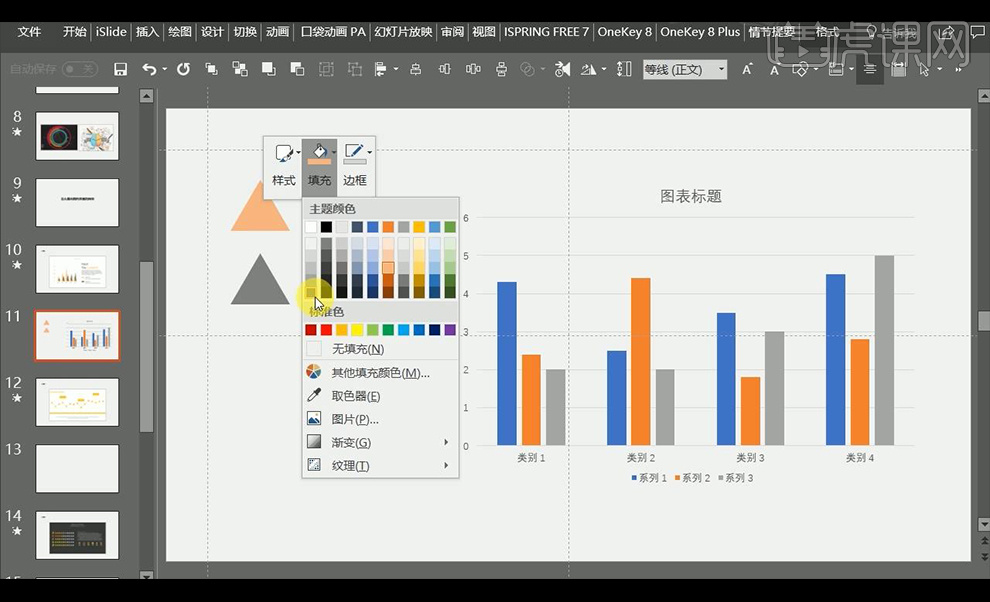
8.选择三角形进行【ctrl+C】复制一下,在选中一个柱形条进行【ctrl+V】粘贴,柱形条变为三角形。
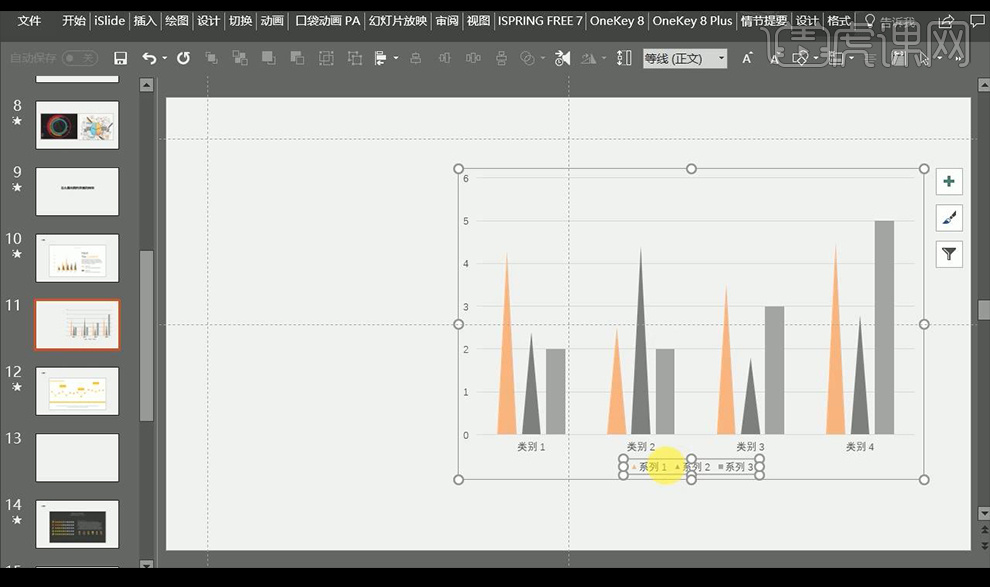
9.我们也可以进行拖入图片进行【ctrl+C】复制一下,在选中一个柱形条进行【ctrl+V】粘贴,柱形条变为风景图。
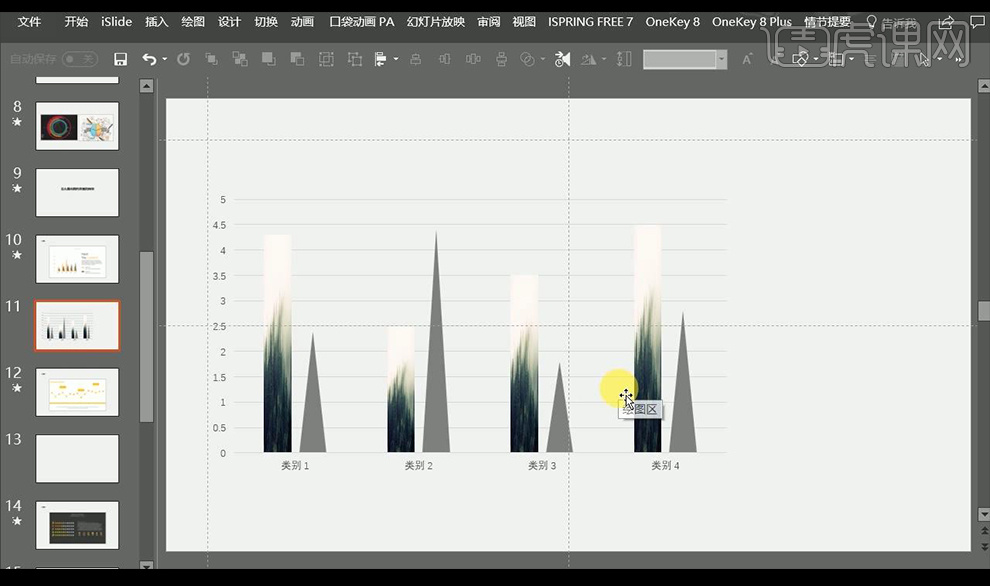
10.然后看第二个案例是像素风PPT,先做好像素块,然后插入折线图,选择像素块进行【ctrl+C】复制一下,在选中一个折线点进行【ctrl+V】粘贴。
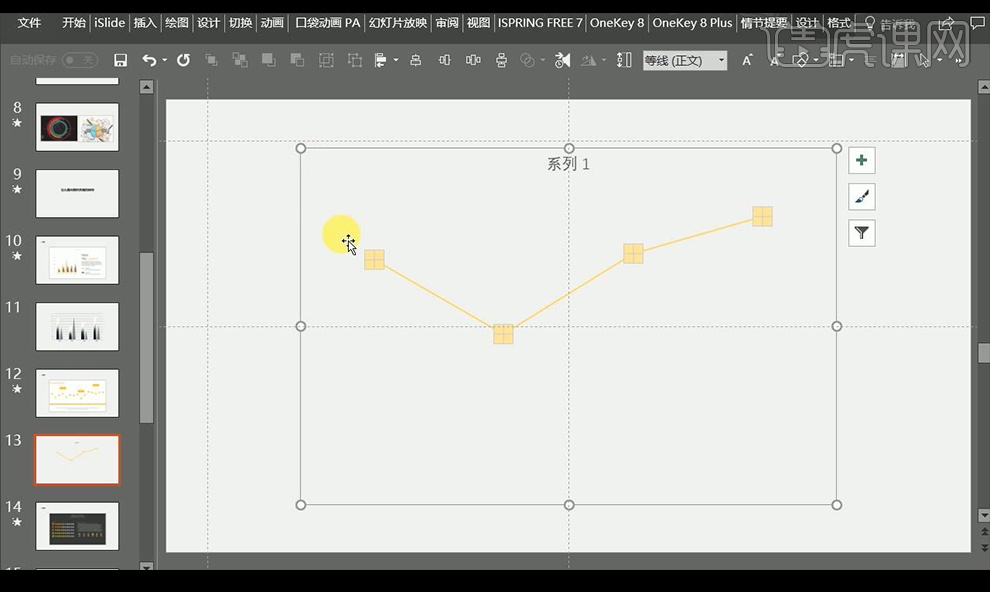
11.然后我们进行重新制作第二种,进行插入折线图表,拖入火箭小图标,【ctrl+C】复制一下,在选中最右侧点进行【ctrl+V】粘贴。
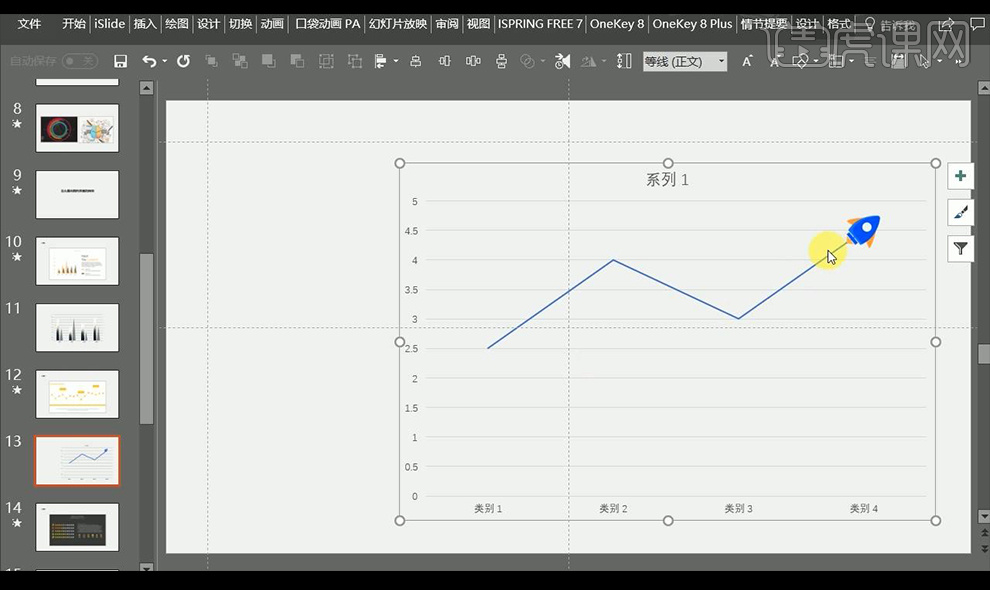
12.然后我们进行设置线条的数据,然后进行勾选【平滑线】进行调整。
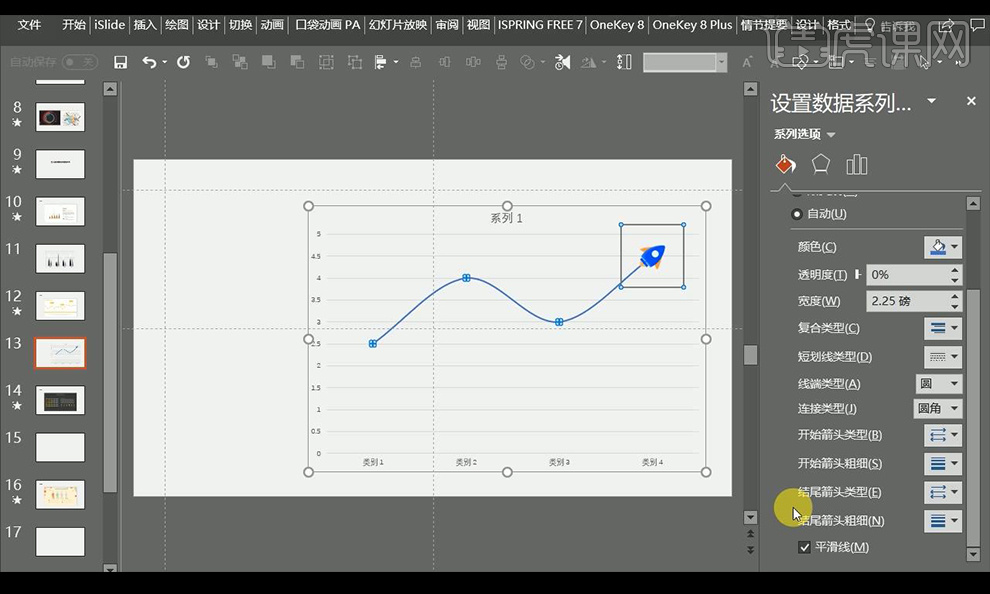
13.接下来看第三个例子,使用形状来进行美化显得更加生动。
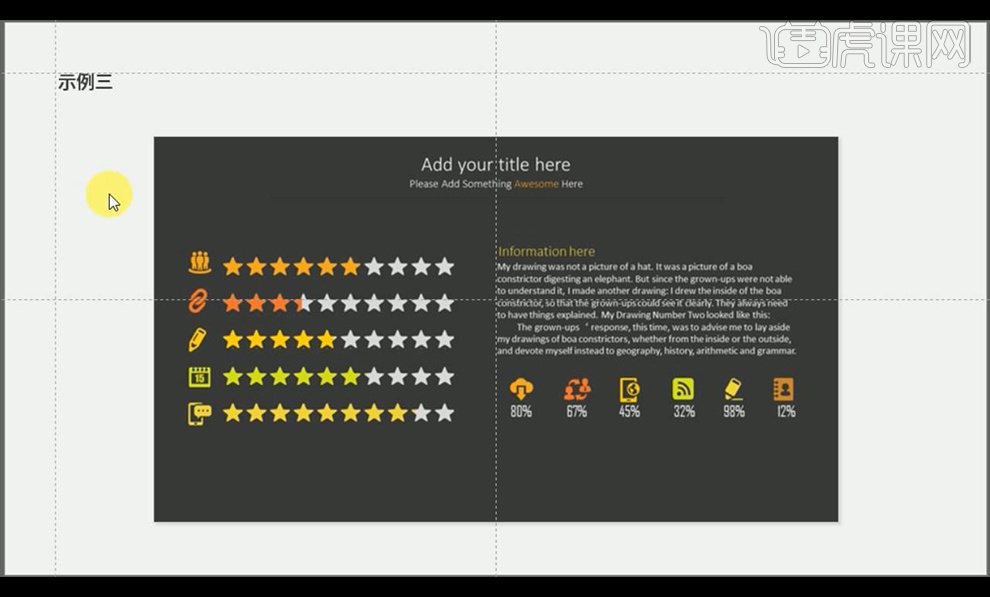
14.插入一个簇状条形图,右键【设置数据系列格式】,调整右侧数据。
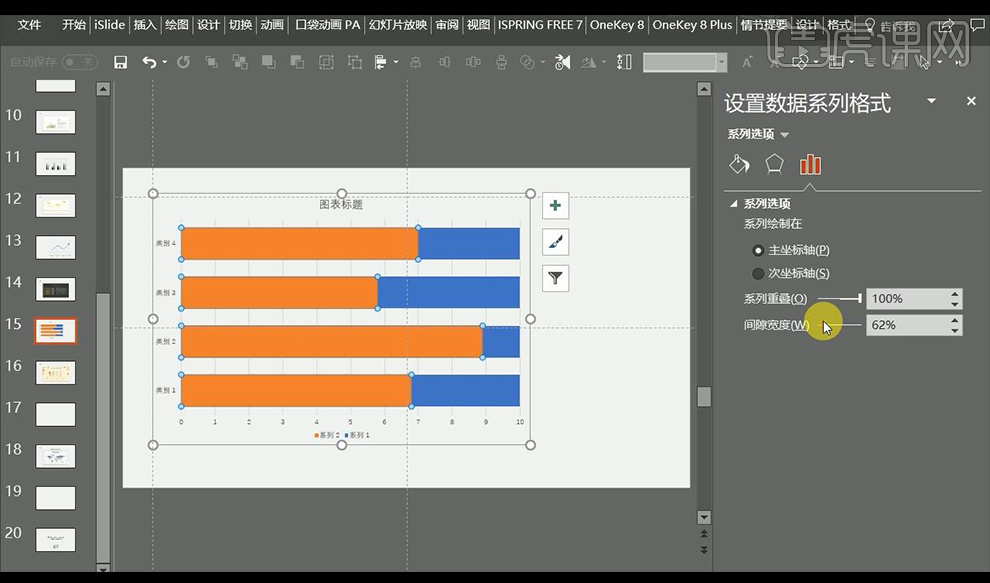
15.把要用的形状拖入,然后复制一层降低填充,只有复制一层粘贴到条形上,右侧进行设置一下【图片纹理填充】。
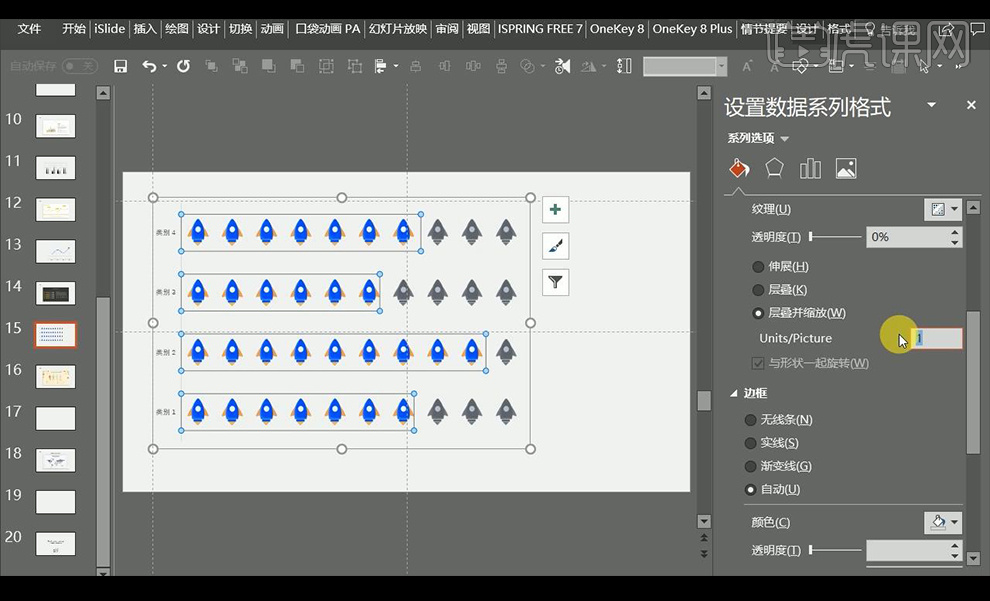
16.然后我们进行看一下第四个例子,人体的形式主要适用于医学营养学等方面使用。
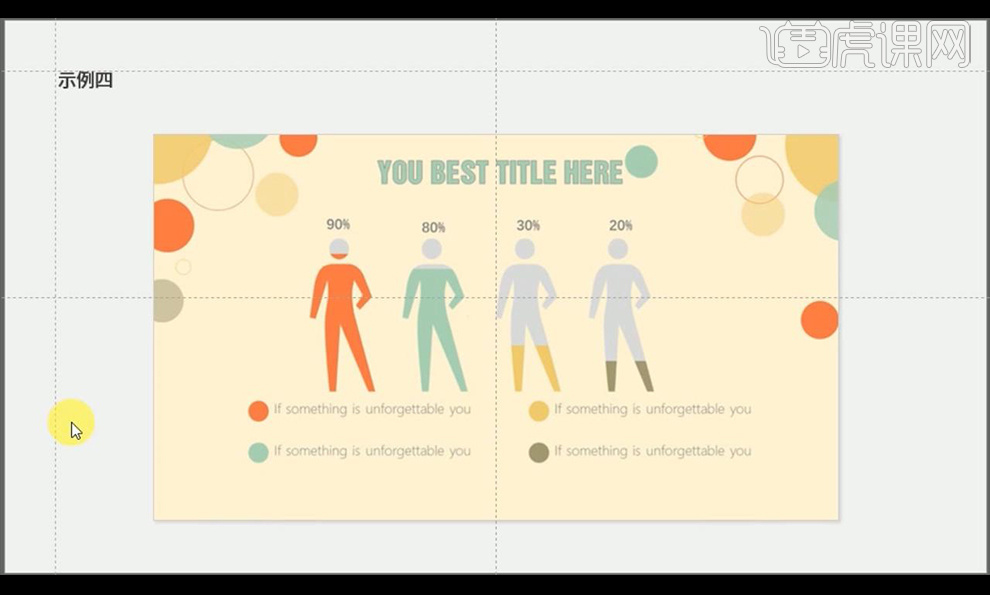
17.先插入风格统一的柱形图表然后进行调整右侧参数。
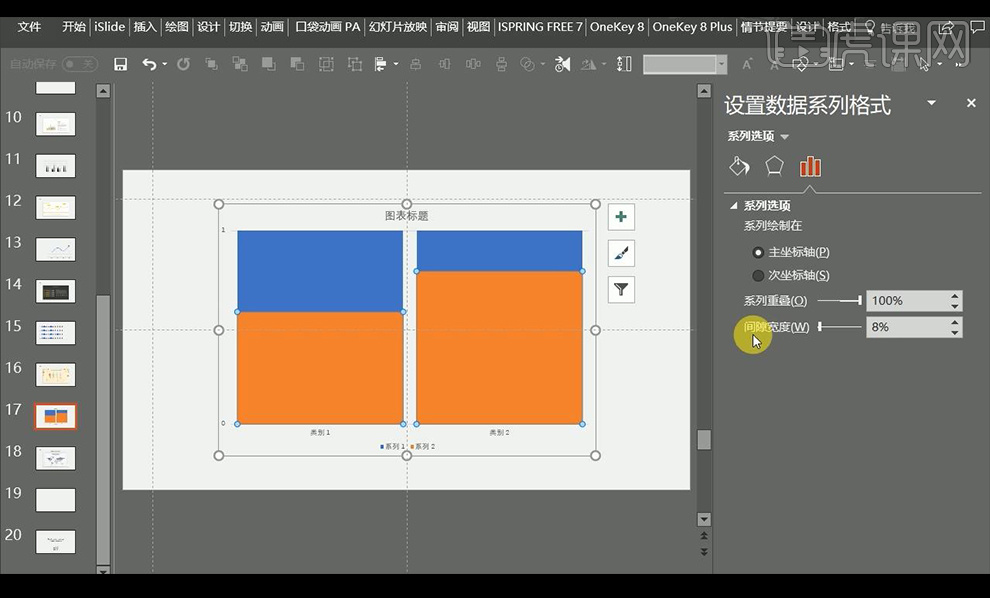
18.插入我们需要的人形图标,在复制两份修改不同颜色,复制人物图标粘贴到柱形,右键设置如图。
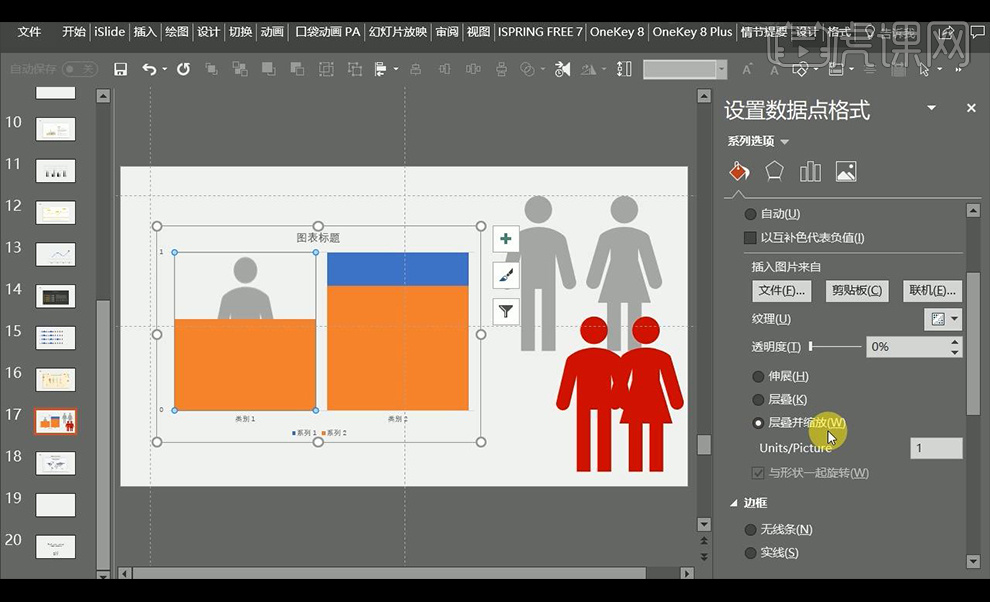
19.接下来看最后一个例子,世界地图人口与数据等信息。
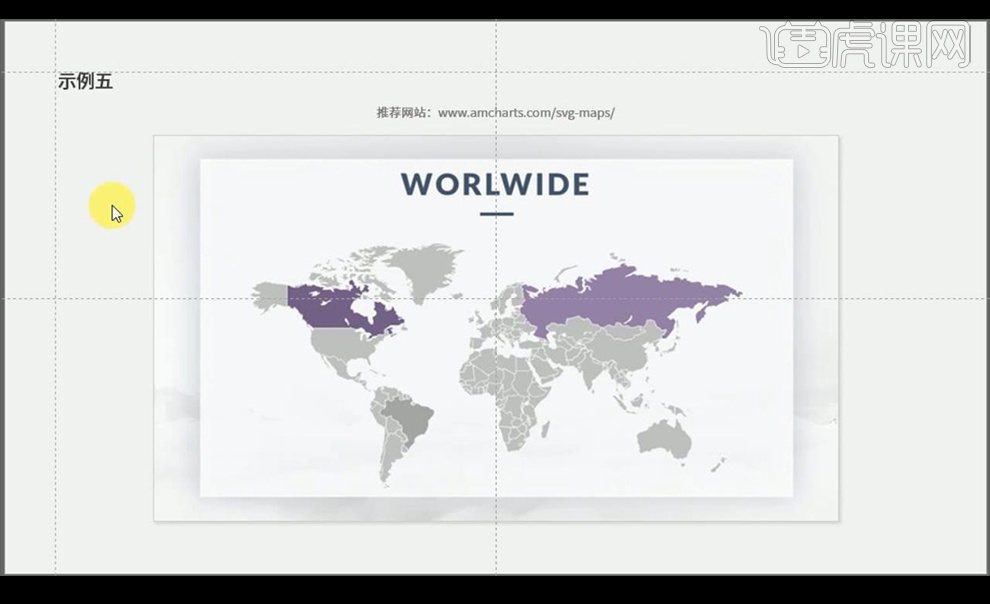
20.拖入矢量地图文件,然后进行选中地图部分进行填充颜色。
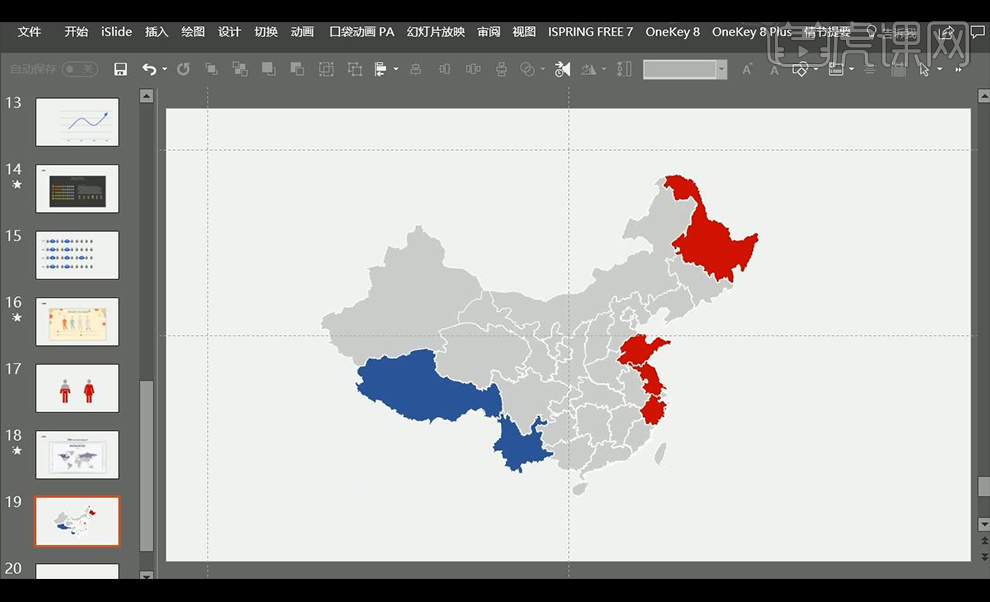
21.同样我们可以拖入图片,进行复制粘贴到地图形状然后设置右侧数据。
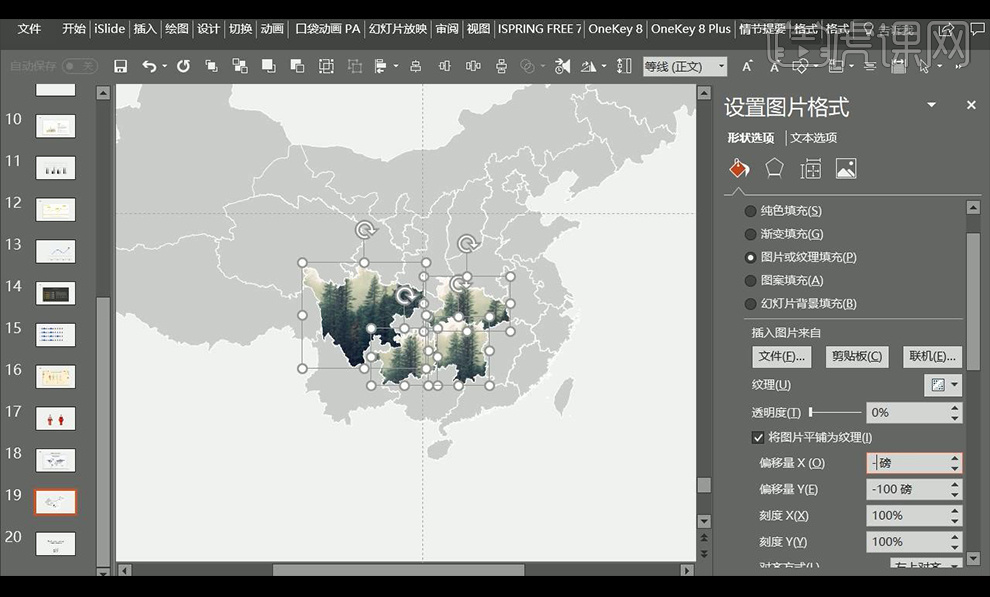
22.我们下一节课讲的是【PPT配色与优化】敬请期待。
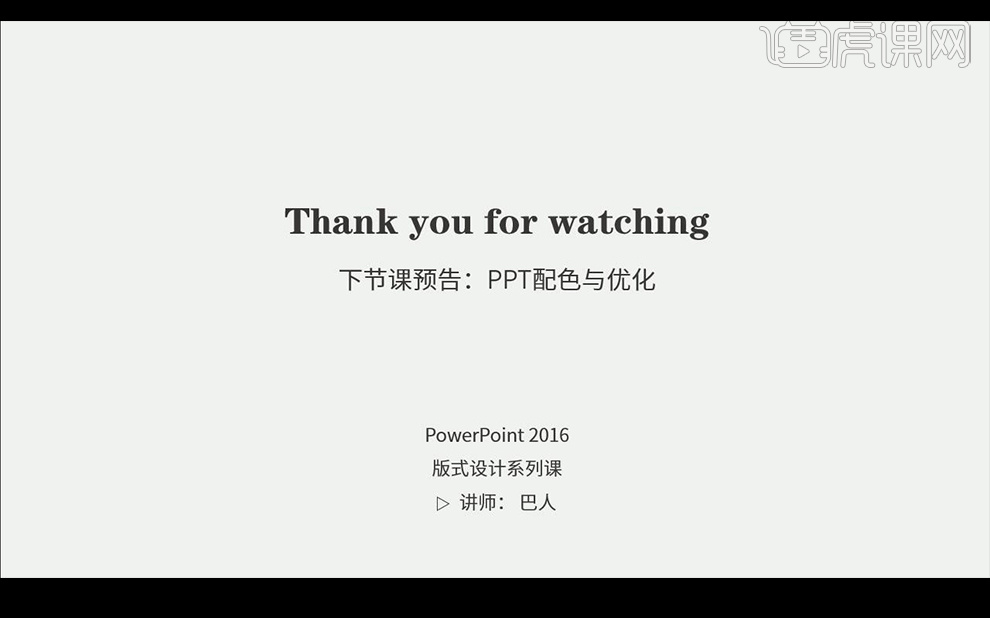
上一篇:取消优酷自动续费的步骤
下一篇:如何在美图秀秀中消除马赛克效果
产品推荐
-

售后无忧
立即购买>- DAEMON Tools Lite 10【序列号终身授权 + 中文版 + Win】
-
¥150.00
office旗舰店
-

售后无忧
立即购买>- DAEMON Tools Ultra 5【序列号终身授权 + 中文版 + Win】
-
¥198.00
office旗舰店
-

售后无忧
立即购买>- DAEMON Tools Pro 8【序列号终身授权 + 中文版 + Win】
-
¥189.00
office旗舰店
-

售后无忧
立即购买>- CorelDRAW X8 简体中文【标准版 + Win】
-
¥1788.00
office旗舰店
-
 正版软件
正版软件
- 支付宝扫福图片大全2024
- 用户们可以通过不同的图片来进行扫福,那么扫福图片有哪些呢?用户们能够扫下面的图片,然后在支付宝里选择ar扫码就能够获取很多红包。这篇支付宝扫福2024开始时间介绍就能够告诉大家具体时间,下面就是详细介绍,赶紧看看吧!支付宝使用教程支付宝扫福图片大全2024爱国福:和谐福:友善福:敬业福:沾沾福:怎么扫福:1、首先在首页里点击马上集福。2、进入之后点击ar扫福获得福卡。3、在里面对着福字图片就能够扫福了。
- 3分钟前 支付宝 扫福 0
-
 正版软件
正版软件
- 壁纸精灵app如何设置手机的壁纸 壁纸精灵app快速设置手机壁纸教程
- 壁纸精灵app如何设置手机的壁纸?这款软件的发布是大部分用户的福音,因为里面有大量的壁纸随便用户们进行挑选,而且里面的所有壁纸都是免费的。最近传了比较火的一个“想偷看我手机”的动态壁纸特别受大家喜欢,对于不会更换手机壁纸的用户们我们应该如何去操作呢?下面就让我们一起去看看如何去设置我们的手机壁纸呢。想更换壁纸的小伙伴们赶紧看过来,壁纸精灵app快速设置手机壁纸教程如果想要创建一个"想偷看我手机"的壁纸,首先需要下载一个名为"动态壁纸精灵"的应用程序。在该应用中搜索并找到相应的动
- 8分钟前 壁纸精灵App 设置手机壁纸 0
-
 正版软件
正版软件
- 《微信》 8.0.48 正式版更新内容
- 随着移动互联网的快速发展,微信作为一款社交应用,已经成为人们生活中不可或缺的一部分。近日,微信团队正式发布了8.0.48版本的更新,此次更新带来了一系列新功能与优化,旨在提升用户体验,使人们的社交生活更加丰富多彩。微信8.0.48正式版更新内容iOS版微信终于更新,推出8.0.48正式版,如果你比较关注微信更新内容,请继续往下看,到底更新什么?在3月14日上午时段,微信团队针对iOS版微信推出8.0.48正式版,这次更新仍然隐藏一些新功能,也就是说未来几天可能会灰度上线的功能,离上一个版本相隔43天,需要
- 23分钟前 微信 0
-
 正版软件
正版软件
- ps暗黑色调风景照片怎么调
- 在当今的社交媒体和摄影界,暗黑色调的风景照片正成为一种流行的趋势。这种神秘而深沉的色彩风格吸引了大量的关注和追捧。为了将照片调整为暗黑色调,我们需要掌握一些特定的技巧和要点。首先,选择一个适合暗黑色调风格的风景或场景是至关重要的。在这里,通过巧妙地运用光线和阴影的对比,我们可以为照片营造出极具层次感的视觉效果,
- 38分钟前 ps 暗黑色调 0
-
 正版软件
正版软件
- 苹果13怎么设置动态壁纸 附:苹果手机设置动态壁纸的方法
- 苹果手机设置动态壁纸只需要四个步骤,打开“设置”,点击“墙纸”选项,在“墙纸”设置中点击“选取新的墙纸”,进入“选取”界面,点击动态墙纸,最后选择你喜欢的动态墙纸即可。下面我们来看详细操作步骤。1、在苹果手机操作系统中找到“设置”按钮,点击进入。2、在“设置”界面中,选择“墙纸”选项。3、在“墙纸”界面,点击“选取新的墙纸”,进入“选取”界面。4、在“选取”界面,点击“动态墙纸”,在“动态墙纸”列表,选择你喜欢的动态壁纸即可。动态墙纸中只有系统自带的几款,如果需要新的动态可以通过下载专门的应用,或者自制动
- 53分钟前 动态壁纸 苹果13 0
相关推荐
热门关注
-

- Xshell 6 简体中文
- ¥899.00-¥1149.00
-

- DaVinci Resolve Studio 16 简体中文
- ¥2550.00-¥2550.00
-

- Camtasia 2019 简体中文
- ¥689.00-¥689.00
-

- Luminar 3 简体中文
- ¥288.00-¥288.00
-

- Apowersoft 录屏王 简体中文
- ¥129.00-¥339.00








