如何在WPS表格中利用函数进行多条件计数
 发布于2024-11-02 阅读(0)
发布于2024-11-02 阅读(0)
扫一扫,手机访问
电脑型号:联想小新Air15
系统版本:win10
软件版本:WPS2019
1、本节课讲解【WPS软件基础】第4-9 用函数做多条件计数。

2、我们在【插入】中找到【创建数据透视表】,如图所示。
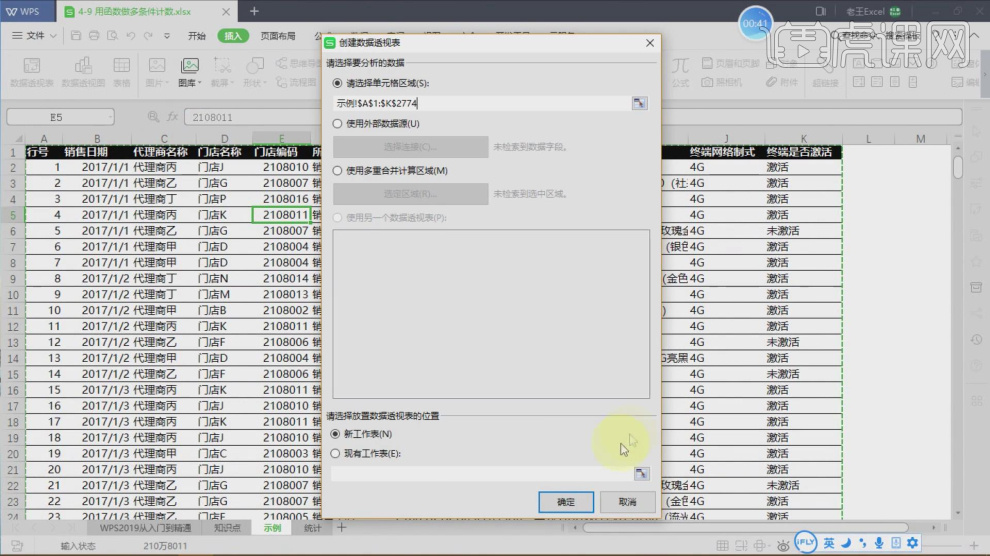
3、我们进入到透视表,然后在右侧我们将条件拖入到【区域】中,如图所示。
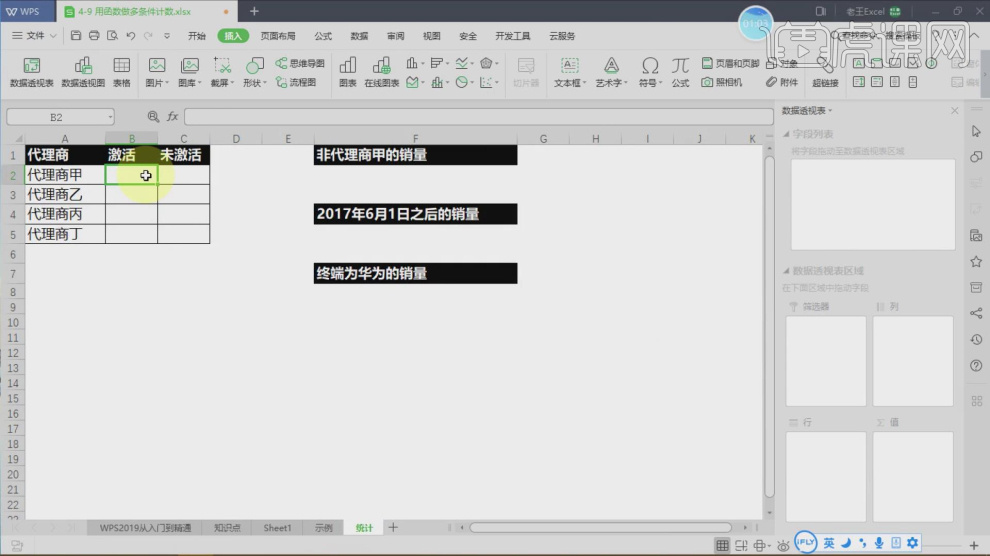
4、我们输入函数=COUNTIF这里我们可以看到他的条件是【区域1,条件1,...】,如图所示。
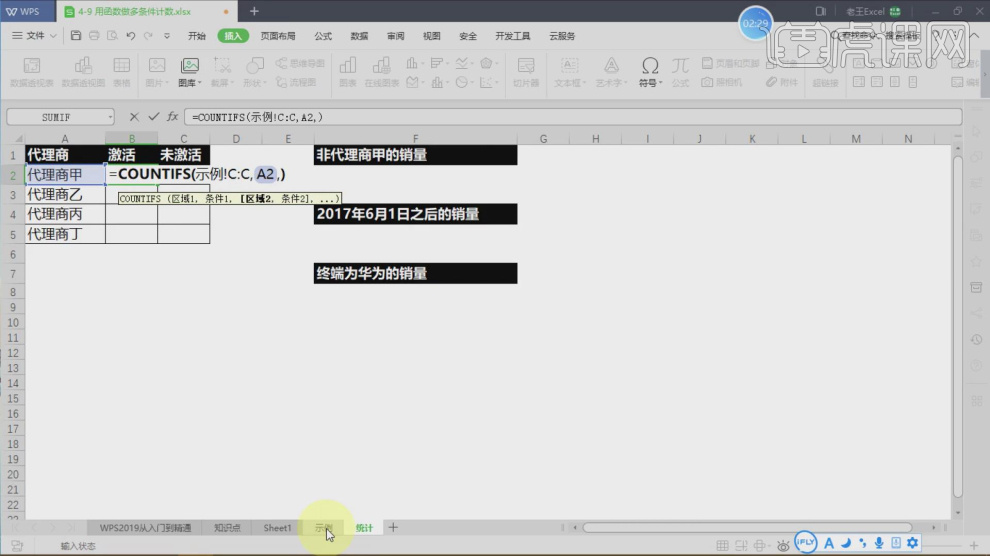
5、我们按照他的要求,进行一个完善,如图所示。
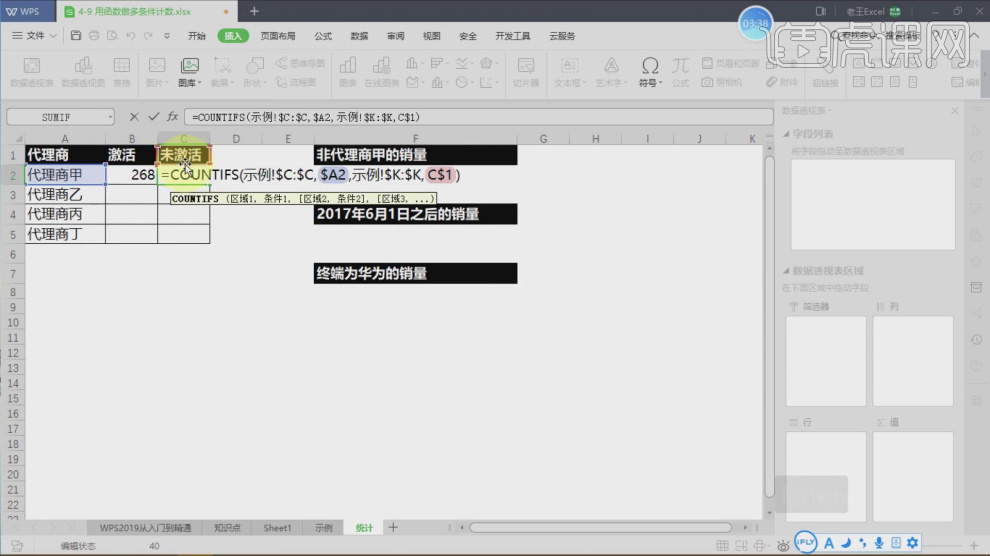
6、调整完成然后,进行内容进行拖动复制,然后打开【函数参数】进行调整,如图所示。
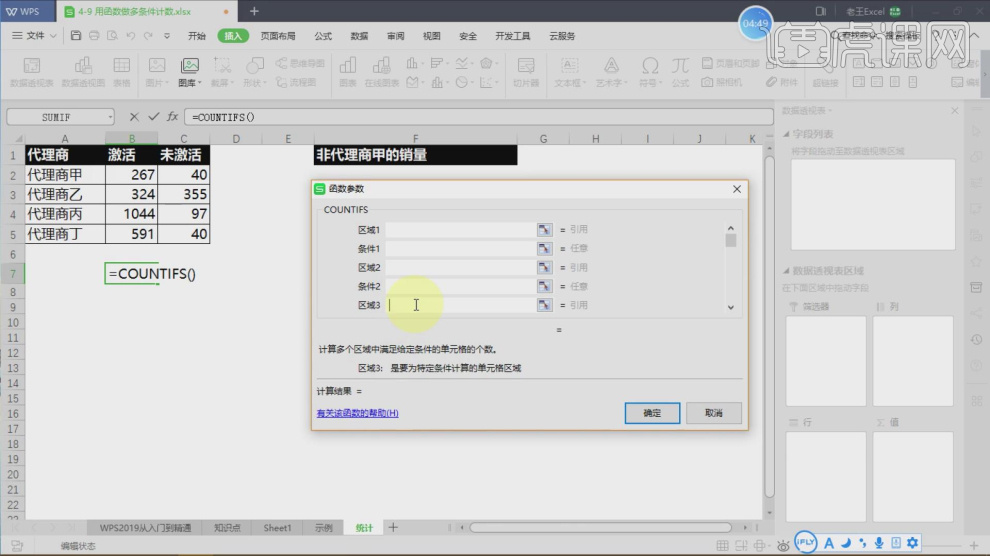
7、这里将同学们如果使用函数进行销量的设置,如图所示。
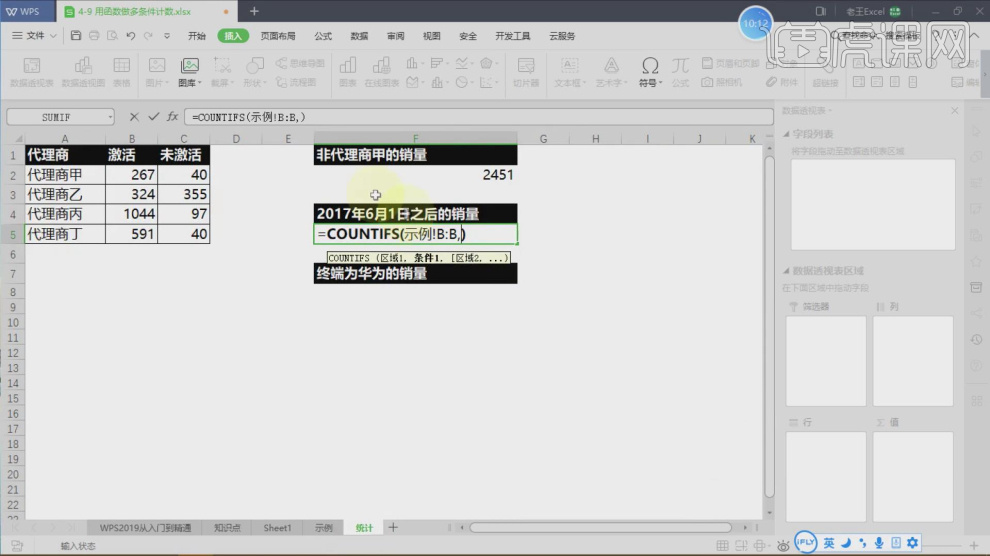
8、我们输入函数=CONUTIFS+内容,如图所示。
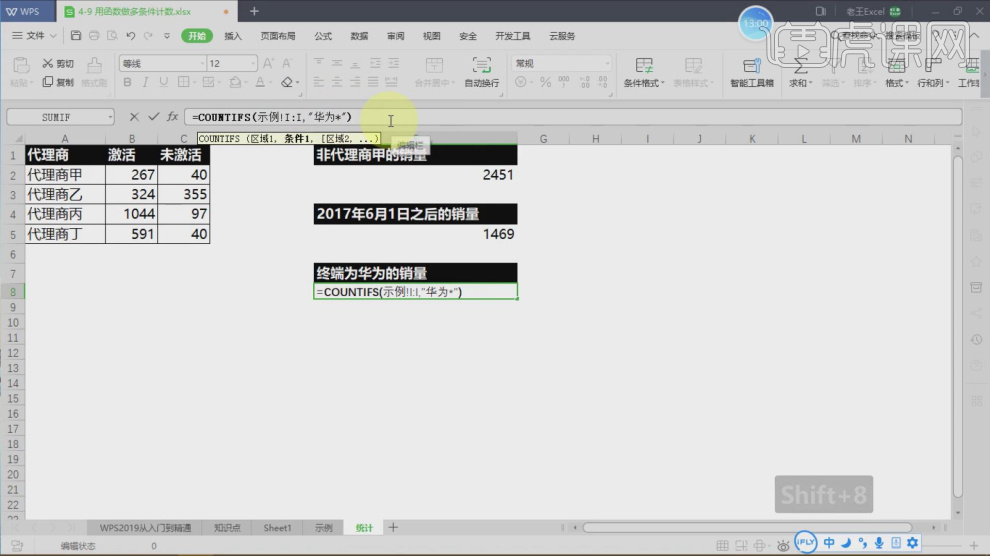
9、输入完成后我们可以看到他的显示发生了变化,如图所示。
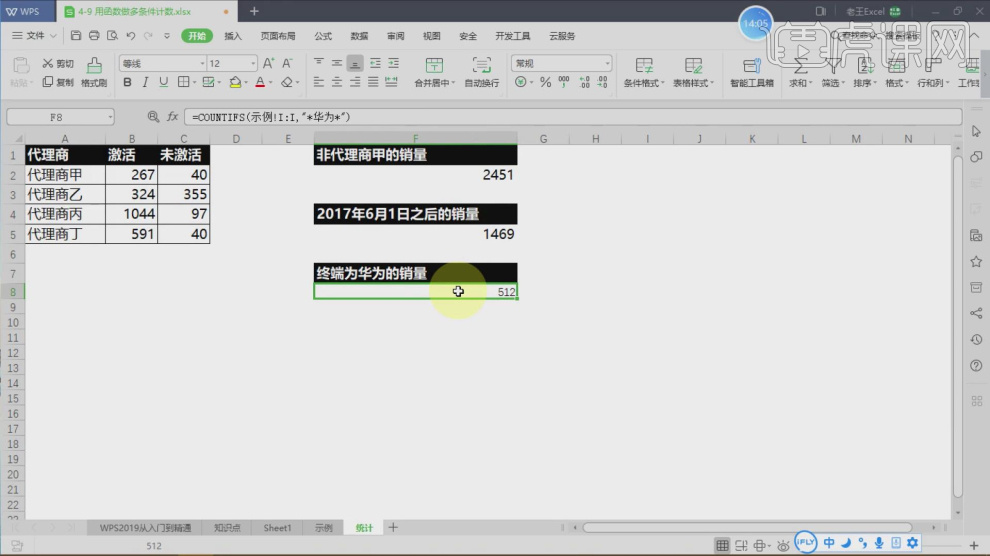
10、谢谢观看。

本文转载于:https://huke88.com/baike/w19825/ 如有侵犯,请联系admin@zhengruan.com删除
产品推荐
-

售后无忧
立即购买>- DAEMON Tools Lite 10【序列号终身授权 + 中文版 + Win】
-
¥150.00
office旗舰店
-

售后无忧
立即购买>- DAEMON Tools Ultra 5【序列号终身授权 + 中文版 + Win】
-
¥198.00
office旗舰店
-

售后无忧
立即购买>- DAEMON Tools Pro 8【序列号终身授权 + 中文版 + Win】
-
¥189.00
office旗舰店
-

售后无忧
立即购买>- CorelDRAW X8 简体中文【标准版 + Win】
-
¥1788.00
office旗舰店
-
 正版软件
正版软件
- 贵州通app怎么乘公交刷卡
- 贵州通app为乘客提供了一种便捷、高效的支付方式,让乘客享受到了更加智能化的出行体验,下文就是小编准备的贵州通app坐公交刷卡方法,一起看看吧。贵州通app坐公交刷卡方法第一步、去应用市场下载安装【贵州通】软件点击页面中的【是】按钮,接着点击【玺客】接着点击注册,按要求填写。第三步、注册好以后登录,点击左下方【首页】再点】公交云卡【上面会有一个你的电子卡第四步、点击【在线充值】金额自己选,不过会收一元的技术服务费,选好金额以后点击【立即充值】支付方式自己选第五步、充值好以后,在公交云卡这个界面会有二维码付
- 8分钟前 贵州通app 公交刷卡 0
-
 正版软件
正版软件
- 抖音短视频带货赚佣金靠谱吗?卖不出去怎么办?
- 抖音短视频带货成为了当下电商行业的新趋势,许多人通过制作短视频来推广商品并赚取佣金。然而,关于抖音短视频带货赚取佣金的可靠性以及面临销售困境时的解决策略,仍存在一些疑问。本文将深入分析抖音短视频带货赚取佣金的可靠性,并提供一些应对销售困境的策略。一、抖音短视频带货赚佣金的可靠性:用户需求日益增长:潜音短视频带货得到了用户的广泛认可和接受,吸引了大量的观众和购买家。这种趋势表明潜音短视频带货具有很大的潜力,并在一定程度上可靠。应用场景丰富:抖音短视频带货可以适用于多个领域和产品类型,涵盖了服装、美妆、食品、
- 14分钟前 抖音短视频 带货赚佣金 0
-
 正版软件
正版软件
- 咪咕视频怎么投屏到电视 咪咕视频如何投电视
- 咪咕视频都是一款较为出色的视频播放APP,都能够让大家更好的追剧看片,你们在这观影的话,都还是能够感到非常的自由,你们在这想看什么视频,就看什么视频,都能够满足你们的,反正这里的影视资源非常的丰富,都能够让你们自由的进行挑选的,深受大家的喜爱,有些时候大家观影会觉得这一些屏幕非常的小,想要投屏到电视上进行观看,获得更大的屏幕,大家看的更加的舒服,所以今天要跟你们分享的就是咪咕视频投屏到电视方法,大家快来操作使用起来吧。咪咕视频投屏到电视方法: 第一步,打开咪咕视频APP 第二步,进入咪咕主页后,选
- 29分钟前 投屏 咪咕视频 0
-
 正版软件
正版软件
- QQ音乐免费畅通模式怎么使用_QQ音乐免费畅通模式使用方法
- 1、首先将QQ音乐进行更新,打开进入到首页中,选择如图所示的位置。2、然后你只需要观看对应的广告就可以获取免费听歌时长。3、最后这里还设置了许多任务可以接取,难度度比较小,完成就可以赚取时长币哦。
- 44分钟前 0
-
 正版软件
正版软件
- 央视新闻怎么设置隐私
- 央视新闻的隐私设置模块精心打造,旨在为用户提供更加个性化和安全的新闻浏览体验。这一模块不仅提供了丰富的个性化设置选项,更致力于帮助用户保护隐私、控制个人信息和浏览记录,同时管理广告推送和第三方应用授权,从而全方位提升用户的新闻浏览体验。那么究竟该如何在央视新闻app中设置隐私权限呢,下文中本站小编就将为大家带来详细的内容介绍,希望能帮助到大家!央视新闻怎么设置隐私1、打开央视新闻,点击右下角我的。2、点击设置。3、点击进入隐私设置即可。
- 59分钟前 隐私设置 央视新闻 0
相关推荐
热门关注
-

- Xshell 6 简体中文
- ¥899.00-¥1149.00
-

- DaVinci Resolve Studio 16 简体中文
- ¥2550.00-¥2550.00
-

- Camtasia 2019 简体中文
- ¥689.00-¥689.00
-

- Luminar 3 简体中文
- ¥288.00-¥288.00
-

- Apowersoft 录屏王 简体中文
- ¥129.00-¥339.00








