处理Word文档中表格跨页的情况
 发布于2024-11-18 阅读(0)
发布于2024-11-18 阅读(0)
扫一扫,手机访问
对于处理 Word 表格分两页断开的情况,首先需要了解这种情况可能出现的原因。通常,Word 表格分页断开的情况是由于文档中的其他内容导致表格无法完整显示在同一页的情况下而发生。在这种情况下,可以通过一些简单的调整来处理表格分页断开的情况,使表格能够在同一页显示完整。本文将介绍一些可行的方法来解决这一问题。
方法一:调整表格大小
第一种方法是调整表格的大小,使其能够完整显示在同一页。可以尝试以下步骤:
- 选中表格:鼠标点击表格的左上角,整个表格会被选中。
- 调整表格大小:在 Word 菜单栏中选择“布局”选项卡,然后点击“表格工具”中的“自动调整”按钮,选择“自动调整列宽”或“自动调整行高”选项,使表格适应页面宽度。
- 检查效果:调整完表格大小后,查看表格是否能够完整显示在同一页,如果还有部分表格被分页断开,可以尝试调整字体大小或行间距来减少表格所占空间。
方法二:设置行高和段前段后距离
第二种方法是通过设置行高和段前段后距离来调整表格在页面中的位置,使其能够完整显示在同一页。可以按照以下步骤进行操作:
- 选择表格:鼠标点击表格边缘,选中整个表格。
- 设置行高:在 Word 菜单栏中选择“布局”选项卡,然后点击“行高”按钮,在弹出的对话框中设置合适的行高,使表格行与行之间有适当的间距。
- 设置段前段后距离:在 Word 菜单栏中选择“开始”选项卡,然后点击“段落”按钮,在弹出的对话框中设置适当的段前段后距离,使表格与其他内容之间有合适的间距。
- 调整位置:通过设置行高和段前段后距离,使表格在页面中的位置适中,避免出现分页断开的情况。
方法三:调整页面设置
第三种方法是通过调整页面设置来避免表格分页断开的情况发生。可以按照以下步骤进行操作:
- 调整页面边距:在 Word 菜单栏中选择“布局”选项卡,然后点击“页面设置”按钮,在弹出的对话框中调整页面的上、下、左、右边距,使表格有足够的空间在同一页显示完整。
- 设置页面定位:在页面设置对话框中,可以选择“纵向”或“横向”页面定位,根据表格的大小和页面布局来选择合适的页面定位方式。
- 预览效果:调整完页面设置后,可以通过“打印预览”功能查看整个文档的显示效果,确保表格能够完整显示在同一页。
通过上述方法的调整,通常可以有效解决 Word 表格分页断开的情况,使表格能够在同一页完整显示。如果以上方法无法解决问题,可以考虑对表格内容进行适当调整或拆分,以达到最佳呈现效果。
下一篇:如何登录企业微信的邮箱
产品推荐
-

售后无忧
立即购买>- DAEMON Tools Lite 10【序列号终身授权 + 中文版 + Win】
-
¥150.00
office旗舰店
-

售后无忧
立即购买>- DAEMON Tools Ultra 5【序列号终身授权 + 中文版 + Win】
-
¥198.00
office旗舰店
-

售后无忧
立即购买>- DAEMON Tools Pro 8【序列号终身授权 + 中文版 + Win】
-
¥189.00
office旗舰店
-

售后无忧
立即购买>- CorelDRAW X8 简体中文【标准版 + Win】
-
¥1788.00
office旗舰店
-
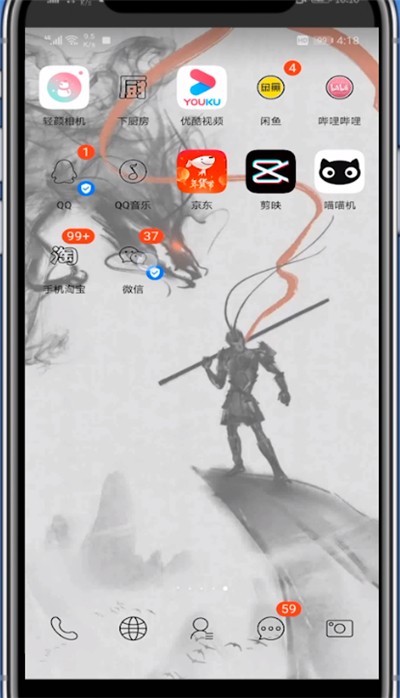 正版软件
正版软件
- 微信取消耳朵的符号的详细步骤
- 1、耳朵符号是语音听筒模式,首先我们打开微信。2、点击右下角的我。3、点击设置。4、找到聊天点击进入。5、取消勾选使用听筒播放语音即可。
- 1分钟前 微信 取消 0
-
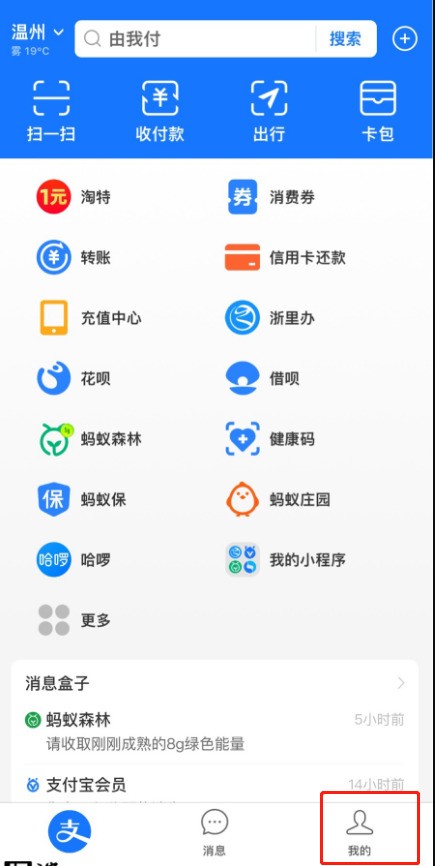 正版软件
正版软件
- 支付宝怎么切换成国际版_支付宝切换成国际版的方法
- 1、更新支付宝版本,升级到10.2.60或更高版本,进入首页后点击我的。(目前该功能正在灰度测试,仅部分用户可使用,但后续开放后用户们可参照本文切换)。2、在我的页面点击右上角齿轮进入设置。3、在设置中找到版本切换选项进入。4、最后在这勾选国际版点击保存即可切换成功了。
- 6分钟前 0
-
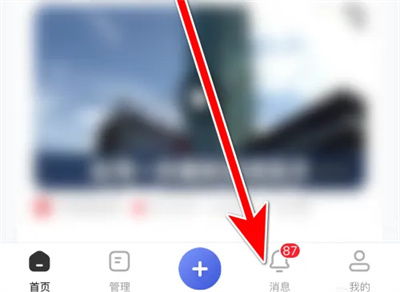 正版软件
正版软件
- 百家号如何清除未读消息
- 使用百家号软件的过程中会留下一些未读消息,怎样去一键清除所有未读消息?下面为大家介绍一下操作方法,感兴趣的朋友和我一起来看看。首先打开手机上的百家号软件,进入后在首页面底部的选项栏点击“消息”进行切换。在消息界面,您会看到一个未读消息列表。请注意右上角有一个六边形图标,点击它即可打开更多选项。3.这时图标下会弹出一个窗口,在里面点击选择“清除未读”这一项。4.最后页面中会弹出一个提示窗口,在里面点击“确定”按钮,返回后页面里的这些未读消息全部清除掉了。
- 21分钟前 百家号 清除消息 0
-
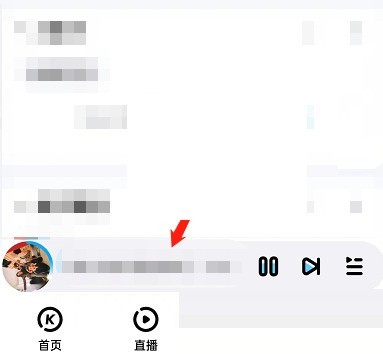 正版软件
正版软件
- 酷狗音乐动感歌词怎么关闭_酷狗音乐动感歌词关闭教程
- 1、首先打开酷狗音乐,点击进入歌曲播放页面。2、然后点击三个点。3、接着点击歌词设置。4、最后找到动感歌词,将右侧开关关闭即可。
- 36分钟前 关闭 酷狗音乐 0
-
 正版软件
正版软件
- 《花小猪》打车怎么预约打车
- 想给花小猪打车?没问题!预约打车轻松又便捷。无论是出行还是旅游,只需几步操作就能轻松预约。提供多种车型选择,包括舒适的轿车、宽敞的SUV和豪华的商务车。还可根据需要选择付款方式,支持现金、支付宝和微信支付。快来预约吧,让花小猪的出行更加便利和舒适!花小猪打车怎么预约打车1、首先打开花小猪APP,进入界面点击下图所示的【你要去哪儿】;2、然后输入目的地位置,选择特价选择;3、接着进入到最新的页面,点击下图箭头所示的位置;4、最后点击如下图所示的【确认呼叫特价】即可完成预约下单。
- 51分钟前 花小猪 0
相关推荐
热门关注
-

- Xshell 6 简体中文
- ¥899.00-¥1149.00
-

- DaVinci Resolve Studio 16 简体中文
- ¥2550.00-¥2550.00
-

- Camtasia 2019 简体中文
- ¥689.00-¥689.00
-

- Luminar 3 简体中文
- ¥288.00-¥288.00
-

- Apowersoft 录屏王 简体中文
- ¥129.00-¥339.00








