如何绘制PPT流程图中的曲线箭头
 发布于2024-11-18 阅读(0)
发布于2024-11-18 阅读(0)
扫一扫,手机访问
要说ppt流程图拐弯箭头怎么画?ppt2010能绘制各种各样的箭头,其中一种就是能拐弯的箭头,但是如何去绘制,相信很多人都是不会的,接下来小编就来教大家如何绘制ppt流程图拐弯箭头。想要学习的朋友快来了解一下吧!
找到你想要绘制拐弯的箭头的ppt,然后双击打开这个ppt,如下图所示。
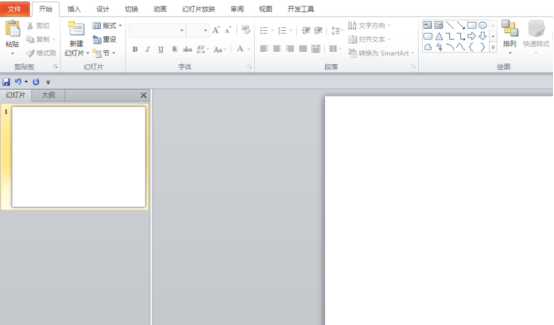
接着点击【开始】菜单下的【绘图】中的小下三角,如下图所示。
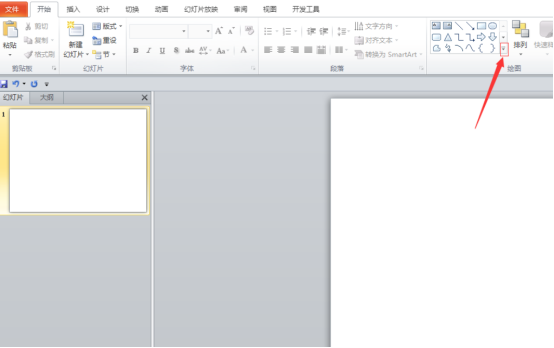
然后选择图形中的【弧形】图形,如下图所示。
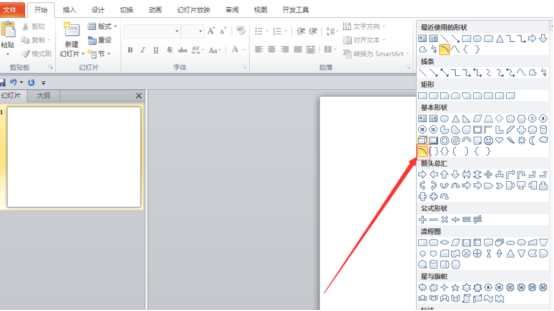
接着直接在幻灯片上绘制一个【弧形】,如下图所示。
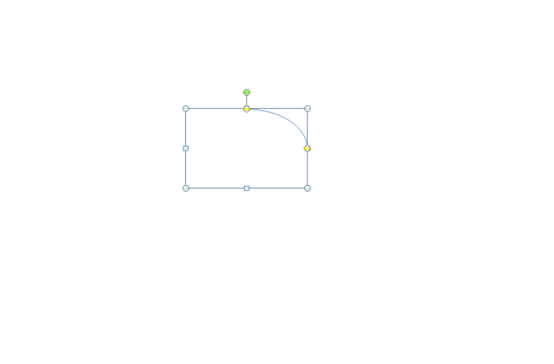
然后点击上方菜单栏上的【格式】菜单,如下图所示。
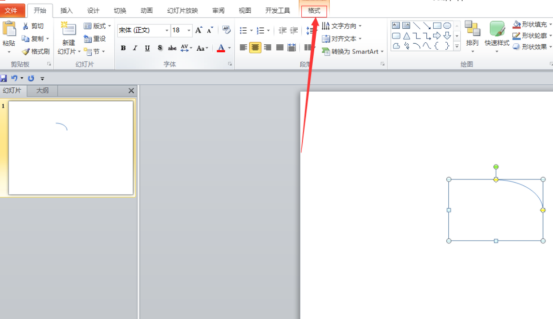
接着点击【格式】下的【形状轮廓】,如下图所示。
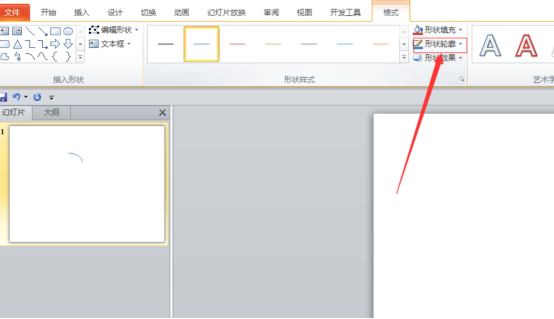
然后点击出现的界面上的【箭头】选项,来选择一个你想要的箭头,如下图所示。
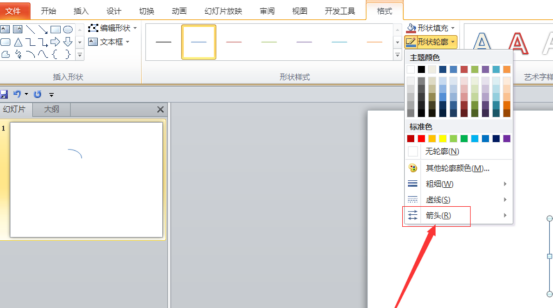
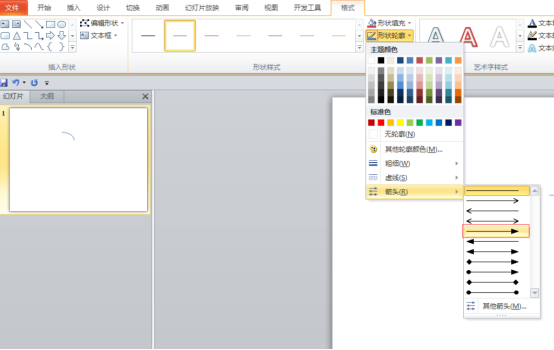
接着点击幻灯片上的黄色的点,来改变箭头的方向,如下图所示。
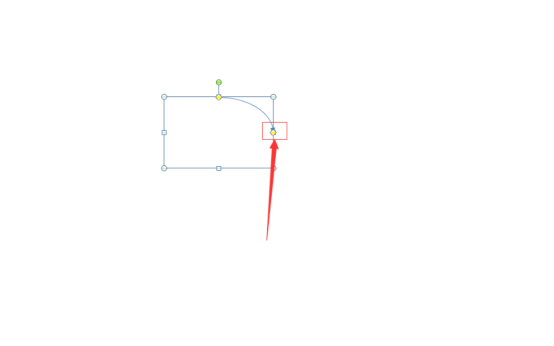
最后我们就可以看到我们想要的拐弯的箭头,如下图所示。
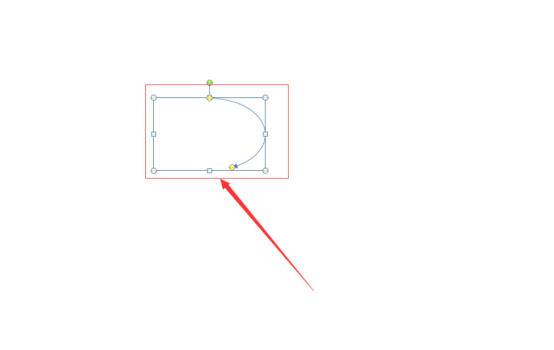
那么关于ppt流程图拐弯箭头怎么画的内容,小编就介绍到这里了。如果还有其他问题,也可以随时来向小编咨询哦!
如果手边有电脑,也可以打开ppt来动手试一试。其实在学习办公软件的过程中,难的不是软件本身,而是害怕遇到问题的想法。所以,小伙伴们遇到不明白的问题也不要放弃,只要勤于寻找解决的办法,就会有所收获的。
本文转载于:https://huke88.com/baike/w18896/ 如有侵犯,请联系admin@zhengruan.com删除
下一篇:如何在抖音极速版上绑定支付宝
产品推荐
-

售后无忧
立即购买>- DAEMON Tools Lite 10【序列号终身授权 + 中文版 + Win】
-
¥150.00
office旗舰店
-

售后无忧
立即购买>- DAEMON Tools Ultra 5【序列号终身授权 + 中文版 + Win】
-
¥198.00
office旗舰店
-

售后无忧
立即购买>- DAEMON Tools Pro 8【序列号终身授权 + 中文版 + Win】
-
¥189.00
office旗舰店
-

售后无忧
立即购买>- CorelDRAW X8 简体中文【标准版 + Win】
-
¥1788.00
office旗舰店
-
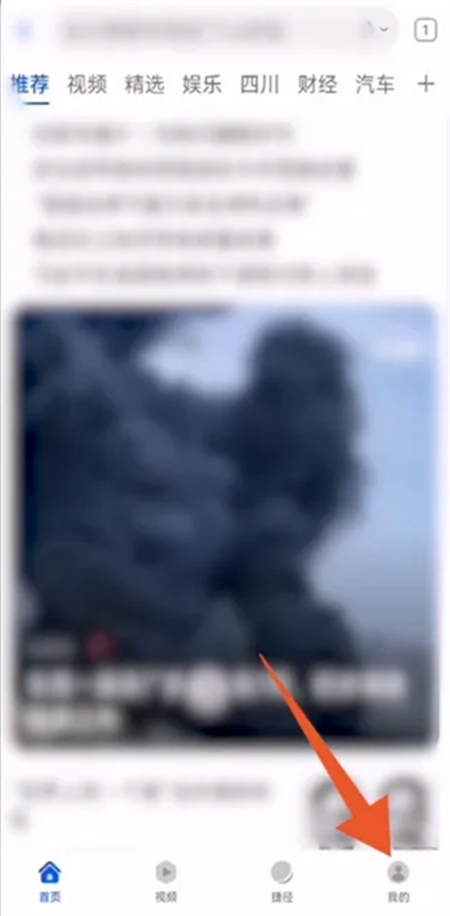 正版软件
正版软件
- 哪里可以找到《华为》浏览器的扫一扫功能
- 您是否在华为手机上使用浏览器时,遇到过需要扫描二维码的情况?别着急,华为浏览器为您提供了便捷的扫一扫功能。接下来,让我们一起来看看这个实用的功能在哪里,以及它的更多用途。华为浏览器扫一扫功能在哪里答:在个人页面中找到详情介绍:1、进入华为浏览器,点击右下的【我的】。2、点击个人的【用户头像】。3、在右上角看到【扫一扫】图标。4、即可进行扫描了。
- 4分钟前 华为 0
-
 正版软件
正版软件
- 央视新闻夜间模式设置教程
- 夜间模式是app央视新闻直可以自行设置显示的状态,有些用户并不知道央视新闻夜间模式怎么设置,只要在我的中将夜间模式开启即可,接下来就是小编为用户带来的夜间模式设置方法的介绍,感兴趣的用户快来一起看看吧!央视新闻夜间模式怎么设置答:在我的中将夜间模式开启即可详情介绍:1、打开软件央视新闻。2、选择右下方的【我的】。3、咋还东奥【夜间模式】,开启右侧的按钮即可。
- 14分钟前 夜间模式 央视新闻 0
-
 正版软件
正版软件
- 如何在货拉拉平台注册成为车主?货拉拉车主注册的流程和步骤
- 货拉拉是一款很实用的生活服务平台,它主要是帮助一些需要搬家、搬货的用户们打造的,不管你需要运什么货物、多远、多长时间、这个平台都可以满足你们,它的出现给大家的生活带来了方便。那么大家知道货拉拉要如何注册车主吗?货拉拉如何注册车主 1、先在手机上下载并打开“货拉拉司机版”APP。 2、进入软件后,填写注册货拉拉车主的账户。、 3、在注册页面里,填写所在地区和是否有车。 4、如果选择有车辆的话,再填写车辆类型。 5、在个人信息页面里,填写信息后点击“下一步&r
- 29分钟前 注册 货拉拉 0
-
 正版软件
正版软件
- 自媒体平台收益排行榜:百家号2千阅读量的收益具体多少?
- 在自媒体领域,百家号作为一个热门的平台吸引了众多自媒体创作者。许多人对于百家号的收益问题感兴趣,尤其是关于一篇文章达到2千阅读量后能够获得多少收益的疑问。那么,百家号2千阅读量收益有多少呢?一、百家号2千阅读量收益有多少?百家号作为中国最具影响力的自媒体平台之一,其收益模式是许多创作者关注的焦点。根据百家号的收益规则,2千阅读量的收益并不是一个固定的数值,它会受到多个因素的影响,包括文章的质量、用户的互动情况、账号的权重等。一般来说,2千阅读量的文章收益可能在几元到几十元不等。但这个收益并不是固定的,百度
- 49分钟前 自媒体 收益 0
-
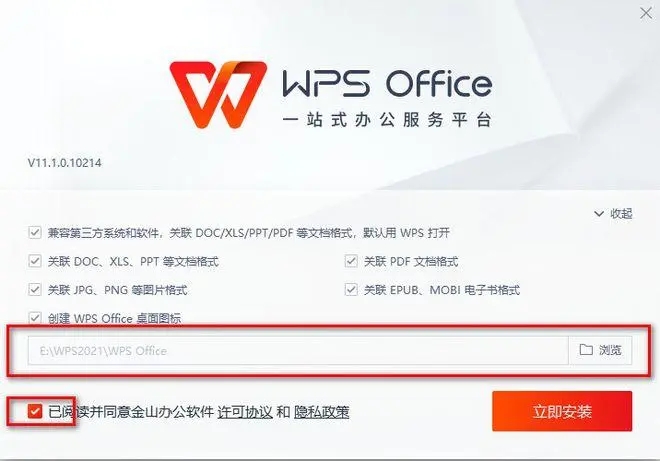 正版软件
正版软件
- 如何解决WPS表格卡顿和反应慢的问题?
- WPS某个表格反应很慢怎么办?用户们可以尝试着关闭其他的程序或者是更新软件来进行操作,下面就让本站来为用户们来仔细的介绍一下wps表格卡顿反应慢怎么回事吧。 wps表格卡顿反应慢怎么回事 1、关闭其他程序:关闭其他正在运行的程序,特别是占用大量系统资源的程序。这样可以为WPSOffice提供更多的计算资源,减少卡顿和延迟。 2、更新WPSOffice:确保你使用的是最新版本的WPSOffice。在WPSOffice官方网站上下载并安装最新版可以解决一些已知的性能问题。 3、减少文件大小:如果表
- 1小时前 19:25 反应慢 WPS表格 0
最新发布
-
 1
1
-
 2
2
-
 3
3
-
 4
4
-
 5
5
-
 6
6
- 微软预告:移动端Edge获得单点登录等诸多功能
- 1796天前
-
 7
7
-
 8
8
- Win10Sets多标签功能下线了 微软回应正在优化
- 1805天前
-
 9
9
- Windows10五月更新存储空间条件变更了
- 1828天前
相关推荐
热门关注
-

- Xshell 6 简体中文
- ¥899.00-¥1149.00
-

- DaVinci Resolve Studio 16 简体中文
- ¥2550.00-¥2550.00
-

- Camtasia 2019 简体中文
- ¥689.00-¥689.00
-

- Luminar 3 简体中文
- ¥288.00-¥288.00
-

- Apowersoft 录屏王 简体中文
- ¥129.00-¥339.00