快速制作U盘系统盘,让电脑重获新生
 发布于2024-11-19 阅读(0)
发布于2024-11-19 阅读(0)
扫一扫,手机访问
你是否曾经遇到过电脑运行缓慢、系统崩溃的问题?想要让电脑焕然一新,但又不想花费大量时间和金钱去找专业人士修理?那么,制作一个U盘系统盘将是一个简单而有效的解决方案。本文将介绍如何快速制作U盘系统盘,让你的电脑焕然一新。

工具原料:
电脑品牌型号:任意品牌型号的电脑
操作系统版本:Windows 10
软件版本:Rufus 3.11
正文:
一、选择合适的U盘
首先,你需要选择一款容量适中的U盘作为系统盘。一般来说,16GB或32GB的U盘足够存储操作系统和一些常用软件。确保U盘的质量可靠,以免在制作过程中出现问题。
二、下载并安装Rufus软件
在制作U盘系统盘的过程中,我们将使用Rufus这款免费软件。你可以在官方网站上下载并安装最新版本的Rufus软件。安装完成后,打开软件并准备进行下一步操作。
三、制作U盘系统盘
1、将U盘插入电脑的USB接口,并确保电脑识别到U盘。
2、打开Rufus软件,选择你的U盘作为目标设备。
3、在“引导选择”中,选择“MBR”作为分区方案,并选择“BIOS或UEFI-CSM”作为目标系统类型。
4、在“文件系统”中,选择“NTFS”作为文件系统类型。
5、在“格式化选项”中,选择“快速格式化”以节省时间。
6、在“创建启动盘”中,选择“ISO映像”,并点击“选择”按钮选择你下载的操作系统ISO文件。
7、点击“开始”按钮开始制作U盘系统盘,等待制作过程完成。
四、重启电脑并安装系统
制作完成后,重启电脑并进入BIOS设置界面。将U盘设置为启动优先设备,并保存设置。然后,电脑将从U盘启动,并进入操作系统安装界面。按照提示进行操作系统的安装,稍等片刻,你的电脑就会焕然一新。
总结:
通过制作U盘系统盘,你可以快速而简单地让你的电脑焕然一新。选择合适的U盘,下载并安装Rufus软件,按照步骤制作U盘系统盘,然后重启电脑并安装系统。这个过程不仅简单易懂,而且能够节省时间和金钱。快来试试吧!
产品推荐
-

售后无忧
立即购买>- DAEMON Tools Lite 10【序列号终身授权 + 中文版 + Win】
-
¥150.00
office旗舰店
-

售后无忧
立即购买>- DAEMON Tools Ultra 5【序列号终身授权 + 中文版 + Win】
-
¥198.00
office旗舰店
-

售后无忧
立即购买>- DAEMON Tools Pro 8【序列号终身授权 + 中文版 + Win】
-
¥189.00
office旗舰店
-

售后无忧
立即购买>- CorelDRAW X8 简体中文【标准版 + Win】
-
¥1788.00
office旗舰店
-
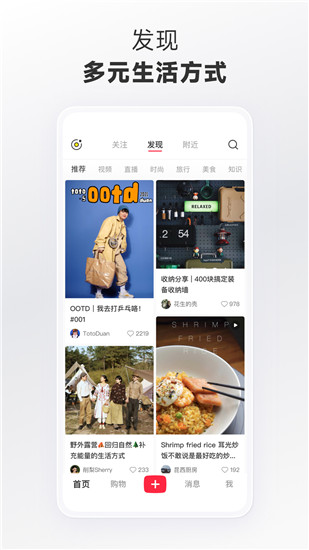 正版软件
正版软件
- 如何在小红书上上传无水印图片
- 小红书拥有丰富的内容,让大家可以在这里自由的查看,让你们每天都可以使用这个软件解闷,为自己带来帮助,在使用这个软件的过程中,有时候会看到各种的美图,很多人想要保存起来,但是保存后的图片,都有水印,非常的影响,大家都想要知道在这里该怎么保存没有水印的图片,小编为你们提供方法,有需要的小伙伴们,都可以马上的了解使用起来! 1.点击图片右上角的“…”复制链接 2.打开微信小程序 3.微信小程序搜索红薯库 4.进入红薯库确定获取链接 5.获取图片保存至手机相册
- 6分钟前 保存 小红书 0
-
 正版软件
正版软件
- 如何查看腾讯视频的续费记录
- 在腾讯视频软件中,许多优质的影视内容需要用户成为会员才能自由观看。对于已经选择开通会员服务的用户来说,可能会好奇自己的续费记录在哪里查看。那么下文中本站小编就为大家带来详细的查询续费记录的详细步骤介绍,希望能帮助到各位有需要的小伙伴们,想要了解的话就快来跟着本文一阅读吧!腾讯视频怎么查看续费记录答案:【腾讯视频】-【个人中心】-【视频VIP】-【资产】-【礼品卡】。具体步骤:1、首先打开腾讯视频软件,进入到首页中后可以切换到短视频、会员中心、消息、个人中心页面,在这里点击右下角的【个人中心】;2、然后在个
- 21分钟前 查看 腾讯视频 0
-
 正版软件
正版软件
- 如何在抖音设置隐私功能?隐私功能的作用是什么?
- 抖音,这个全球最受欢迎的短视频平台,为用户提供了展示自己、发现世界的机会。随着用户数量的激增,用户对于隐私保护的需求也越来越高。抖音平台为了满足用户需求,推出了私密功能。本文将围绕“抖音私密功能在哪里设置”这一问题进行详细解答,并为您介绍设置私密功能的作用。一、抖音私密功能在哪里设置?1.进入抖音APP:首先,用户需要打开抖音APP,进入主界面。2.个人中心:在主界面的下方,点击“我”图标,进入个人中心。3.隐私设置:在个人中心页面,找到“隐私设置”选项,点击进入。4.私密功能:在隐私设置页面,找到“私密
- 36分钟前 抖音 私密功能 0
-
 正版软件
正版软件
- 如何开始直播语言游戏
- 语玩软件里可以让用户开直播来和别人互动,那么语玩怎么开直播呢?用户们需要在软件里点击右上的创建,然后选择一种房间形式就能开直播了。这篇语玩开直播方法介绍就能够告诉大家具体的操作方法,下面就是具体内容,赶紧看看吧!语玩怎么开直播答:在右上点击创建,然后选择房间形式就能够开直播。具体方法:1、首先在首页上点击右上的创建按键。2、之后需要选择一个房间类型。3、之后就能够开始直播聊天了,可以点击位置来邀请别人。4、还能够在房间里设置进入的用户。
- 51分钟前 直播 语玩 0
-
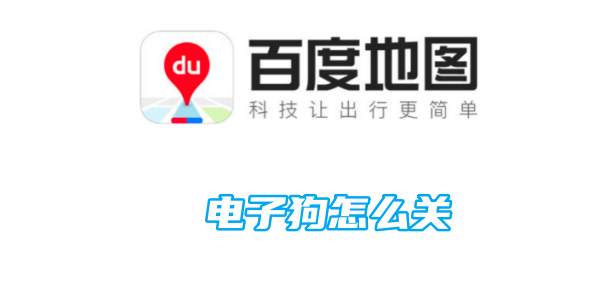 正版软件
正版软件
- 如何关闭百度地图的电子狗功能
- 百度地图电子狗怎么关?百度地图APP中是有电子狗功能,但是多数的用户不知道如何关闭电子狗,接下来就是小编为用户带来的百度地图电子狗关闭方法图文教程,感兴趣的用户快来一起看看吧!百度地图使用教程百度地图电子狗怎么关1、首选先打开手机中的设置功能,滑动页面找到【通用】功能;2、之后跳转到通用功能页,选择【carplay车载】服务;3、然后来到下图的页面,点击其中的【电子狗】;4、最后下方展开功能窗口,滑动【地图上展开电子眼】右方的按钮即可关闭。
- 1小时前 12:25 百度地图 电子狗 0
最新发布
-
 1
1
-
 2
2
-
 3
3
-
 4
4
-
 5
5
-
 6
6
- 微软预告:移动端Edge获得单点登录等诸多功能
- 1796天前
-
 7
7
-
 8
8
- Win10Sets多标签功能下线了 微软回应正在优化
- 1805天前
-
 9
9
- Windows10五月更新存储空间条件变更了
- 1828天前
相关推荐
热门关注
-

- Xshell 6 简体中文
- ¥899.00-¥1149.00
-

- DaVinci Resolve Studio 16 简体中文
- ¥2550.00-¥2550.00
-

- Camtasia 2019 简体中文
- ¥689.00-¥689.00
-

- Luminar 3 简体中文
- ¥288.00-¥288.00
-

- Apowersoft 录屏王 简体中文
- ¥129.00-¥339.00