解决AirDrop文件传输问题的方法
 发布于2024-11-09 阅读(0)
发布于2024-11-09 阅读(0)
扫一扫,手机访问
要向附近的苹果设备传输图像或其他文件时,通常最便捷的方式是使用AirDrop。然而,有时候AirDrop可能会出现无法正常工作的情况。在这种情况下,您可以考虑以下替代方案。
AirDrop 是一项非常方便的功能,它允许您在家中或使用共享 Wi-Fi 网络时,或者在外出时,快速轻松地与其他 Apple 设备进行文件传输。从 iOS 17.1 和 macOS Sonoma 开始,即使双方在不同位置,AirDrop 也可以继续传输文件,这为用户带来了更大的便利。
所有参与者都需要登录 iCloud,但从 iOS 17.1 开始,一旦您成功开始传输,收件人就不必在您的蓝牙范围内停留,直到传输完成。但是,如果您或您的收件人无法选择此选项,这里有一些有关解决方法的提示。
“隔空投送”故障排除
如果你们都使用Apple设备,但AirDrop不合作,那么可能值得花一分钟时间尝试对AirDrop进行故障排除。确保您和收件人都打开了蓝牙,连接到同一个 Wi-Fi 网络,并且彼此之间的距离在 30 英尺左右。
如果满足这些条件,请尝试在两台设备上关闭 Wi-Fi 和蓝牙,然后重新打开。然后再次尝试AirDrop传输。如果它仍然不起作用或不是适合这种情况的正确解决方案,让我们转向其他一些选项来完成工作。
通过电子邮件传输
如果要发送的文件大小不大,请考虑发送电子邮件中包含文件的压缩附件。您可以在 iPhone 或 iPad 上的“文件”应用程序中轻松创建文件夹,并将要发送的文件移动到其中。
如果您使用的是 Mac,则可以在本地创建文件夹。在文件夹中拥有所需的项目后,您可以右键单击或按住 Control 键单击该文件夹,然后选择压缩文件夹的选项。
对于iPhone或iPad,您可以单击并按住文件夹或文件,然后选择“压缩”选项。
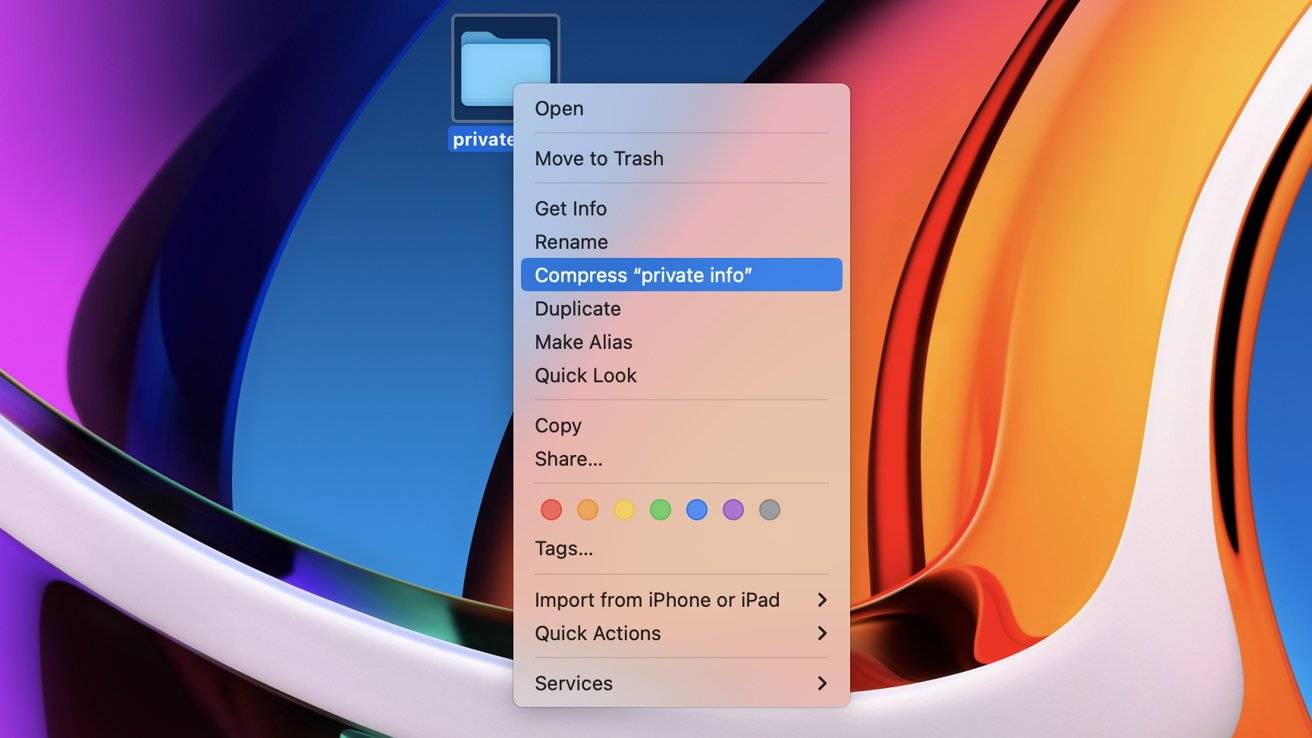
这将创建一个.zip文件,可以在 Apple、Android 和 Windows 设备上打开。创建一封电子邮件给收件人,附加压缩文件,然后就可以了。
通过 iCloud.com 转账
另一个快速选项是在 iPhone 或 iPad 上打开“文件”应用程序(在 Mac 上称为 iCloud Drive 应用程序),然后创建一个文件夹,其中包含收件人的姓名和您要在其中传输的项目。
创建文件夹后,您可以右键单击或按住 Control 键单击,或者在 iPhone 或 iPad 上按住,然后选择“共享”。
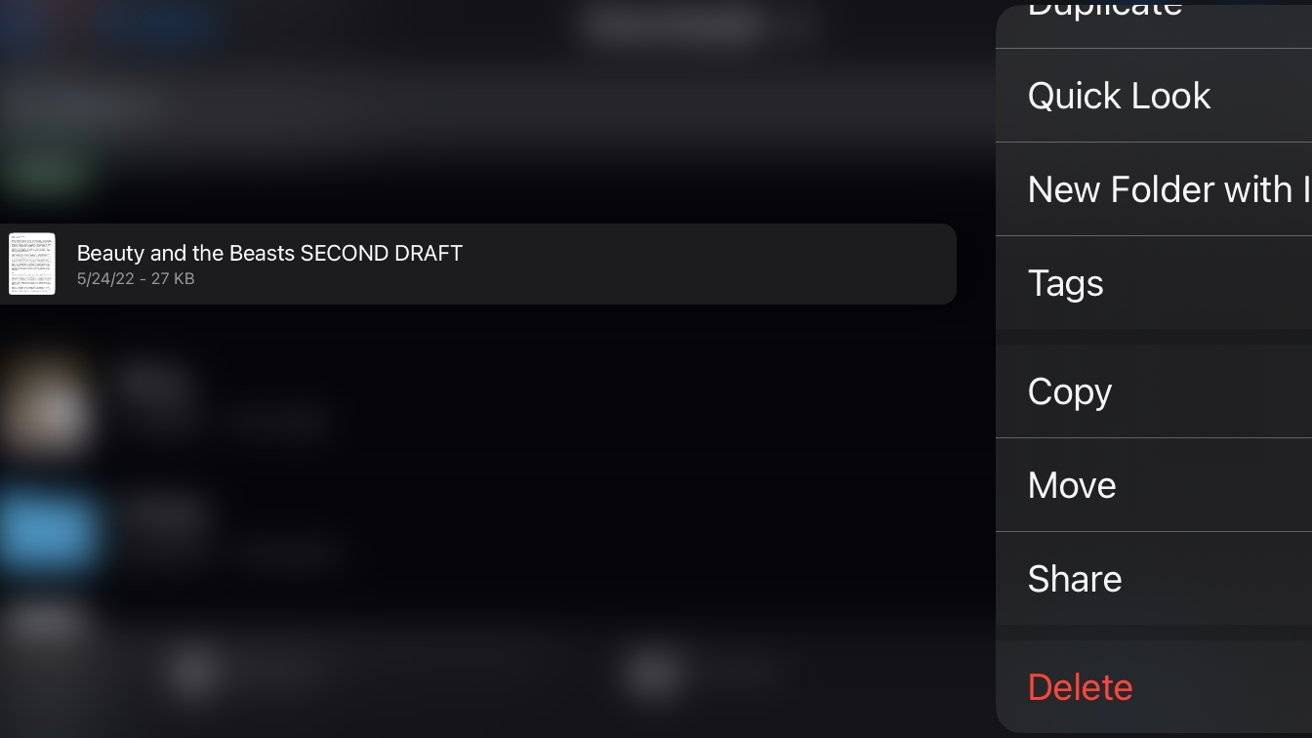
在那里,您可以添加一个或多个“协作者”,他们可以访问该文件夹的内容,但不能访问您的其他 iCloud 项目。这将创建一个链接 URL,您可以通过电子邮件或短信发送给收件人。
即使他们不在 iPhone 或 Mac 上,他们也可以访问该文件夹。确定转移已发生后,您可以随时选择停止共享文件夹或删除参与者。
通过第三方云传输
如果您想以无线方式将文件移动到其他设备,也可以使用付费和有限的免费第三方选项。Box、Dropbox、Sync.com、WeTransfer 等服务以及许多类似公司提供的云存储工作方式与 iCloud 共享的工作方式类似。
将要共享的文件移动到您选择的云存储服务上的文件夹中。使用该服务提供的工具生成指向该共享文件夹的链接,然后向收件人发送短信或通过电子邮件发送链接,他们可以下载他们想要的内容。
通过 USB 驱动器传输
如果您要传输的文件数量或大小太大,无法轻松通过电子邮件发送或放入iCloud或其他服务中,有时小型USB“拇指”驱动器或便携式SSD外部驱动器可以解决问题。如果您想将文件从一台计算机传输到另一台计算机,而不是用于移动设备,这尤其有效。
也就是说,现在存在多连接器 USB 拇指驱动器。对于智能手机传输,带有 USB-C 和 Lightning 插头的拇指驱动器或便携式 SSD 驱动器将使任何现代智能手机或平板电脑都能轻松接收您要发送的物品。
将要传输的文件复制到拇指驱动器上,然后将其附加到目标设备并将它们复制到设备上。拇指驱动器和大多数便携式 SSD 通常针对 Windows 计算机进行了预格式化,这使得它们在所有平台上都可读。
产品推荐
-

售后无忧
立即购买>- DAEMON Tools Lite 10【序列号终身授权 + 中文版 + Win】
-
¥150.00
office旗舰店
-

售后无忧
立即购买>- DAEMON Tools Ultra 5【序列号终身授权 + 中文版 + Win】
-
¥198.00
office旗舰店
-

售后无忧
立即购买>- DAEMON Tools Pro 8【序列号终身授权 + 中文版 + Win】
-
¥189.00
office旗舰店
-

售后无忧
立即购买>- CorelDRAW X8 简体中文【标准版 + Win】
-
¥1788.00
office旗舰店
-
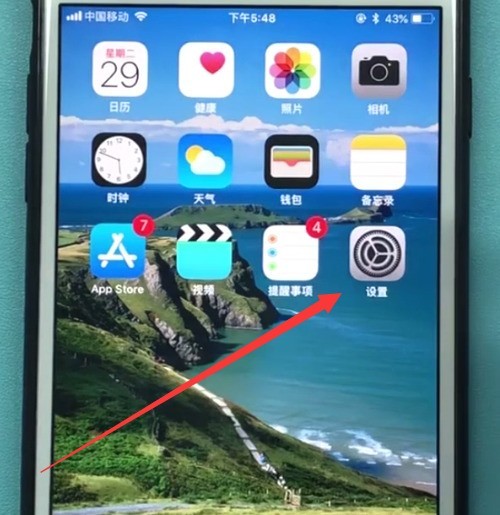 正版软件
正版软件
- iphone防止别人使用siri的简单方法
- 1、点击打开手机桌面的【设置】。2、下拉点击打开【siri与搜索】。3、进入如下页面后,点击关闭【锁定时允许使用Siri】开关。关闭这个开关后,手机在锁屏的时候就不能打开siri,这样就不会被使用啦!如下图就是关闭后的状态:
- 99天前 0
-
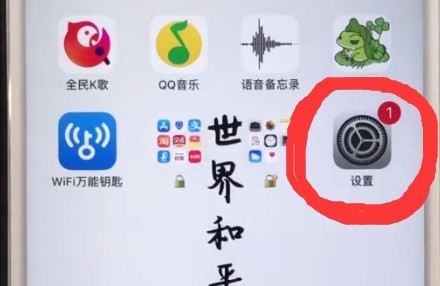 正版软件
正版软件
- iphone6plus中清理垃圾的操作方法
- 1、打开锁屏,进入iphone6plus手机桌面后,我们找到并点击打开【设置】。2、点击【通用】。3、点击选择【iPhone储存空间】。4、打开后等手机加载数据完成,我们就可以点击应用,删除不常用的应用数据来清理内存垃圾了。以【查找朋友】为例,点击查找朋友,5、点击【删除应用】。在弹出选项中选择点击【删除应用】即可。
- 99天前 0
-
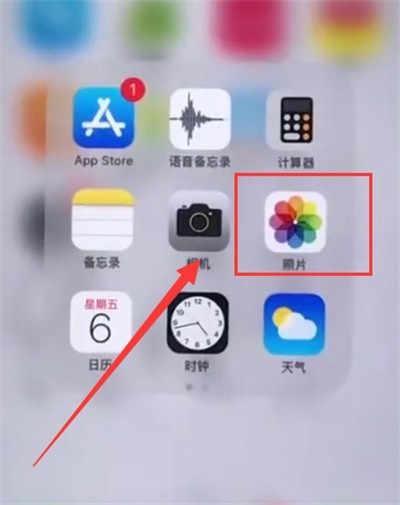 正版软件
正版软件
- 苹果6plus中找回被删除照片的简单步骤
- 1、首先进入照片。2、找到最近删除。3、选择一张您想要恢复的照片。4、点击右下角恢复即可。
- 99天前 0
-
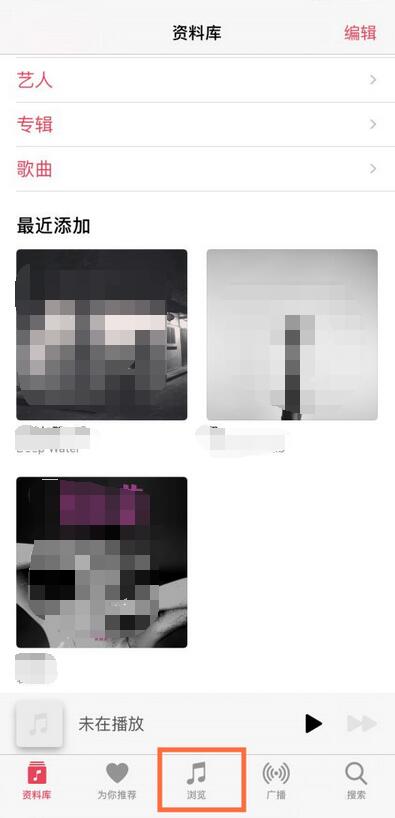 正版软件
正版软件
- 苹果手机怎么添加音乐到资料库_苹果手机添加音乐到资料库的方法
- 1、首先,在苹果手机上打开音乐app,在浏览页面选择需要添加的音乐进入。2、然后,点击添加选项即可添加到资料库中。
- 99天前 苹果手机 添加音乐 0
-
 正版软件
正版软件
- iphone7plus中移动图标的操作方法
- 1、首先我们在桌面长按任一应用图标,直到应用图标左上方带叉并抖动时松开手。2、然后我们就可以将桌面上的图标拖动到任意位置了,不过和安卓系统不同的是,苹果的应用图标可以变换位置但是都必须是紧挨着排列的,不能像安卓的一样在同一页内将某一应用隔开其他应用,单独放置在最后。3、桌面应用图标移动好之后,我们松开应用图标,点击Home键即可返回主界面。
- 99天前 0
最新发布
-
 1
1
-
 2
2
- PhotoZoom Pro 8安装激活教程
- 1909天前
-
 3
3
- PhotoZoom中S-Spline放大算法技术说明
- 1917天前
-
 4
4
- 更改PhotoZoom Pro 7界面语言
- 1918天前
-
 5
5
- PhotoZoom支持Win 10系统
- 1917天前
-
 6
6
- CDR中输入小写字母按确定变大写的解决办法
- 1898天前
-
 7
7
-
 8
8
- 优动漫PAINT版本的选择
- 1885天前
-
 9
9
- CDR相关概念术语表
- 1899天前
相关推荐
热门关注
-

- Xshell 6 简体中文
- ¥899.00-¥1149.00
-

- DaVinci Resolve Studio 16 简体中文
- ¥2550.00-¥2550.00
-

- Camtasia 2019 简体中文
- ¥689.00-¥689.00
-

- Luminar 3 简体中文
- ¥288.00-¥288.00
-

- Apowersoft 录屏王 简体中文
- ¥129.00-¥339.00