在Auto CAD2020中如何创建新图层 - Auto CAD2020创建新图层的步骤
 发布于2024-11-21 阅读(0)
发布于2024-11-21 阅读(0)
扫一扫,手机访问
很多小伙伴不知道Auto CAD2020怎么新建图层,所以下面小编就分享了Auto CAD2020新建图层的方法,一起跟着小编来看看吧,相信对大家会有帮助。
1、首先打开Auto CAD2020,如下图所示。
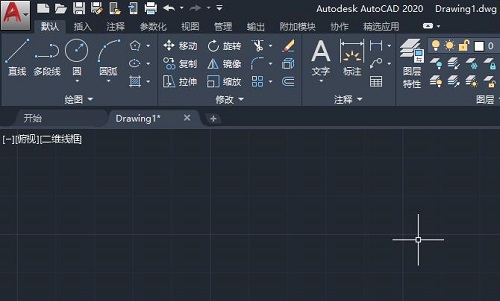
2、之后我们点击图层特性,如下图所示。
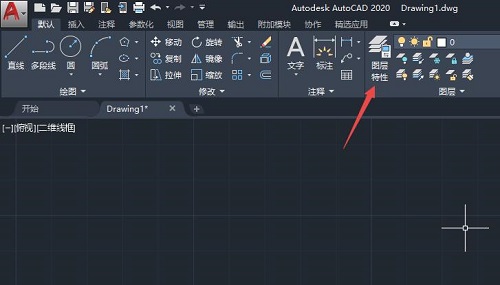
3、然后我们点击新建图层,如下图所示。
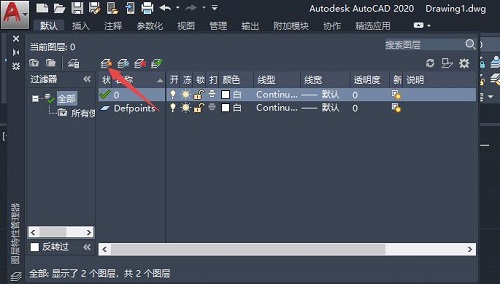
4、之后我们就可以看到新建出来一个图层了,如下图所示。
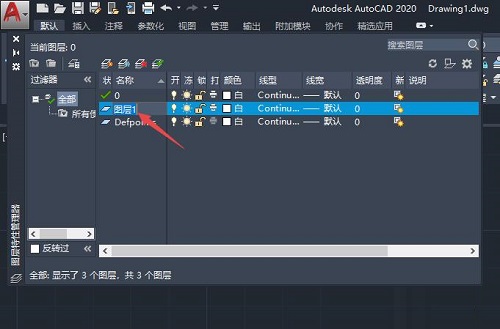
5、我们可以将图层的名称改一下,之后点击颜色,如下图所示。
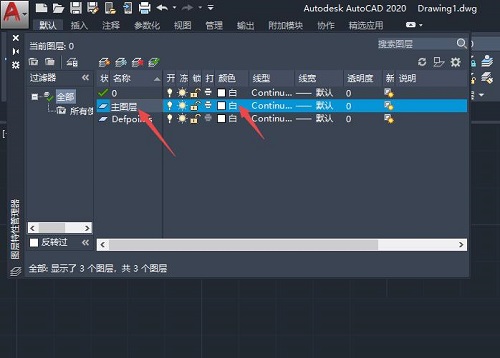
6、然后我们选择一个颜色,之后点击确定,如下图所示。
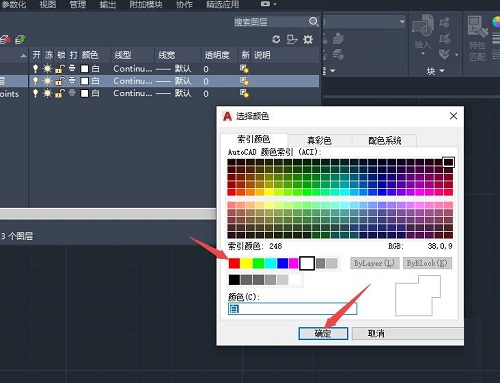
7、然后我们点击线宽,如下图所示。
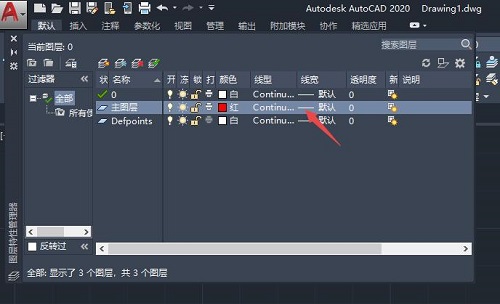
8、之后我们选择一个线宽,然后点击确定,如下图所示。
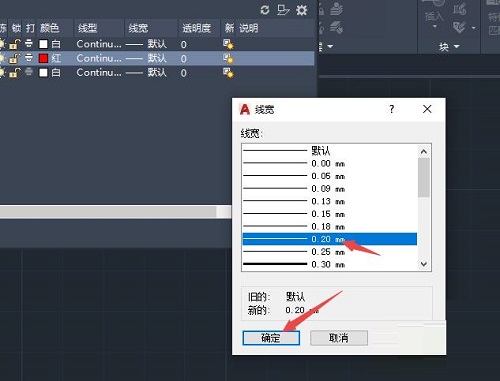
9、之后我们点击关闭按钮,如下图所示。
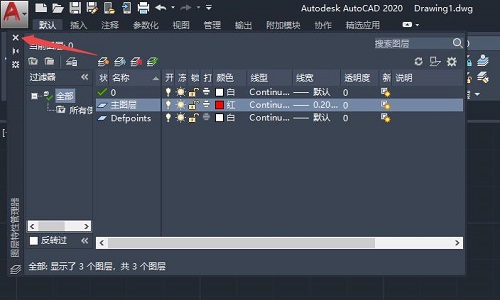
10、最后,我们点击图层边上的下拉箭头,然后我们便看到了我们新建的图层了,说明我们新建图层成功了,如下图所示。
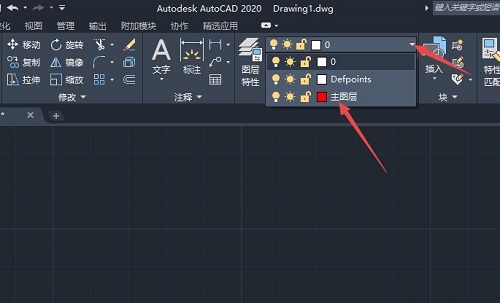
上面就是小编为大家带来的Auto CAD2020怎么新建图层的全部内容,希望对大家能够有所帮助哦。
本文转载于:https://www.pcsoft.com.cn/article/60688.html 如有侵犯,请联系admin@zhengruan.com删除
产品推荐
-

售后无忧
立即购买>- DAEMON Tools Lite 10【序列号终身授权 + 中文版 + Win】
-
¥150.00
office旗舰店
-

售后无忧
立即购买>- DAEMON Tools Ultra 5【序列号终身授权 + 中文版 + Win】
-
¥198.00
office旗舰店
-

售后无忧
立即购买>- DAEMON Tools Pro 8【序列号终身授权 + 中文版 + Win】
-
¥189.00
office旗舰店
-

售后无忧
立即购买>- CorelDRAW X8 简体中文【标准版 + Win】
-
¥1788.00
office旗舰店
-
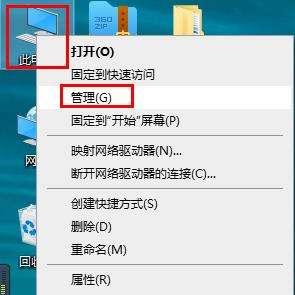 正版软件
正版软件
- 罗技驱动检测不到设备怎么办?罗技驱动检测不到设备解决方法
- 罗技驱动检测不到设备怎么办?罗技驱动可以检测到罗技各种外设,并且对各个设备进行调节,但是用户可能有时候会遇到罗技驱动检测不到设备的问题,这有可能是设置错误的问题,只要改一下设置就可以了。下面就为大家带来具体的步骤。 方法一: 1、首先右击“我的电脑”,选择“管理”。 2、需要用户把罗技的接收器先拿下来,再插进去,然后右击“USBReceiver”选择“属性”。 3、进入后,点击最下方的“
- 5分钟前 设备 罗技驱动 0
-
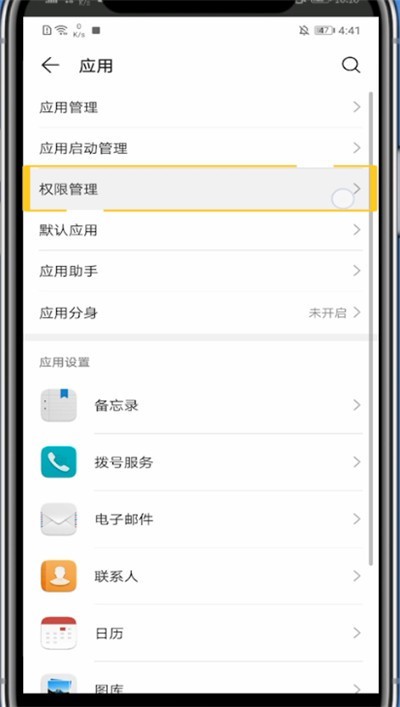 正版软件
正版软件
- 钉钉浮屏设置操作详解
- 1、打开设置2、点击应用3、点击应用权限。4、找到钉钉点击进入。5、勾选钉钉的悬浮窗权限即可。
- 20分钟前 钉钉 浮屏 0
-
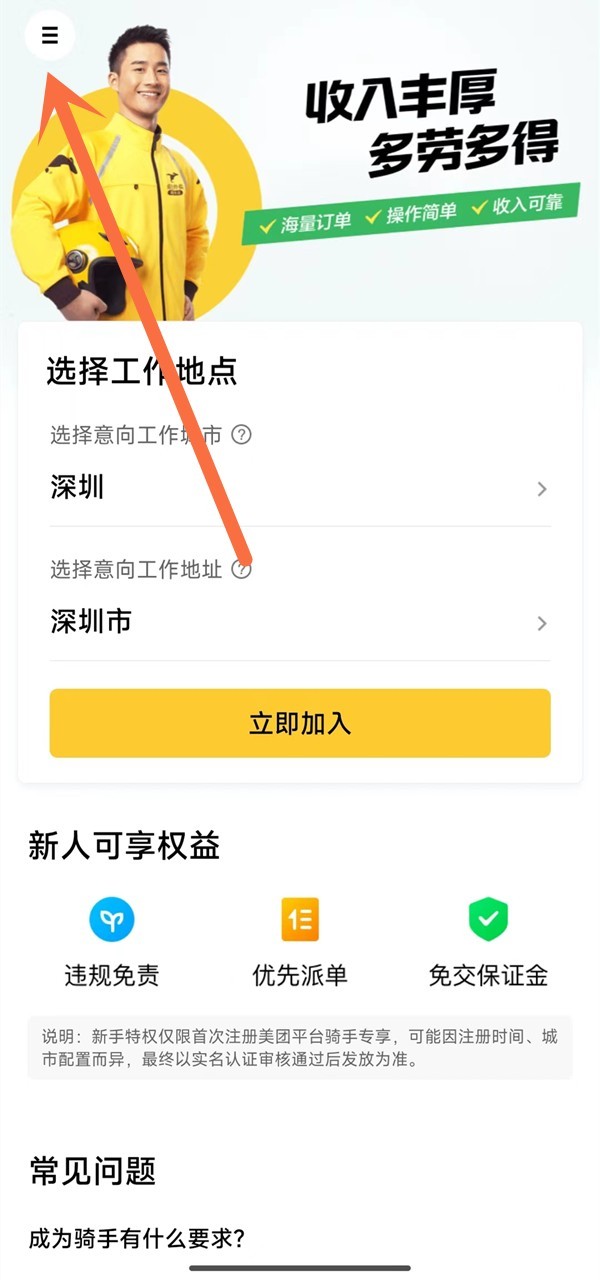 正版软件
正版软件
- 美团骑手怎么加入畅跑计划_美团骑手加入畅跑计划教程
- 1、首先打开美团众包,点击左上角三横线,打开更多工具界面。2、然后点击畅跑计划,点击立即报名,等待审核通过。注意:畅跑是按天维度进行生效跑单的,先需要成为众包骑手,才可以报名畅跑计划,审核通过后,会成为T+1日的畅跑骑手,如需退出,可在报名当天16:00前申请退出,畅跑骑手仅在部分城市上线。
- 35分钟前 美团骑手 加入畅跑计划 0
-
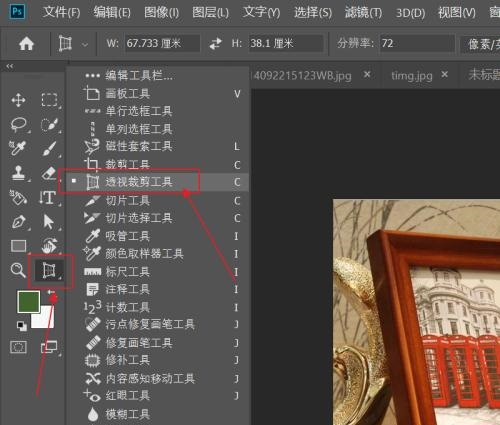 正版软件
正版软件
- ps透视裁剪工具怎么用-ps透视裁剪工具使用方法
- 近期有很多小伙伴咨询小编ps透视裁剪工具怎么用,接下来就让我们一起学习一下ps透视裁剪工具的使用方法吧,希望可以帮助到大家。第1步:ps打开一张照片,左侧点击透视裁剪工具,如下图所示:第2步:右侧图层处,点击带锁的图标,如下图所示:第3步:在图片处绘制一个矩形,如下图所示:第4步:键盘按下enter键,如下图所示:第5步:最后图片便可以自动裁切出来,如下图所示:上面就是小编为大家带来的ps透视裁剪工具怎么用的全部内容,希望对大家能够有所帮助哦。
- 50分钟前 ps 透视裁剪 0
-
 正版软件
正版软件
- 冰封一键装机u盘教程:轻松实现电脑系统安装,快速提升装机效率!
- 在现代社会,电脑已经成为人们生活中不可或缺的工具。然而,对于很多人来说,电脑系统的安装却是一项繁琐而费时的任务。为了解决这个问题,冰封一键装机u盘应运而生。本文将介绍冰封一键装机u盘的使用方法,帮助大家轻松实现电脑系统安装,快速提升装机效率。工具原料:电脑品牌型号:任意品牌型号的电脑操作系统版本:Windows7/8/10软件版本:冰封一键装机u盘最新版本正文:一、冰封一键装机u盘的优势冰封一键装机u盘是一款功能强大的装机工具,它能够帮助用户快速安装电脑系统,省去了繁琐的手动操作。与传统的安装方法相比,冰
- 1小时前 00:10 冰封一键装机教程 0
最新发布
-
 1
1
-
 2
2
-
 3
3
-
 4
4
-
 5
5
-
 6
6
- 微软预告:移动端Edge获得单点登录等诸多功能
- 1802天前
-
 7
7
-
 8
8
- Win10Sets多标签功能下线了 微软回应正在优化
- 1811天前
-
 9
9
- Windows10五月更新存储空间条件变更了
- 1834天前
相关推荐
热门关注
-

- Xshell 6 简体中文
- ¥899.00-¥1149.00
-

- DaVinci Resolve Studio 16 简体中文
- ¥2550.00-¥2550.00
-

- Camtasia 2019 简体中文
- ¥689.00-¥689.00
-

- Luminar 3 简体中文
- ¥288.00-¥288.00
-

- Apowersoft 录屏王 简体中文
- ¥129.00-¥339.00