制作弹力球动画的PPT操作步骤
 发布于2024-11-23 阅读(0)
发布于2024-11-23 阅读(0)
扫一扫,手机访问
1、打开PPT,添加一张空白的PPT。

2、在页面的外面绘制一个小球(想像它是一个弹力球吧)。
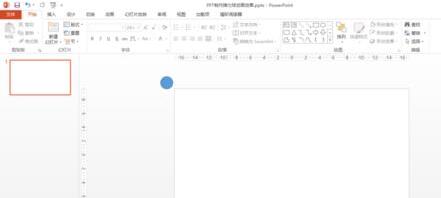
3、选中小球,点击【动画】——【添加动画】——【自定义路径】。
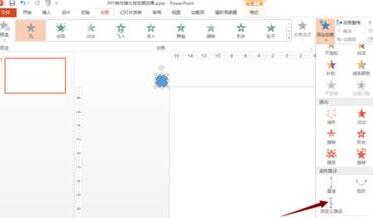
4、【自定义路径】的绘制,和绘图的铅笔,PS的笔刷等工具是一样的,拖动数遍便可以绘制了。
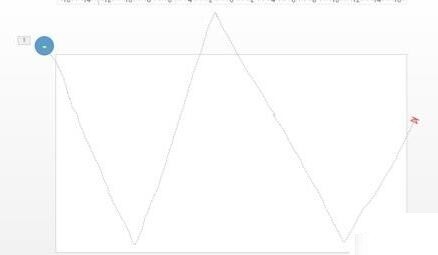
5、绘制完路径之后,点击【效果选项】右下角有一个小箭头,点击之后进入自定义路径的设置中,在这里设置动画的开始时间,是否延迟,是否重复以及动画速度等。设置完成后点击【确定】即可。
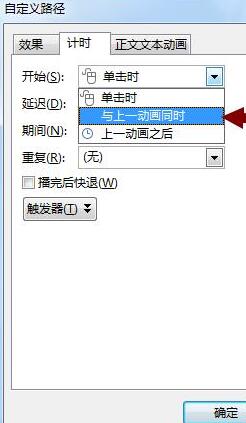
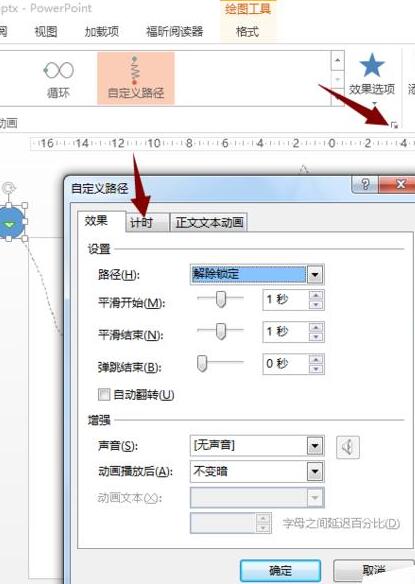
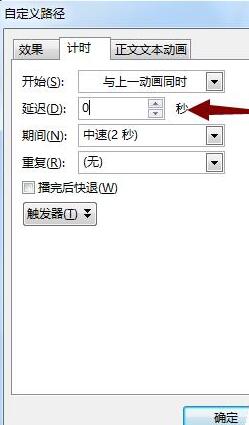
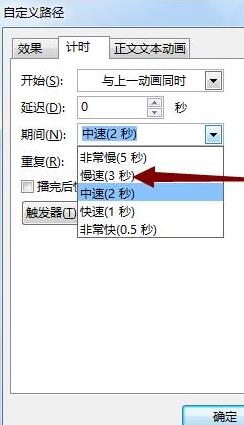
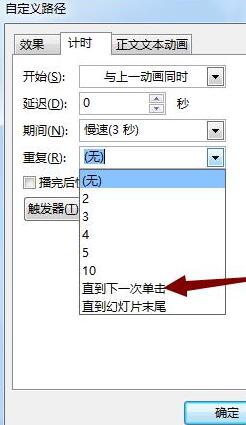
6、回到页面中,选中小球,复制小球,并将复制的小球拖动到适合(你觉得好看的)的位置,继续在小球选中的状态下,点击【自定义路径】的设置,将动画开始时间设置为与【上一个动画同时】,将时间延迟0.1秒~0.3秒(自己决定)。
继续复制小球,继续增加小球的延迟时间,小编一直增加到2.9秒后,方才放弃复制(因为小编设置的速度是慢速3秒,也就是第一个小球运动结束是3秒中,那最后一个是在小球运动开始2.9秒后方开始运动,形成了一个相差0.1秒的循环。)
注意:
1、复制,注意小球的开始位置和结束位置必须都在页面之外。
2、教给大家一个简单的利用路径制作动画的方法,以后再也不用借助Flash做动画了。
本文转载于:https://xiazai.zol.com.cn/jiqiao/118890.html 如有侵犯,请联系admin@zhengruan.com删除
产品推荐
-

售后无忧
立即购买>- DAEMON Tools Lite 10【序列号终身授权 + 中文版 + Win】
-
¥150.00
office旗舰店
-

售后无忧
立即购买>- DAEMON Tools Ultra 5【序列号终身授权 + 中文版 + Win】
-
¥198.00
office旗舰店
-

售后无忧
立即购买>- DAEMON Tools Pro 8【序列号终身授权 + 中文版 + Win】
-
¥189.00
office旗舰店
-

售后无忧
立即购买>- CorelDRAW X8 简体中文【标准版 + Win】
-
¥1788.00
office旗舰店
-
 正版软件
正版软件
- 蚂蚁森林神奇海洋4月4日:人们俗称的瑶柱其实是扇贝的
- 蚂蚁森林神奇海洋4月4日今日问题:人们俗称的“瑶柱"其实是扇贝的?很多小伙伴不知道人们俗称的“瑶柱"其实是扇贝的什么,接下来就是小编为用户带来的4月4日最新神秘海洋问题答案分享,感兴趣的用户快来一起看看吧!蚂蚁森林神奇海洋今日答案蚂蚁森林神奇海洋4月4日:人们俗称的“瑶柱"其实是扇贝的?问题:人们俗称的“瑶柱"其实是扇贝的?答案:闭壳肌内容解析:1、通常所说的瑶柱指的是贝类的闭壳肌(又叫贝柱、贝丁)加工烘干而成的产品;2、瑶柱是专指用江瑶贝的闭壳肌为原料加工出的贝柱;3、古代海八珍里的瑶柱应该是瑶贝柱或桎
- 2分钟前 0
-
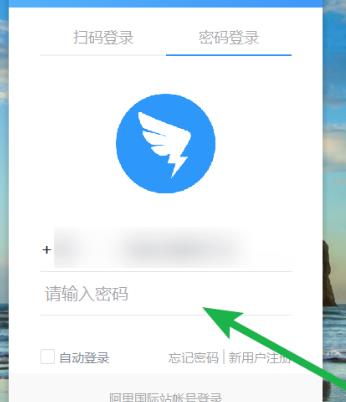 正版软件
正版软件
- 钉钉中远程面试的详细方法
- 1、打开钉钉,登录钉钉软件。2、进到主页,点击左侧功能栏的【电话】图标。3、点击【视频会议】功能。
- 17分钟前 钉钉 远程面试 0
-
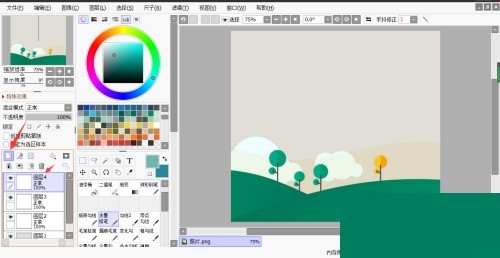 正版软件
正版软件
- sai怎么合并图层_sai合并图层教程
- 1、首先打开sai软件,在文件中打开图片,点击新建图层。2、然后按住shift键,选择要合并的图层。3、最后点击合并所选图层,选择的图层就合并成功了。
- 32分钟前 0
-
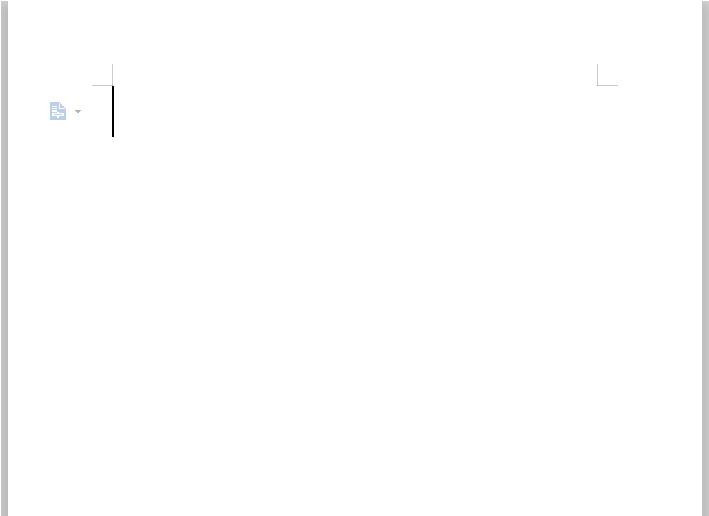 正版软件
正版软件
- wps表格怎样快速插入文字_wps表格快速插入文字的详细步骤
- 1、在wps中新建一个文档。2、把要转换的文字复制粘贴进去。3、选择左上方的表格。4、点击之后可以看到一个文字插入表格。5、进行你需要的调整。6、这样,文字就快速进入表格当中了。
- 47分钟前 WPS表格 快速插入 0
-
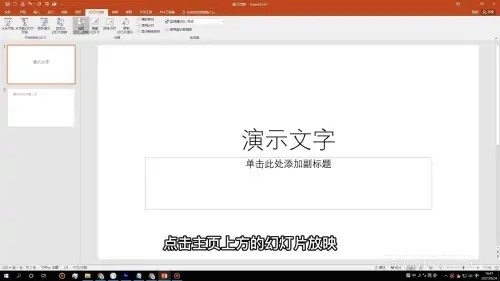 正版软件
正版软件
- PPT自动播放怎么改为手动播放?(详细教程)
- PPT常见于学校课堂、公司会议,制作过程简单,还可以根据用户的需求加入视频、图片、文本等等。那就有小伙伴问了PPT自动播放怎么改为手动播放?其实这个问题并不难解决,下面就来看看详细的操作方法吧。 方法/步骤: 设置幻灯片放映 打开ppt软件,点击主页上方的幻灯片放映,再点击设置幻灯片放映。 切换为手动 来到设置面板,找到换片方式,将换片方式选择为手动,然后点击确定。 鼠标单击播放 再点击从头开始播放幻灯片时,使用鼠标单击就可以手动播放放映了。
- 1小时前 02:55 自动播放 ppt 0
相关推荐
热门关注
-

- Xshell 6 简体中文
- ¥899.00-¥1149.00
-

- DaVinci Resolve Studio 16 简体中文
- ¥2550.00-¥2550.00
-

- Camtasia 2019 简体中文
- ¥689.00-¥689.00
-

- Luminar 3 简体中文
- ¥288.00-¥288.00
-

- Apowersoft 录屏王 简体中文
- ¥129.00-¥339.00








