教你如何在Adobe PhotoShop CS6中实现图片边缘渐隐效果
 发布于2024-11-25 阅读(0)
发布于2024-11-25 阅读(0)
扫一扫,手机访问
有很多朋友还不知道Adobe PhotoShop CS6如何设置图片边缘渐隐,所以下面小编就讲解了Adobe PhotoShop CS6设置图片边缘渐隐的方法教程,有需要的小伙伴赶紧来看一下吧,相信对大家一定会有所帮助哦。
第一步:首先我们导入想修改的图片,并选择左边的魔棒工具,如图所示。
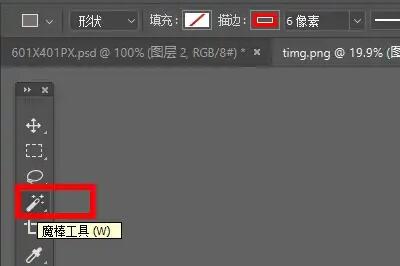
第二步:然后使用魔棒选中“图片外轮廓区域”,如图所示。
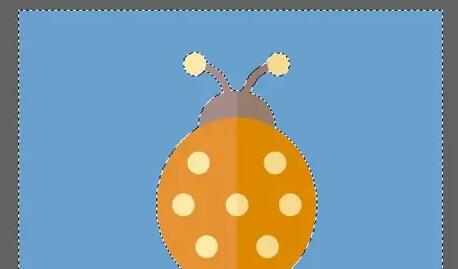
第三步:选中后鼠标右键点击它,选择“羽化”,如图所示。
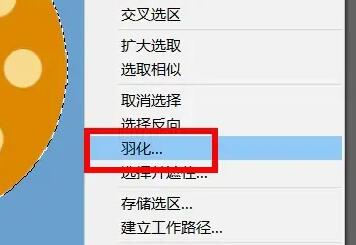
第四步:然后设置羽化半径并保存(这里半径就代表了渐隐边缘的大小,设置越大),如图所示。
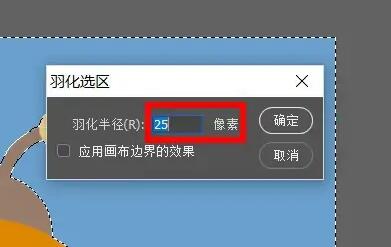
第五步:设置完成后就能发现图片边缘渐隐了,如图所示。
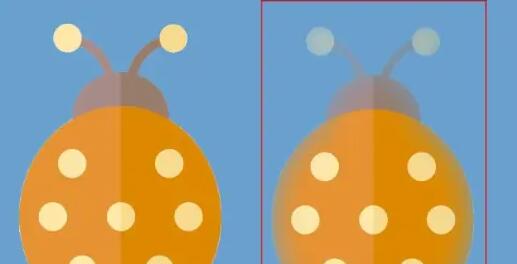
上面就是小编为大家带来的Adobe PhotoShop CS6如何设置图片边缘渐隐的全部内容,希望对大家能够有所帮助哦。
本文转载于:https://www.pcsoft.com.cn/article/60525.html 如有侵犯,请联系admin@zhengruan.com删除
下一篇:教你如何使用OBS进行直播
产品推荐
-

售后无忧
立即购买>- DAEMON Tools Lite 10【序列号终身授权 + 中文版 + Win】
-
¥150.00
office旗舰店
-

售后无忧
立即购买>- DAEMON Tools Ultra 5【序列号终身授权 + 中文版 + Win】
-
¥198.00
office旗舰店
-

售后无忧
立即购买>- DAEMON Tools Pro 8【序列号终身授权 + 中文版 + Win】
-
¥189.00
office旗舰店
-

售后无忧
立即购买>- CorelDRAW X8 简体中文【标准版 + Win】
-
¥1788.00
office旗舰店
-
 正版软件
正版软件
- 支付宝怎么切换成国际版_支付宝切换成国际版的方法
- 1、更新支付宝版本,升级到10.2.60或更高版本,进入首页后点击我的。(目前该功能正在灰度测试,仅部分用户可使用,但后续开放后用户们可参照本文切换)。2、在我的页面点击右上角齿轮进入设置。3、在设置中找到版本切换选项进入。4、最后在这勾选国际版点击保存即可切换成功了。
- 2分钟前 0
-
 正版软件
正版软件
- 百家号如何清除未读消息
- 使用百家号软件的过程中会留下一些未读消息,怎样去一键清除所有未读消息?下面为大家介绍一下操作方法,感兴趣的朋友和我一起来看看。首先打开手机上的百家号软件,进入后在首页面底部的选项栏点击“消息”进行切换。在消息界面,您会看到一个未读消息列表。请注意右上角有一个六边形图标,点击它即可打开更多选项。3.这时图标下会弹出一个窗口,在里面点击选择“清除未读”这一项。4.最后页面中会弹出一个提示窗口,在里面点击“确定”按钮,返回后页面里的这些未读消息全部清除掉了。
- 12分钟前 百家号 清除消息 0
-
 正版软件
正版软件
- 酷狗音乐动感歌词怎么关闭_酷狗音乐动感歌词关闭教程
- 1、首先打开酷狗音乐,点击进入歌曲播放页面。2、然后点击三个点。3、接着点击歌词设置。4、最后找到动感歌词,将右侧开关关闭即可。
- 27分钟前 关闭 酷狗音乐 0
-
 正版软件
正版软件
- 《花小猪》打车怎么预约打车
- 想给花小猪打车?没问题!预约打车轻松又便捷。无论是出行还是旅游,只需几步操作就能轻松预约。提供多种车型选择,包括舒适的轿车、宽敞的SUV和豪华的商务车。还可根据需要选择付款方式,支持现金、支付宝和微信支付。快来预约吧,让花小猪的出行更加便利和舒适!花小猪打车怎么预约打车1、首先打开花小猪APP,进入界面点击下图所示的【你要去哪儿】;2、然后输入目的地位置,选择特价选择;3、接着进入到最新的页面,点击下图箭头所示的位置;4、最后点击如下图所示的【确认呼叫特价】即可完成预约下单。
- 42分钟前 花小猪 0
-
 正版软件
正版软件
- 得物怎么设置支付方式
- 得物这款潮流电商APP,汇聚了全球潮流尖货,无论是潮流穿搭、新品发售、球鞋交易还是潮流资讯,都能在这里找到。它让年轻人能够轻松购得心仪好物,展现个性风采。然而,很多用户在使用得物时,对于如何设置支付方式感到困惑。那么下文中本站小编就将为大家带来这篇详细的步骤攻略,希望能帮助到各位有需要的小伙伴们。得物怎么设置支付方式1、首先点击进入“我的”页面,点击右上角“设置”。2、然后我们点击“支付设置”标识。3、最后在“支付设置”页面根据自己的实际情况设置自己支付方式即可。
- 57分钟前 0
相关推荐
热门关注
-

- Xshell 6 简体中文
- ¥899.00-¥1149.00
-

- DaVinci Resolve Studio 16 简体中文
- ¥2550.00-¥2550.00
-

- Camtasia 2019 简体中文
- ¥689.00-¥689.00
-

- Luminar 3 简体中文
- ¥288.00-¥288.00
-

- Apowersoft 录屏王 简体中文
- ¥129.00-¥339.00








