如何在WPS表格中进行排序
 发布于2024-11-25 阅读(0)
发布于2024-11-25 阅读(0)
扫一扫,手机访问
在学生期中或者期末考试成绩出来之后,老师要给同学们的成绩进行排名次,了解本次考试班级的情况;或者一些公司在看员工的业绩时也会给表格进行排序,那么在我们经常用的WPS怎么给表格进行排序呢?今天这期我就教各位小伙伴们WPS表格排序的方法,大家可以看一看,认真学习!
1.首先,我们需要把进行排序的表格在WPS中打开。
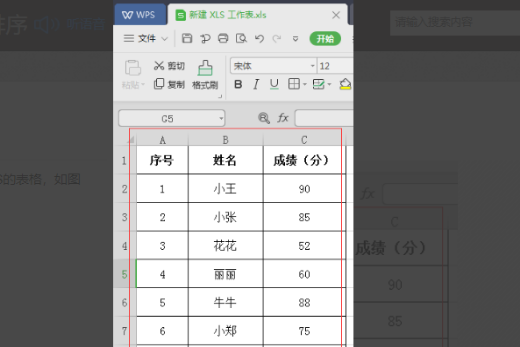
2.然后,需要找到表格上方的数据,(如图红色圈出部分所示)。
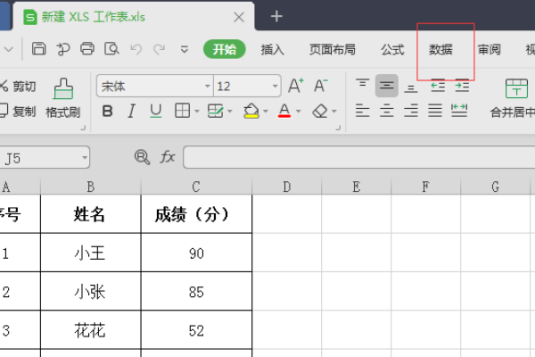
3.接下来,需要点击数据,里边就会找到【排序】,(如图红色部分所示)。
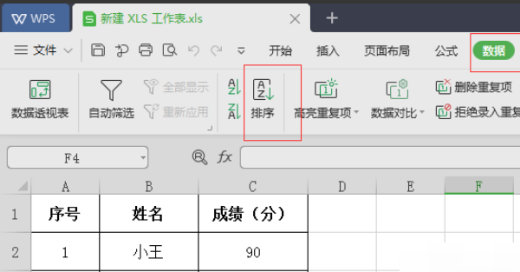
4.接下来,需要选中整个表格,(如图所示)。
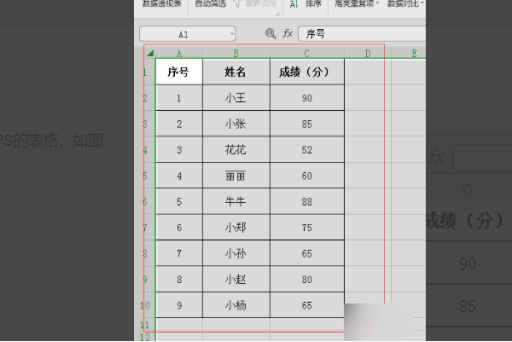
5.点击排序,出现下图表格,在主要关键字里面选择成绩,排序依据下面选择数值,次序下面选择降序,(如图红色部分所示)。
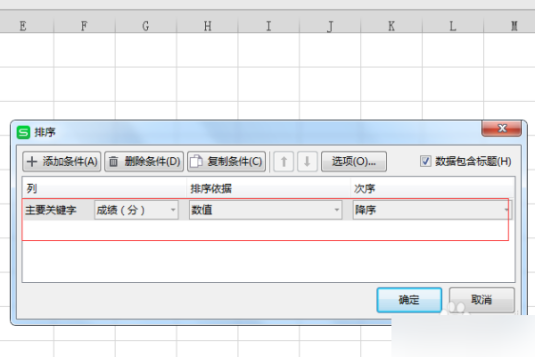
6.最后,点击确定,就可以看到成绩这一列的数据已经按照降序的方式自动排序完成了,(如图所示)。
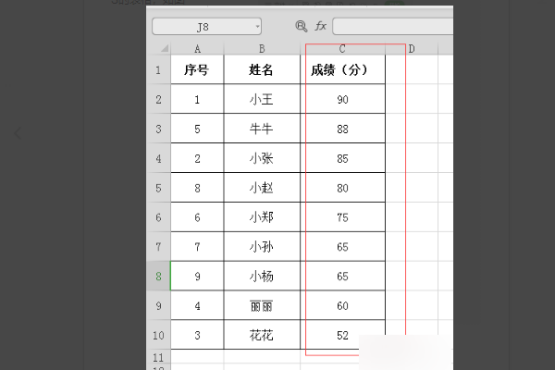
以上6步操作方法就是WPS表格排序的操作方法,小伙伴们按部就班的去操作,在利用课下的时间反复重复操作几次,就会熟练的掌握了,这样使用起来就会很轻松。最后,希望以上的操作步骤可以帮到你!
本文转载于:https://huke88.com/baike/w14687/ 如有侵犯,请联系admin@zhengruan.com删除
产品推荐
-

售后无忧
立即购买>- DAEMON Tools Lite 10【序列号终身授权 + 中文版 + Win】
-
¥150.00
office旗舰店
-

售后无忧
立即购买>- DAEMON Tools Ultra 5【序列号终身授权 + 中文版 + Win】
-
¥198.00
office旗舰店
-

售后无忧
立即购买>- DAEMON Tools Pro 8【序列号终身授权 + 中文版 + Win】
-
¥189.00
office旗舰店
-

售后无忧
立即购买>- CorelDRAW X8 简体中文【标准版 + Win】
-
¥1788.00
office旗舰店
-
 正版软件
正版软件
- 讯飞星火官方网站链接
- 讯飞星火是一款智能ai工具,有些用户不太清楚讯飞星火官网入口是什么,输入https://xinghuo.xfyun.cn/这个网址就能够进入官网,这篇讯飞星火官网入口网页版分享就能够告诉大家具体的内容,下面就行具体的介绍,赶紧看看吧。无界ai绘画官网入口网址分享:【https://xinghuo.xfyun.cn/】网站介绍:1、【绘画大师】:该功能可以让我们通过文字描述的形式来向ai提问,会自动生成类似的图片样式呈现。2、【python大脑】:能够直接输入对应的开发要求,会根据我们的需要来完成指令显示。
- 7分钟前 讯飞 官网 0
-
 正版软件
正版软件
- 查看腾讯视频VIP会员续费记录的方法
- 用户充的每笔会员都在腾讯视频app里有迹可循。那么腾讯视频vip历史续费怎么查呢?小编整理了一些相关内容分享给大家,有需要的朋友可以来看看哦。腾讯视频vip历史续费怎么查1、首先打开腾讯视频软件,进入到首页中后可以切换到短视频、会员中心、消息、个人中心页面,在这里点击右下角的【个人中心】;2、然后在个人中心的页面中我们点击自己头像下方的【视频VIP】;3、接着来到会员中心的页面中点击页面右侧上方的【资产】;4、最后点击过后来到我的资产的页面中点击【礼品卡】就可以查看到了;
- 22分钟前 腾讯视频 vip 0
-
 正版软件
正版软件
- 关闭WPS文档中的热点功能
- 怎么关闭WPS热点?我们在使用WPS软件时,经常弹出WPS热点新闻,有的时候就会影响工作,其实我们是可以关闭WPS热点的。不过,说到怎么关闭WPS热点这个问题,很多小伙伴都不知道具体方法是什么。下面小编就来介绍一下怎么关闭WPS热点的方法。当我们启动【WPSOffice】中的任一软件时,通常会自动弹出【WPS热点】窗口。我们常常通过点击窗口右上角的【关闭】按钮来关闭该窗口,但下次打开软件时仍会再次弹出。为了阻止该窗口的弹出,我们需要进行相应设置。由于之前已经关闭过的热点窗口,现在需要重新打开它。只需在WP
- 37分钟前 关闭 wps文档 0
-
 正版软件
正版软件
- 如何申请微信商家收款码?微信商家收款码申请步骤
- 微信,这款功能丰富的社交软件,不仅满足了人们的日常沟通需求,还提供了便捷的支付服务。对于商家而言,申请微信商家收款码是开展线上业务的重要一环。通过申请微信商家收款码,商家能够为客户提供更加灵活、安全的支付方式,进一步提升业务效率。现在我们一起学习一下。微信商家收款码怎么申请?微信商家收款码申请步骤申请微信商家收款码,可以按照以下步骤操作:1、搜索并关注“微信收款商业版”公众号,进入后点击底部菜单栏的“开始使用”,然后选择“进入商业版”。2、在“微信收款商业版”小程序中,找到“注册微信支付商户号”并点击进入
- 52分钟前 申请步骤 微信商家收款码 0
-
 正版软件
正版软件
- 如何在影音先锋中添加下载任务
- 影音先锋是能够下载视频资源的,那么怎么创建下载任务呢?用户们需要先找到支持影音先锋的视频,然后点击使用影音先锋播放...就能够下载和播放。这篇创建下载任务方法介绍能够告诉大家具体该怎么下载,还不是很了解的朋友赶紧来看看吧!影音先锋怎么创建下载任务答:选择一个视频,然后点击使用影音先锋播放。具体过程:1、首先打开软件,然后进入百度搜索一个支持音影先锋的视频。2、之后再播放页面里右击视频,选择使用影音先锋播放...3、就能够通过这个软件来下载需要的视频了。
- 1小时前 14:40 影音先锋 创建下载 0
最新发布
-
 1
1
-
 2
2
-
 3
3
-
 4
4
-
 5
5
-
 6
6
- 微软预告:移动端Edge获得单点登录等诸多功能
- 1794天前
-
 7
7
-
 8
8
- Win10Sets多标签功能下线了 微软回应正在优化
- 1803天前
-
 9
9
- Windows10五月更新存储空间条件变更了
- 1826天前
相关推荐
热门关注
-

- Xshell 6 简体中文
- ¥899.00-¥1149.00
-

- DaVinci Resolve Studio 16 简体中文
- ¥2550.00-¥2550.00
-

- Camtasia 2019 简体中文
- ¥689.00-¥689.00
-

- Luminar 3 简体中文
- ¥288.00-¥288.00
-

- Apowersoft 录屏王 简体中文
- ¥129.00-¥339.00