GoodSync创建自动备份任务的方法教程
 Ari 发布于2020-08-27 阅读(40)
Ari 发布于2020-08-27 阅读(40)
扫一扫,手机访问
GoodSync如何创建自动备份任务?GoodSync是一款功能非常强大的电脑文件数据备份工具,通过这款工具用户能够备份电脑中的任何文件数据,接下来正软小编将带大家一起学习,希望大家喜欢。
GoodSync创建自动备份任务的方法教程
并且使用这款软件备份文件时可以过滤两个文件中的重复文件,这样就不会产生多余的文件,造成磁盘数据冗余了。很多用户在备份文件的时候都会选择使用自动备份功能,这样只要文件被修改或增加减少,都是可以即时同步备份的,那么今天小编就来跟大家分享一下使用GoodSync这款软件创建自动备份任务的操作方法吧,感兴趣的朋友不妨一起来看看这篇教程。
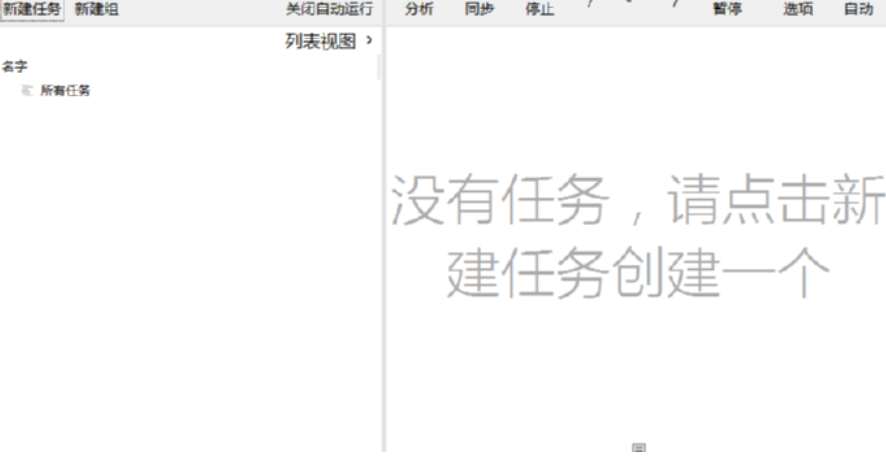
1.首先第一步我们打开软件之后在软件界面的左上角点击新建任务按钮,点击新建任务按钮之后开始新建自动备份任务。
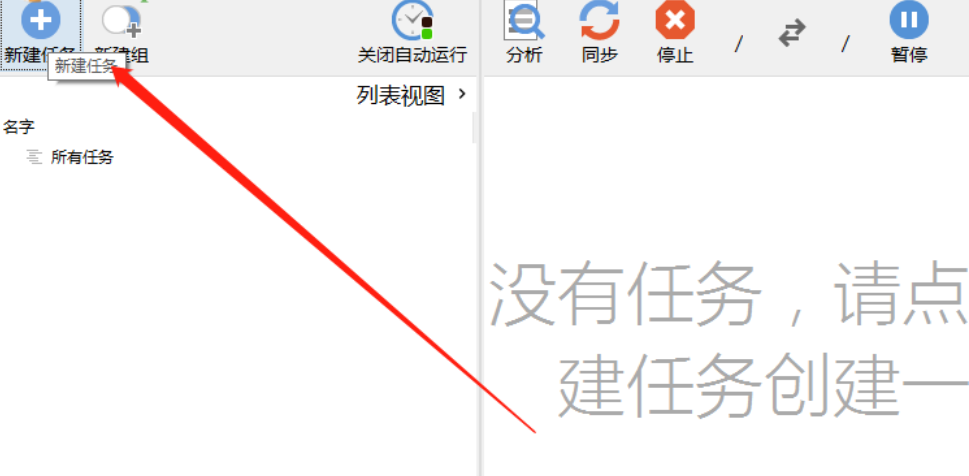
2.点击新建任务按钮之后会出现一个选择文件的界面,我们在其中输入任务的名称以及选择好类型之后点击下方的确定按钮。
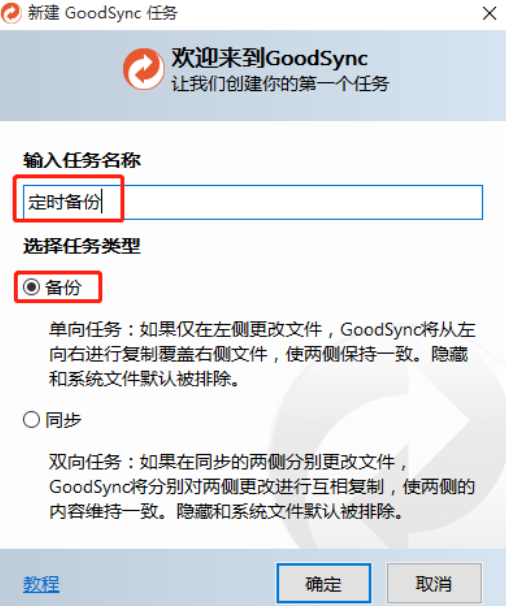
3.点击确定按钮之后,下一步就需要对备份文件的原文件进行选择了,点击下图中箭头指向的这个文件夹图标。
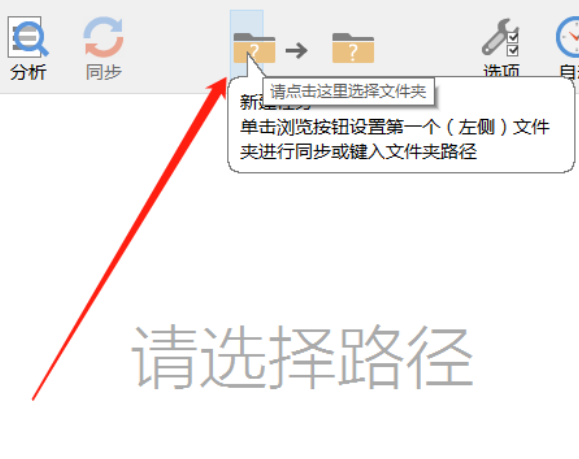
4.点击选择原文件的文件夹之后会打开一个选择文件的界面,在这个界面中我们打开想要备份的文件路径,选中文件之后点击确定按钮。
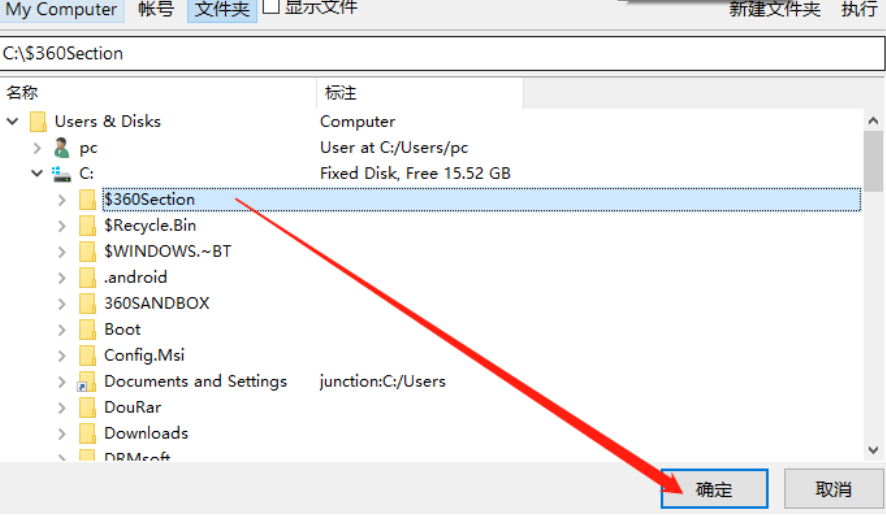
5.点击确定按钮之后下一步是选择目标文件夹图标,在原文件夹图标的右边,点击之后在出现的界面中选择备份文件想要储存的位置。
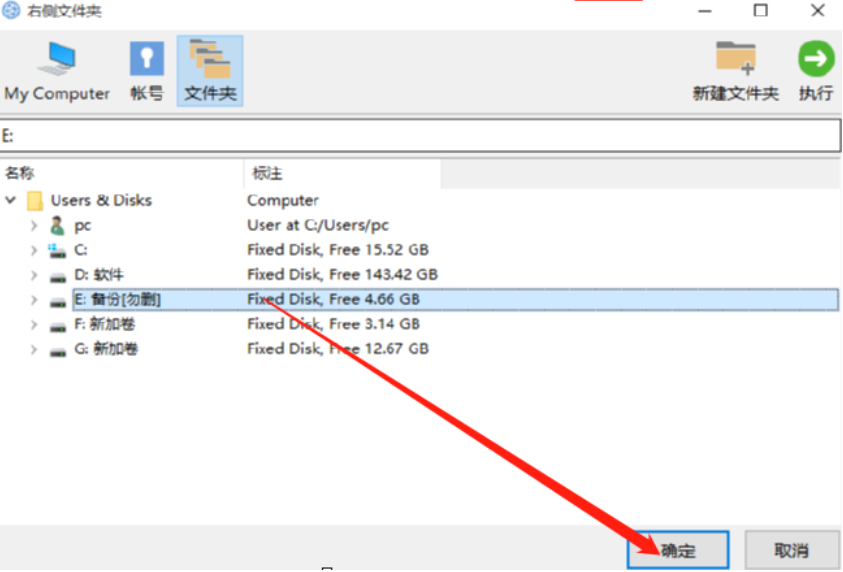
6.选择好备份文件的信息之后,我们点击界面右上角的自动这个功能设置图标,进入到设置自动备份的界面。
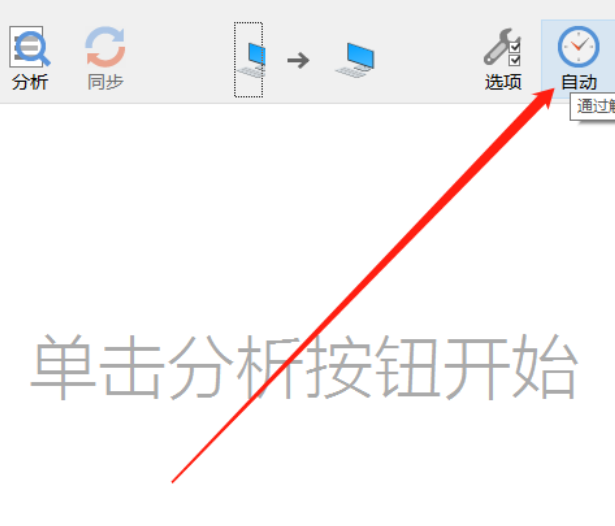
7.等到打开设置自动备份界面之后,我们勾选文件更改时这个选项,然后设置好延迟多少秒进行自动备份,这样文件被修改之后就会自动备份了。
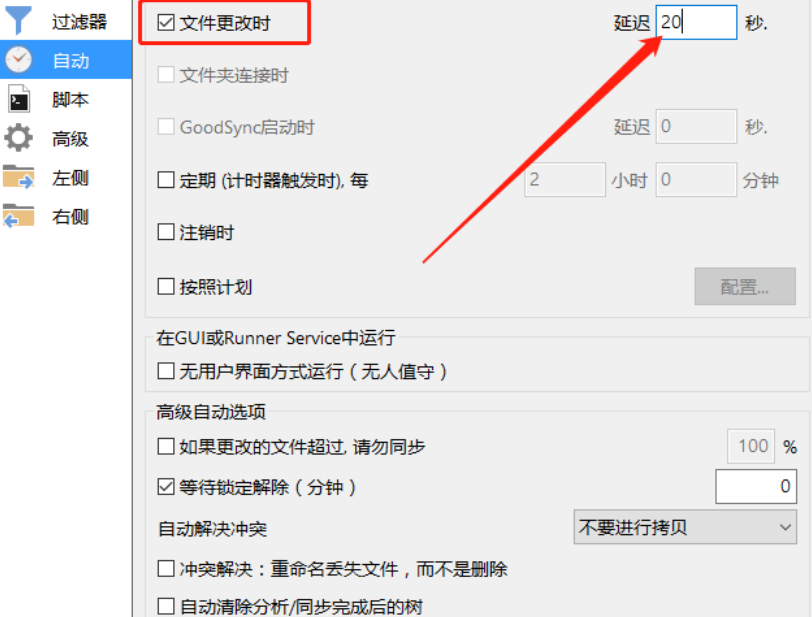
8.设置好自动备份的时间之后,我们回到软件的主界面,然后在界面的任务列表中就可以看到创建好的任务了,最后点击上方的启用自动运行按钮即可。
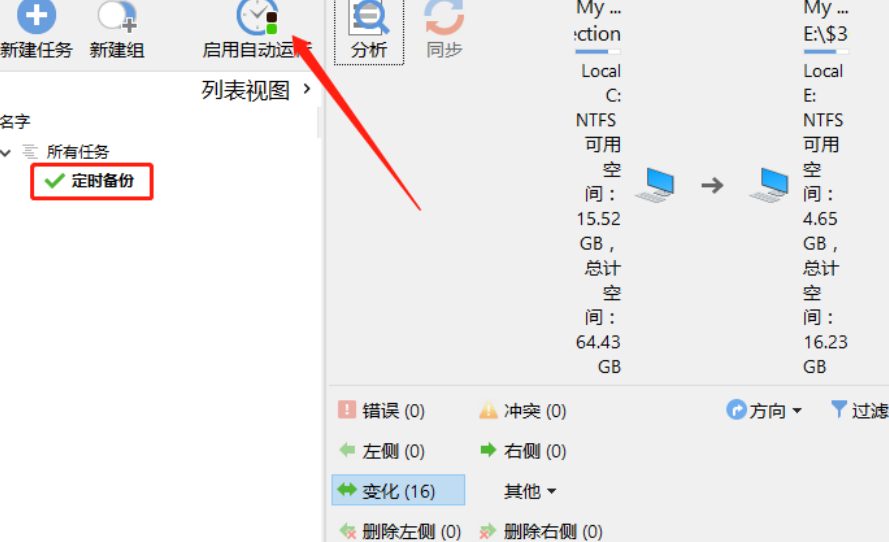
使用上述教程中的操作方法我们就可以通过GoodSync这款软件来创建自动备份文件的任务了,有需要的朋友赶紧试一试小编分享的方法吧,希望这篇教程能够帮助到大家。
产品推荐
-

售后无忧
立即购买>- DAEMON Tools Lite 10【序列号终身授权 + 中文版 + Win】
-
¥150.00
office旗舰店
-

售后无忧
立即购买>- DAEMON Tools Ultra 5【序列号终身授权 + 中文版 + Win】
-
¥198.00
office旗舰店
-

售后无忧
立即购买>- DAEMON Tools Pro 8【序列号终身授权 + 中文版 + Win】
-
¥189.00
office旗舰店
-

售后无忧
立即购买>- CorelDRAW X8 简体中文【标准版 + Win】
-
¥1788.00
office旗舰店
-
 正版软件
正版软件
- 掉东西的微信字发什么?
- 一、微信发什么字会掉东西?微信上并没有特定的文字可以使对方手机“掉东西”。这种说法可能是一种误导或谣言。微信是经过严格设计和测试的应用,不太可能因为发送文字而导致手机功能失效。总结:没有特定的文字会导致微信用户手机“掉东西”,这可能是无稽之谈。二、微信上发什么会掉东西?在正常使用微信聊天过程中,发送的文字内容不会导致任何异常情况发生。微信是一个安全可靠的通讯应用,不会因为发送文字而引发任何问题。总结:微信上正常的文字聊天不会导致任何东西丢失。三、预防信息泄露在使用任何通讯应用时,用户都应当注意不要随意点击
- 10分钟前 0
-
 正版软件
正版软件
- 恢复win7窗口颜色和外观的简易教程
- 我们有时候会觉得自己设置的窗口颜色和外观不好用了,或者突然发现窗口颜色和外观被改变了,需要恢复默认设置,但是又不知道默认设置参数是什么,其实我们可以一键恢复默认,下面就一起来看一下方法吧。win7窗口颜色和外观恢复默认教程方法一1、首先右键点击桌面空白处,选择“个性化”2、然后在主题中选择“windows7basic”即可。方法二1、打开运行,输入“gpedit.msc”回车确认。2、根据图示路径找到“阻止更改窗口颜色和外观”,双击打开。3、勾选“已启用”,确定即可。
- 25分钟前 颜色 恢复默认 win窗口 0
-
 正版软件
正版软件
- 如何更改Windows 10版本信息
- 在某些情况下我们需要查看系统版本号并修改win10系统信息,小编觉得可以使用注册表编辑器,修改注册表的方式进行实现。具体内容一起来看下吧~希望可以帮助到你。win10版本信息怎么修改1、+打开,输入,回车打开2、在地址栏中输入,,回车3、在中修改系统版本号,在中修改os内部版本号ps:ubr为os内部版本号的后缀4、除此之外,我们还可以修改类似系统版本的系统信息,还可以修改用户名,组织等(新建字符串值)5、+打开,输入查看版本号。修改成功~
- 40分钟前 0
-
 正版软件
正版软件
- 个性化体验:探索win11桌面贴纸功能的使用指南
- 在win11最新的预览版系统中,有用户发现新增了一个桌面贴纸的功能,它相比于传统的桌面壁纸有着更加个性化的设置功能,可以自由添加和修改大小和内容。win11桌面贴纸功能上手体验:1、据了解,预览版的win11用户在更新了Windows11Build22563补丁后即可获得该功能。2、更新后,在搜索中搜索“贴纸”就能找到“将贴纸贴在背景上”功能。3、此外,在个性化设置甚至“右键菜单”里都有添加贴纸的选项。4、开启后,我们就能在桌面上看到一个类似于剪贴板的窗口,可以在其中选择想要的贴纸。5、选择完成后,我们还
- 55分钟前 0
-
 正版软件
正版软件
- 解决Win7启动后黑屏无法进入桌面问题
- 很多小伙伴发现自己的win7系统进入到系统后发现桌面是黑屏,这种原因是由于显示问题,接下来就帮助你们来解决黑屏进入的问题。win7启动后黑屏不进入桌面解决办法方法一:1、“重新启动”或者右击选择“显示桌面图标”,2、然后按下键盘上“CTRL+ALT+DEL”调出“Windows任务管理器”,3、接着在“文件”中选择“运行新任务”,在输入框中输入“explorer.exe”,接着点击“确定”。方法二:1、在开机时连点“F8”,进入“安全模式”,2、在安全模式下使用杀毒软件检测杀毒,3、杀毒后重新启动就恢复正
- 1小时前 13:29 win 黑屏 启动 0
最新发布
-
 1
1
- KeyShot支持的文件格式一览
- 1672天前
-
 2
2
- 优动漫PAINT试用版和完整版区别介绍
- 1712天前
-
 3
3
- CDR高版本转换为低版本
- 1857天前
-
 4
4
- 优动漫导入ps图层的方法教程
- 1711天前
-
 5
5
- ZBrush雕刻衣服以及调整方法教程
- 1707天前
-
 6
6
- 修改Xshell默认存储路径的方法教程
- 1723天前
-
 7
7
- Overture设置一个音轨两个声部的操作教程
- 1701天前
-
 8
8
- PhotoZoom Pro功能和系统要求简介
- 1877天前
-
 9
9
- CorelDRAW添加移动和关闭调色板操作方法
- 1750天前
相关推荐
热门关注
-

- Xshell 6 简体中文
- ¥899.00-¥1149.00
-

- DaVinci Resolve Studio 16 简体中文
- ¥2550.00-¥2550.00
-

- Camtasia 2019 简体中文
- ¥689.00-¥689.00
-

- Luminar 3 简体中文
- ¥288.00-¥288.00
-

- Apowersoft 录屏王 简体中文
- ¥129.00-¥339.00